ALT-codes herstellen die niet werken in Windows 10
Bijgewerkt Januari 2023: Krijg geen foutmeldingen meer en vertraag je systeem met onze optimalisatietool. Haal het nu op - > deze link
- Download en installeer de reparatietool hier.
- Laat het uw computer scannen.
- De tool zal dan repareer je computer.
Wij mensen werken al in het technologische tijdperk, en regelmatig gebruik van het toetsenbord is zo gewoon.Of we nu op kantoor werken of internet gebruiken in onze persoonlijke ruimte.Hoewel er verschillende aanraakschermfuncties zijn, gebruiken de meesten van ons nog steeds het toetsenbord voor alledaagse functies.
Er zijn veel sneltoetsen die ons tijd besparen en de productiviteit verhogen.Er is ook een andere speciale groep toetsen op het toetsenbord die "Alt" heet.
Ik weet zeker dat we allemaal bekend zijn met ALT.Het wordt gebruikt om getallen, tekens of symbolen te veranderen, nietwaar?Maar veel van onze lezers klagen omdat hun ALT-toets codes niet werken.Ik weet dat het vervelend is, maar mijn vriend, je bent niet alleen.
In deze gids voor probleemoplossing laat ik je de beste methoden zien die je kunt gebruiken om het "Alt-codes die niet werken"-probleem op te lossen.
Belangrijke opmerkingen:
U kunt nu pc-problemen voorkomen door dit hulpmiddel te gebruiken, zoals bescherming tegen bestandsverlies en malware. Bovendien is het een geweldige manier om uw computer te optimaliseren voor maximale prestaties. Het programma herstelt veelvoorkomende fouten die kunnen optreden op Windows-systemen met gemak - geen noodzaak voor uren van troubleshooting wanneer u de perfecte oplossing binnen handbereik hebt:
- Stap 1: Downloaden PC Reparatie & Optimalisatie Tool (Windows 11, 10, 8, 7, XP, Vista - Microsoft Gold Certified).
- Stap 2: Klik op "Start Scan" om problemen in het Windows register op te sporen die PC problemen zouden kunnen veroorzaken.
- Stap 3: Klik op "Repair All" om alle problemen op te lossen.
De reden waarom ALT codes niet werken in Windows 10.

Het blijkt dat dit specifieke probleem veel verschillende oorzaken kan hebben.Hier zijn de vier belangrijkste redenen waarom ALT-codes mogelijk niet werken op Windows 10:
De muisknoppen werken niet wanneer de Numerieke Toets is ingeschakeld:De muisknoppen kunnen niet worden gebruikt wanneer de numerieke vergrendeling is ingeschakeld, wat een van de belangrijkste redenen kan zijn.
Unicode kan niet worden ingevoerd met de Register-editor:Uw register kan een speciale sleutel bevatten die voorkomt dat u Unicode-tekens kunt toevoegen met de Alt-toets.
Bemoeienis van derden:Gebleken is dat sommige populaire VoIP-toepassingen dit gedrag kunnen veroorzaken.Mumble en Talk zijn twee toepassingen die dit probleem vaak melden.
Speciale tekens register beschadigd:In zeldzame gevallen kunnen ALT-codes die niet werken in Windows 10 ook worden veroorzaakt door inconsistenties in het register, dat alle ALT-tekens bijhoudt.
Oplossingen om ALT-codes die niet werken in Windows 10 te repareren.
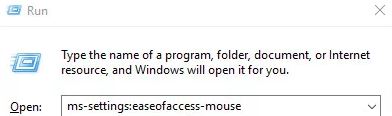
Inschakelen van de muisknoppen wanneer de Numlock-functie is ingeschakeld.
Als dit probleem zich alleen voordoet wanneer u ALT-codes probeert te gebruiken met het Numlock-toetsenbord, komt dat bijna altijd doordat u de muisoptie moet activeren in het menu "Eenvoudige toegang".
Verschillende Windows-gebruikers die hetzelfde probleem hadden, meldden dat het probleem volledig was opgelost nadat ze naar het tabblad "Muis" van het menu Easy Access waren gegaan en de optie "Muisknoppen gebruiken wanneer Numlock is ingeschakeld" hadden geactiveerd.
Als u echter dezelfde problemen ondervindt wanneer u de gewone cijfertoetsen gebruikt, zal deze optie het probleem niet oplossen.
Als u denkt dat deze methode op u van toepassing is, volg dan de onderstaande instructies om uw toegankelijkheidsinstellingen te openen en de nodige wijzigingen aan te brengen:
- Druk op Windows + R om het dialoogvenster Uitvoeren te openen.Typ vervolgens "ms-settings: easy access-mouse" en druk op Enter om het tabblad "Mouse" van het menu "Easy of Access" te openen.
- Zodra u in het juiste menu bent, gaat u naar de rechterkant van het scherm en zet u de schakelaar aan die hoort bij "Toestaan dat muistoetsen het numerieke toetsenbord gebruiken om de muisaanwijzer te verplaatsen".
- Nadat u dit gedaan hebt, krijgt u enkele bijkomende opties te zien.Negeer al het andere en zorg er alleen voor dat de optie Alleen muisknoppen gebruiken is aangevinkt wanneer de numerieke vergrendeling is ingeschakeld.
- Nadat u de bovenstaande optie hebt ingeschakeld, start u de computer opnieuw op en kijkt u of het probleem is opgelost wanneer u het systeem de volgende keer opstart door de ALT-codes opnieuw te proberen.
Als het probleem zich blijft voordoen, ga dan naar de volgende methode die hieronder wordt beschreven.
Invoer van alle Unicode-tekens toestaan met Registratie
Als u het probleem niet kon oplossen met methode 1, is een andere optie om alle Unicode-tekens in de code in te schakelen.Dit kan worden gedaan door de register editor te gebruiken om een string waarde toe te voegen aan de input methode sleutel.
Nadat u deze wijziging hebt aangebracht, kunt u elk ALT-teken invoeren door de Alt-toets ingedrukt te houden, op het numerieke toetsenbord te drukken en de hexadecimale code in te voeren.Verschillende geïnteresseerde gebruikers hebben bevestigd dat ze in staat waren om de ALT-toets functionaliteit in Windows 10 te repareren met behulp van deze methode.
Hier is een korte handleiding over hoe u alle Unicode-tekens kunt inschakelen met de Register-editor:
1.) Druk op Windows + R om het dialoogvenster "Uitvoeren" te openen.Typ vervolgens "regedit" in het tekstvak en druk op Enter om de Register-editor te openen.Wanneer om User Account Control (UAC) wordt gevraagd, klikt u op "Yes" om beheerdersrechten toe te kennen.
2.) Gebruik in de Register-editor het linkerdeelvenster om naar de volgende locatie te navigeren:
HKEY_CURRENT_USERControl PanelEnter methode.
Let op:U kunt de locatie ook rechtstreeks in het navigatiedeelvenster plakken en op de Enter-toets drukken voor onmiddellijke toegang.
3.) Klik dan met de rechtermuisknop op de Input Method (in het linkerdeelvenster) en kies New -> String Value.
4.) Hernoem de nieuw aangemaakte String Waarde naar EnableHexNumpad.Dubbelklik er dan op in het rechterdeelvenster, stel de waarde in op 1 en klik op OK.
5.) Sluit de register-editor, herstart de computer en wacht tot de volgende keer dat u opstart, zodat de wijzigingen van kracht worden.
6.) Om een teken in te voeren, houdt u de Alt-toets ingedrukt en drukt u op de + toets (op het numerieke toetsenbord). Voer vervolgens de hexcode in en laat de Alt-toets los om het teken toe te voegen.
Als u de ALT tekens nog steeds niet kunt gebruiken, ga dan naar de volgende methode hieronder.
De-installeer de toepassing die de overtreding veroorzaakt (indien van toepassing).
Het blijkt dat sommige toepassingen ook het gebruik van de Alt-toets kunnen onderdrukken.Dit komt omdat zij voor een specifiek doel zijn geopend.
In de meeste gevallen wordt de ALT-toets gebruikt om de push-to-talk functie in of uit te schakelen, waardoor het gebruik van ALT-tekens wordt voorkomen.
De meest gemelde oorzaak van dit probleem is een VoIP-toepassing, maar er zijn zeker andere die hetzelfde doen.
Veel Windows 10-gebruikers die zich in hetzelfde scenario hebben bevonden, hebben het probleem kunnen oplossen door simpelweg de applicatie te verwijderen die de storing veroorzaakte.
Hier is een stap-voor-stap handleiding voor het verwijderen van de app die het probleem veroorzaakte:
- Druk op Windows + R om het dialoogvenster Uitvoeren te openen.Typ vervolgens "appwiz.cpl" in het tekstvak en druk op "Enter" om het menu Programma's en onderdelen te openen.
- Blader in het menu "Programma's en onderdelen" door de lijst met geïnstalleerde toepassingen en zoek de toepassing die het probleem veroorzaakt.Zodra u het ziet, klik er met de rechtermuisknop op en selecteer Uninstall uit het nieuwe pop-up menu dat verschijnt.
- Volg de instructies op het scherm om de deïnstallatie te voltooien en start uw computer opnieuw op om er zeker van te zijn dat het probleem de volgende keer dat u uw systeem opstart is opgelost.
Als het probleem aanhoudt of als de bovenstaande methode niet van toepassing is, ga dan naar de volgende methode hieronder.
ALT-tekens toevoegen met behulp van een tekenmap
Als geen van de bovenstaande methodes voor u werkte, zou u in staat moeten zijn om ALT-tekens te gebruiken met behulp van de karaktermap, maar dit proces is een beetje tijdrovend.Veel Windows-gebruikers die de ALT-tekens niet op de traditionele manier konden gebruiken, hebben gemeld dat zij het probleem volledig hebben kunnen omzeilen door een tekenmap te gebruiken.
Hier is een korte tutorial over hoe ALT tekens toe te voegen met behulp van een karakter map:
- Druk op Windows + R om het dialoogvenster "Uitvoeren" te openen.Typ dan "charmap" en druk op Enter om de karaktermap te openen.
- Op de tekenkaart bladert u door de lijst van beschikbare lettertypen en klikt u op het speciale teken dat u wilt plakken.
- Klik dan op de "Selecteren" knop om het naar het klembord te kopiëren.
Let op:Merk op dat u ook een toetsencombinatie ziet in de rechterbenedenhoek van het scherm.Gebruik het om te controleren of u de juiste cijfercombinatie hebt getypt. - Gebruik rechtsklik -> Plakken of Ctrl + V om het speciale teken dat u in stap 3 hebt gekopieerd, te plakken.
Gebruik van alternatieven van derden
Als u er niet in slaagt de Alt-toetsen weer normaal te laten werken met een van de bovenstaande methoden, kunt u overwegen een alternatief van een derde partij te gebruiken.Verscheidene getroffen gebruikers hebben gemeld dat zij de ALT-toetsen weer effectief hebben kunnen gebruiken met behulp van software van derden.
Met deze oplossingen van derden kunt u sleutels wijzigen en resetten, wat veel gemakkelijker is dan het handmatig te doen en verloren te gaan in de officiële documenten.
Een populaire oplossing bij deze hulpmiddelen is om de rechter besturingstoets aan de linker ALT-toets te koppelen, zodat andere functies niet aan dezelfde toets worden gekoppeld.
Vaak gestelde vragen
Hoe activeer ik Alt-codes?
U kunt dan een willekeurig teken invoeren door de rechter Alt-toets ingedrukt te houden, de + toets op het numerieke toetsenbord in te drukken, de hex-code in te voeren, en de Alt-toets los te laten.Mogelijk moet u uitloggen en weer inloggen voordat deze invoermethode is geactiveerd.
Waarom werken Alt-codes niet?
De muisknoppen mogen niet worden gebruikt wanneer de numerieke vergrendeling is ingeschakeld, wat een van de hoofdredenen kan zijn.Uw register kan een speciale sleutel bevatten die voorkomt dat u Unicode-tekens kunt toevoegen met de Alt-toets.
Hoe activeer ik de Alt-toets in Windows 10?
Om de Alt+Tab schakelaar in Windows zich te laten gedragen zoals vroeger, ga naar Instellingen -> Systeem -> Multitasking.Scroll naar beneden naar de sectie "Instellingen", klik op het dropdown menu onder "Indrukken van Alt+Tab geeft laatste gebruik weer", en selecteer dan de "Alleen Windows" instelling.
Kun je Alt-codes gebruiken zonder een numeriek toetsenbord?
De Numpad-emulator biedt een aantal opties, waaronder de mogelijkheid om de toetsgrootte te schalen, de toetsen die op het numerieke toetsenbord verschijnen te wijzigen, en speciale tekens met wijzigingscodes te plaatsen zonder een echt numeriek toetsenbord te gebruiken.Als u geen aanpassingen nodig hebt, werkt het virtuele numerieke toetsenblok net zo goed als het Windows-toetsenbord op het scherm.

