Altijd schuifbalken weergeven in Windows 11
Bijgewerkt Januari 2023: Krijg geen foutmeldingen meer en vertraag je systeem met onze optimalisatietool. Haal het nu op - > deze link
- Download en installeer de reparatietool hier.
- Laat het uw computer scannen.
- De tool zal dan repareer je computer.
Het aanpassen van ons besturingssysteem is ongetwijfeld een van de aspecten die de meesten van ons uitvoeren wanneer we de computer voor de eerste keer opstarten, maar de waarheid is dat we met het verstrijken van de dagen ook de neiging hebben om verschillende aspecten van het werk te veranderen comfortabeler.
Hoe u altijd schuifbalken kunt weergeven in Windows 11
Hieronder ziet u alle stappen die u moet volgen om te weten hoe u schuifbalken altijd kunt laten zien in Windows 11 .Stap 1
Om deze actie te bereiken, opent u Instellingen vanaf Start:
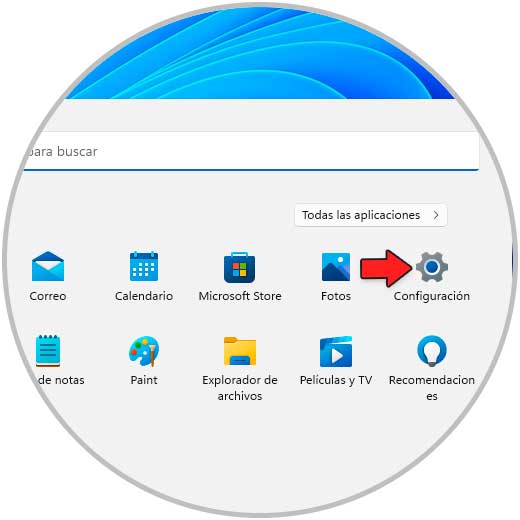
Stap 2
In Instellingen gaan we naar "Toegankelijkheid-Visuele effecten":
Belangrijke opmerkingen:
U kunt nu pc-problemen voorkomen door dit hulpmiddel te gebruiken, zoals bescherming tegen bestandsverlies en malware. Bovendien is het een geweldige manier om uw computer te optimaliseren voor maximale prestaties. Het programma herstelt veelvoorkomende fouten die kunnen optreden op Windows-systemen met gemak - geen noodzaak voor uren van troubleshooting wanneer u de perfecte oplossing binnen handbereik hebt:
- Stap 1: Downloaden PC Reparatie & Optimalisatie Tool (Windows 11, 10, 8, 7, XP, Vista - Microsoft Gold Certified).
- Stap 2: Klik op "Start Scan" om problemen in het Windows register op te sporen die PC problemen zouden kunnen veroorzaken.
- Stap 3: Klik op "Repair All" om alle problemen op te lossen.
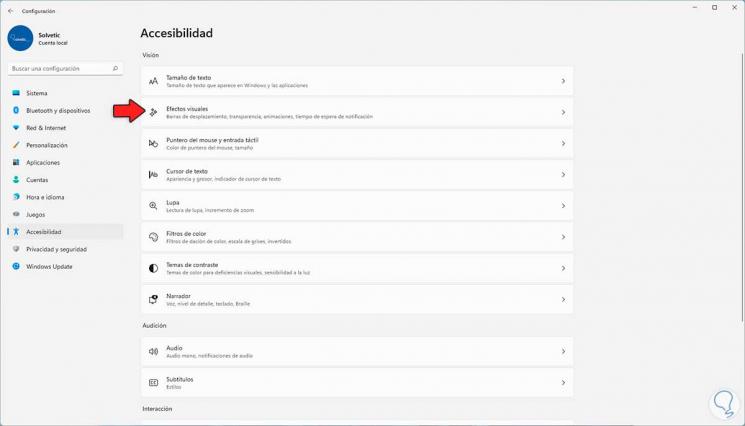
Stap 3
Door daar te klikken, is het mogelijk om de schakelaar "Altijd scrollbars weergeven" te activeren of deactiveren:
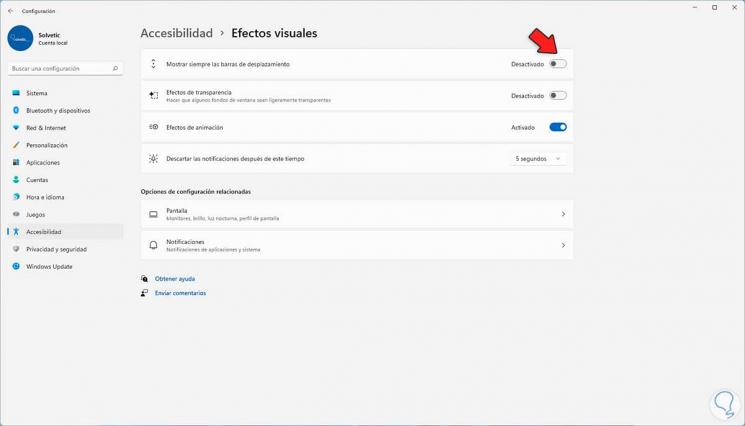
Wanneer de schuifbalken actief zijn, zijn ze zichtbaar in Windows 11. Dit is alles wat we hoeven te doen om deze schuifbalken al dan niet in het systeem te activeren. Op deze eenvoudige manier kunnen we beslissen wanneer we deze aanpassing op onze computer willen uitvoeren.

