Audioapparaat wijzigen Windows 11-Taakbalk
Bijgewerkt Januari 2023: Krijg geen foutmeldingen meer en vertraag je systeem met onze optimalisatietool. Haal het nu op - > deze link
- Download en installeer de reparatietool hier.
- Laat het uw computer scannen.
- De tool zal dan repareer je computer.
Windows 11 geeft ons de mogelijkheid om verschillende audiospelers op de computer te hebben, sommige geïntegreerd (op het moederbord of op het scherm) en andere extern die een betere audiokwaliteit bieden, maar deze kunnen zowel in de taakbalk en vanuit het configuratieprogramma. Audio is een van de elementen die, hoewel het misschien niet belangrijk lijkt, als we een van degenen zijn die naar muziek luisteren, videoconferenties houden of bewerken vanaf onze apparatuur, we de audio zullen missen zodra er een probleem is. We kunnen verschillende aangesloten audioapparaten gebruiken voor ons team om het geluid te projecteren en afhankelijk van welke het is, zal Windows 11 verschillende geluidsinstellingen hebben. Er kan een tijd komen dat het nodig is om het audioapparaat te veranderen en het goede nieuws is dat Met Windows 11 kunt u dit in één keer doen, heel eenvoudig, laten we eens kijken hoe u dit kunt bereiken.
Het Windows 11-audioapparaat wijzigen
Stap 1
Om dit te bereiken, klikken we in de taakbalk op het volumepictogram waar we het volgende zien:
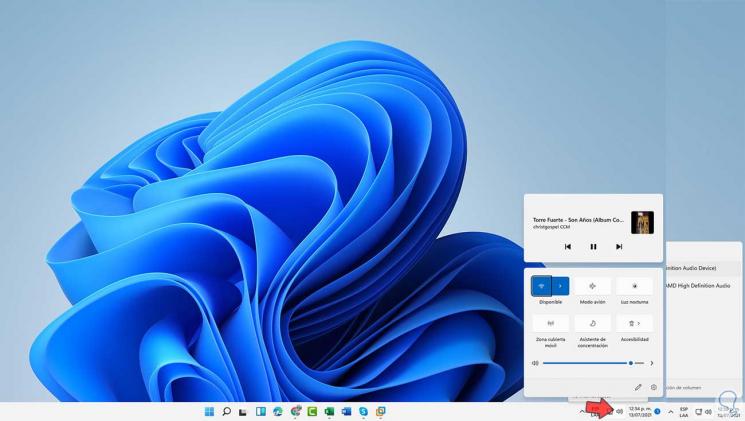
Stap 2
Klik op de volumelijnen en selecteer het gewenste audioapparaat:
Belangrijke opmerkingen:
U kunt nu pc-problemen voorkomen door dit hulpmiddel te gebruiken, zoals bescherming tegen bestandsverlies en malware. Bovendien is het een geweldige manier om uw computer te optimaliseren voor maximale prestaties. Het programma herstelt veelvoorkomende fouten die kunnen optreden op Windows-systemen met gemak - geen noodzaak voor uren van troubleshooting wanneer u de perfecte oplossing binnen handbereik hebt:
- Stap 1: Downloaden PC Reparatie & Optimalisatie Tool (Windows 11, 10, 8, 7, XP, Vista - Microsoft Gold Certified).
- Stap 2: Klik op "Start Scan" om problemen in het Windows register op te sporen die PC problemen zouden kunnen veroorzaken.
- Stap 3: Klik op "Repair All" om alle problemen op te lossen.
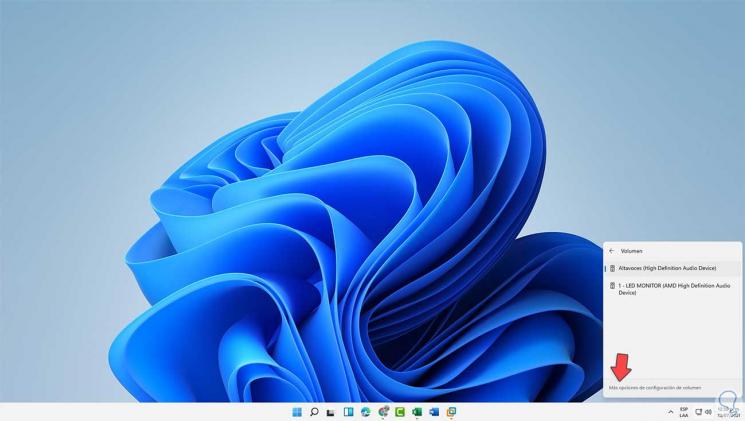
Stap 3
Klik op "Meer volume-instellingsopties" om de parameters rechtstreeks vanuit Instellingen aan te passen. We kunnen verschillende opties kiezen zoals we in de afbeelding zien.
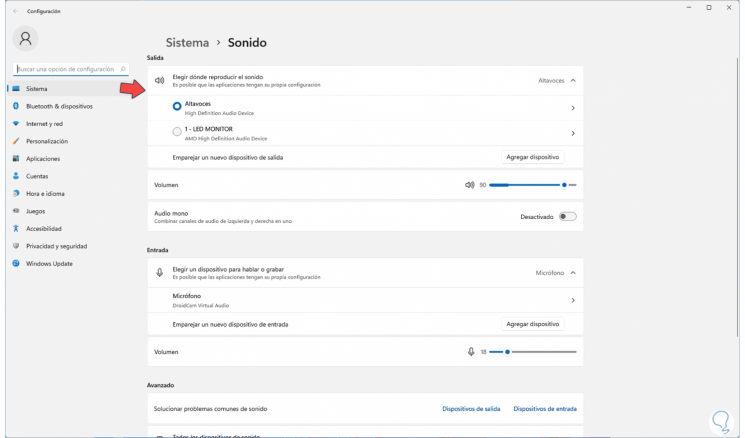
Stap 4
Daar is het mogelijk om een van de volgende opties uit te voeren met het geluid en het te configureren zoals we willen:
- Stel de standaardspeler in
- Pas het audiovolume aan
- Activeer de mono-audiofunctie
We zien dat het een heel eenvoudig proces is om het audioapparaat in Windows 11 vanuit de taakbalk te wijzigen. Op deze manier kunnen we het externe apparaat waarop we onze apparatuur hebben aangesloten aanpassen om in Windows 11 naar geluid te kunnen luisteren.

