Automatisch slaapstand Windows 10 pc wanneer de batterij bijna leeg is
Bijgewerkt Januari 2023: Krijg geen foutmeldingen meer en vertraag je systeem met onze optimalisatietool. Haal het nu op - > deze link
- Download en installeer de reparatietool hier.
- Laat het uw computer scannen.
- De tool zal dan repareer je computer.
Hibernationstand is een briljante en tijdbesparende functie die aanwezig is in het Windows-besturingssysteem, omdat u niet alle actieve programma's hoeft te sluiten voordat u de pc afsluit. De winterslaapfunctie maakt het ook mogelijk om te beginnen waar u was gebleven.
In eenvoudige bewoordingen: wanneer u uw pc in de slaapstand zet, wordt de huidige status (actieve programma's) van de pc op het opslagstation opgeslagen. En als u uw pc weer aanzet, worden ze hersteld.
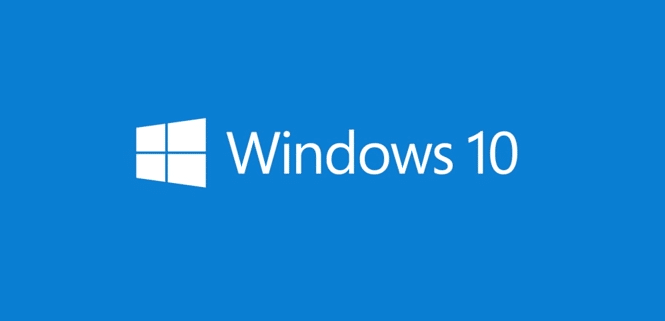
Als u een laptop of tablet met Windows 10 bezit, wilt u deze wellicht configureren om in slaapstand te gaan wanneer de batterij bijna leeg of kritiek is. Met standaardinstellingen geeft Windows 10 een melding weer wanneer de batterij bijna leeg is en wordt de pc uitgeschakeld wanneer de batterij het kritieke niveau bereikt.
Belangrijke opmerkingen:
U kunt nu pc-problemen voorkomen door dit hulpmiddel te gebruiken, zoals bescherming tegen bestandsverlies en malware. Bovendien is het een geweldige manier om uw computer te optimaliseren voor maximale prestaties. Het programma herstelt veelvoorkomende fouten die kunnen optreden op Windows-systemen met gemak - geen noodzaak voor uren van troubleshooting wanneer u de perfecte oplossing binnen handbereik hebt:
- Stap 1: Downloaden PC Reparatie & Optimalisatie Tool (Windows 11, 10, 8, 7, XP, Vista - Microsoft Gold Certified).
- Stap 2: Klik op "Start Scan" om problemen in het Windows register op te sporen die PC problemen zouden kunnen veroorzaken.
- Stap 3: Klik op "Repair All" om alle problemen op te lossen.
Hier ziet u hoe u de installatie van Windows 10 zo configureert dat het apparaat automatisch in de slaapstand gaat wanneer de batterij een laag of kritiek niveau bereikt.
BELANGRIJK: voordat u verder gaat, moet u ervoor zorgen dat de slaapstandfunctie is ingeschakeld op uw pc, aangezien deze niet standaard is ingeschakeld. Raadpleeg onze handleiding voor het overwinteren naar het menu Start van Windows 10 voor stapsgewijze instructies.
Slaapstand met Windows 10-pc wanneer de batterij bijna leeg is
Stap 1: navigeer naar Instellingen \u0026 gt; Systeem \u0026 gt; Vermogen \u0026 amp; slaap . Klik op de link Extra energie-instellingen in het gedeelte Gerelateerde instellingen.
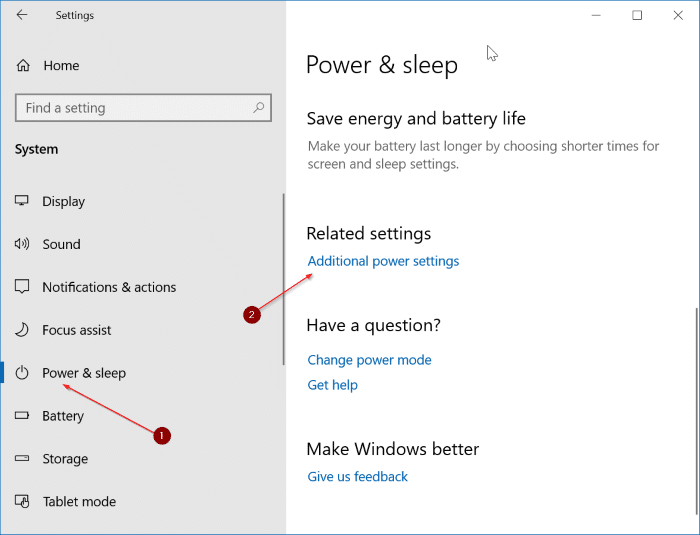
U kunt ook het configuratiescherm openen, de Weergeven met wijzigen in Kleine pictogrammen en vervolgens op Energiebeheer klikken.
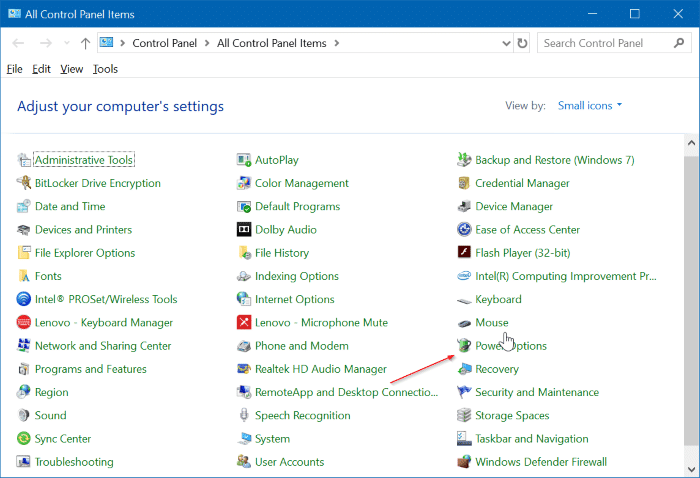
Stap 2: Klik in het linkerdeelvenster van het venster Energiebeheer op de koppeling Kies wanneer u het beeldscherm wilt uitschakelen .
Tip: u kunt uw Windows 10-laptop configureren om in slaapstand te gaan wanneer u het deksel sluit.
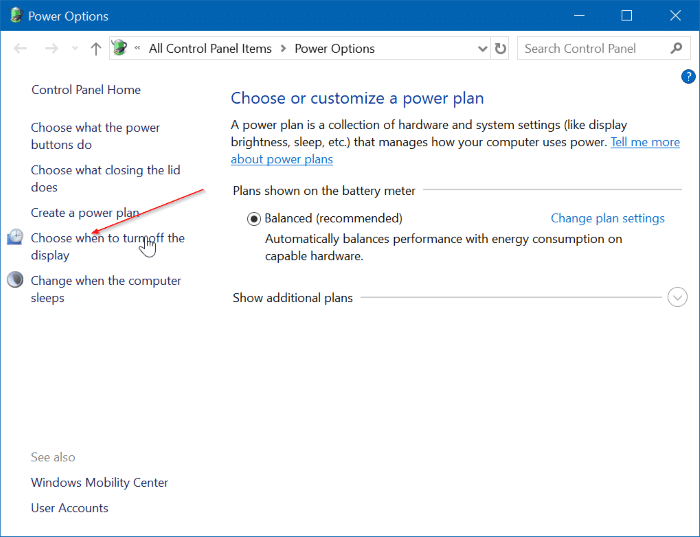
Stap 3: klik op de link Geavanceerde energie-instellingen wijzigen om het dialoogvenster Energiebeheer te openen.
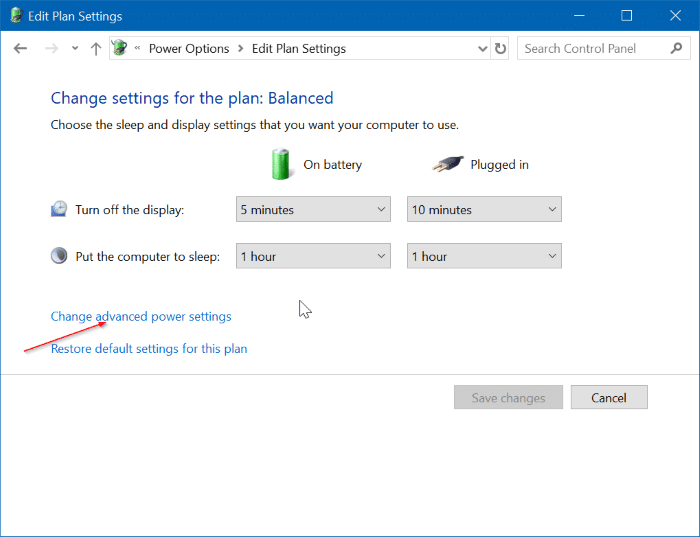
Stap 4: vouw de Batterij -boom uit om de substructuren weer te geven. Vouw nu de actieboom Kritieke batterij uit. Wijzig de acties Op batterij en Aangesloten in Slaapstand .
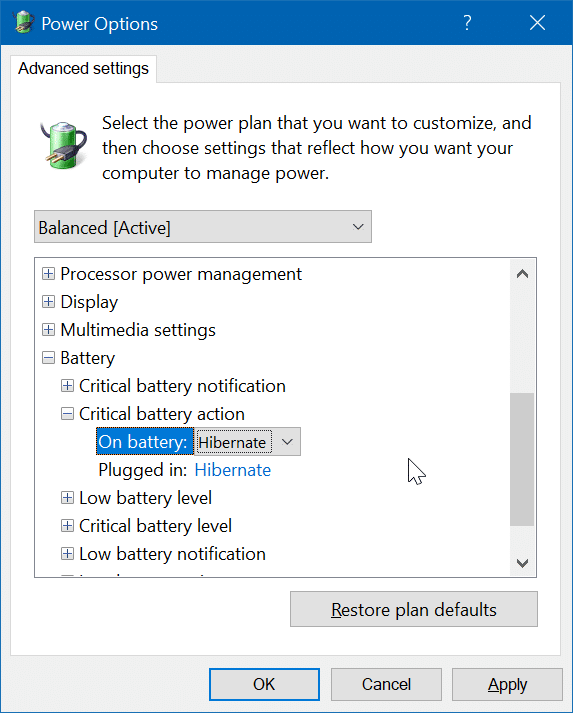
Als u uw pc in de slaapstand wilt zetten wanneer de batterij bijna leeg is, vouwt u de structuur Actie op laag niveau uit en selecteert u Slaapstand voor Op batterij en Aangesloten . We raden af om Windows 10 zo te configureren dat deze in de slaapstand gaat als de batterij bijna leeg is, omdat u dan niet het tijdvenster (die twee tot drie minuten) krijgt om uw werk af te maken voordat de pc in slaapstand gaat.
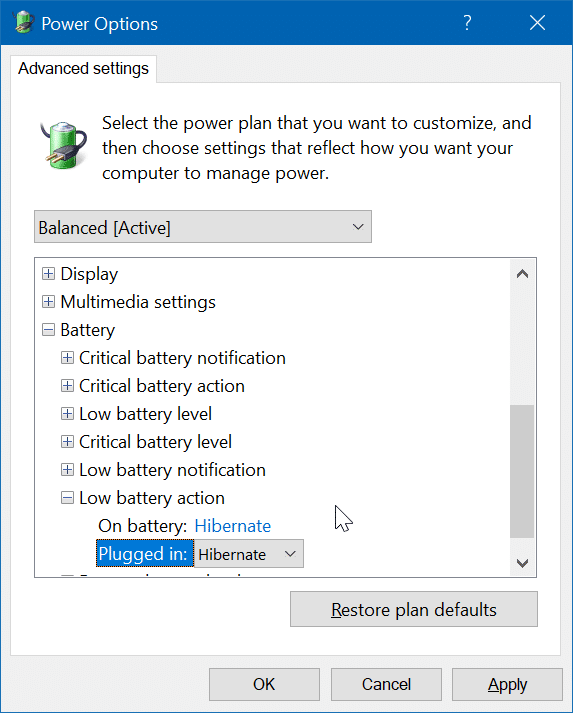
Klik op de knop Toepassen . Dat is het! Vanaf nu, wanneer de batterij onder het kritieke batterijniveau zakt, zal Windows 10 uw computer in slaapstand houden.
OPMERKING 1: als de Hibernate-optie ontbreekt, schakel deze dan in door de instructies te raadplegen in onze handleiding Hibernate inschakelen in de Windows 10-handleiding.
OPMERKING 2: standaard is 5% het kritieke batterijniveau. U kunt hetzelfde wijzigen door de boom met kritisch batterijniveau uit te vouwen en de standaardwaarden te wijzigen.
Hoe u bureaubladsnelkoppelingen kunt maken voor acties voor slaapstand, afsluiten en slaapstand in de Windows 10-handleiding, kan u ook interesseren.

