Automatische reparatie repareren Kon mijn Windows 10 niet repareren
Bijgewerkt Januari 2023: Krijg geen foutmeldingen meer en vertraag je systeem met onze optimalisatietool. Haal het nu op - > deze link
- Download en installeer de reparatietool hier.
- Laat het uw computer scannen.
- De tool zal dan repareer je computer.
Het hulpprogramma Automatisch repareren is een ingebouwde Windows-probleemoplosser die u helpt bij het oplossen van verschillende systeemproblemen.Hoewel het een aanzienlijk aantal fouten dekt om uw gebruikservaring te vergemakkelijken, zijn er momenten waarop het niet meer werkt.
Hoe het probleem "Automatische reparatie kon mijn Windows 10 niet herstellen" oplossen?
FIX 1: Start op in veilige modus met opdrachtprompt:
Als u enkele van de opdrachten in de opdrachtprompt probeert terwijl u zich in de veilige modus bevindt, kunt u het probleem "Automatische reparatie kon mijn Windows 10 niet herstellen" oplossen.
- Start eerst uw pc opnieuw op en houd de F8-toets ingedrukt voordat u het Windows-logo op uw scherm ziet verschijnen.
Opmerking: Als de F8-toets niet voor u werkt, start u uw pc opnieuw op en probeert u de F5-toets.![]()
- Het opent nu het Windows Advanced-menu, waar u kunt kiezen uit verschillende opties om uw systeem op te starten.
- Start nu op in de veilige modus met de opdrachtprompt.
- Typ of kopieer en plak in het opdrachtpromptvenster de volgende opdracht,
DISM /Online /Opschonen-Image /RestoreHealth
Belangrijke opmerkingen:
U kunt nu pc-problemen voorkomen door dit hulpmiddel te gebruiken, zoals bescherming tegen bestandsverlies en malware. Bovendien is het een geweldige manier om uw computer te optimaliseren voor maximale prestaties. Het programma herstelt veelvoorkomende fouten die kunnen optreden op Windows-systemen met gemak - geen noodzaak voor uren van troubleshooting wanneer u de perfecte oplossing binnen handbereik hebt:
- Stap 1: Downloaden PC Reparatie & Optimalisatie Tool (Windows 11, 10, 8, 7, XP, Vista - Microsoft Gold Certified).
- Stap 2: Klik op "Start Scan" om problemen in het Windows register op te sporen die PC problemen zouden kunnen veroorzaken.
- Stap 3: Klik op "Repair All" om alle problemen op te lossen.
sfc /scannow
zorg ervoor dat u na elk van de opdrachten op Enter drukt.
- Laat het het scannen verwerken. (Start uw systeem niet opnieuw op voordat het scanproces is voltooid).
- Als u klaar bent, start u uw systeem opnieuw op en controleert u of het genoemde probleem is opgelost of niet.
FIX 2: Problemen oplossen met de opdrachtprompt in het opstartoptiemenu:
Probeer de volgende opdrachten in Boot om het probleem "Automatische reparatie kon mijn Windows 10 niet herstellen" te verhelpen.
- Ga eerst naar het inlogscherm van Windows en druk op de aan/uit-knop.Houd ondertussen de shift-toets ingedrukt terwijl u op Opnieuw opstarten klikt om het opstartmenu te openen.
- Klik nu op Problemen oplossen -> Geavanceerde opties en klik vervolgens op de optie Opdrachtprompt.
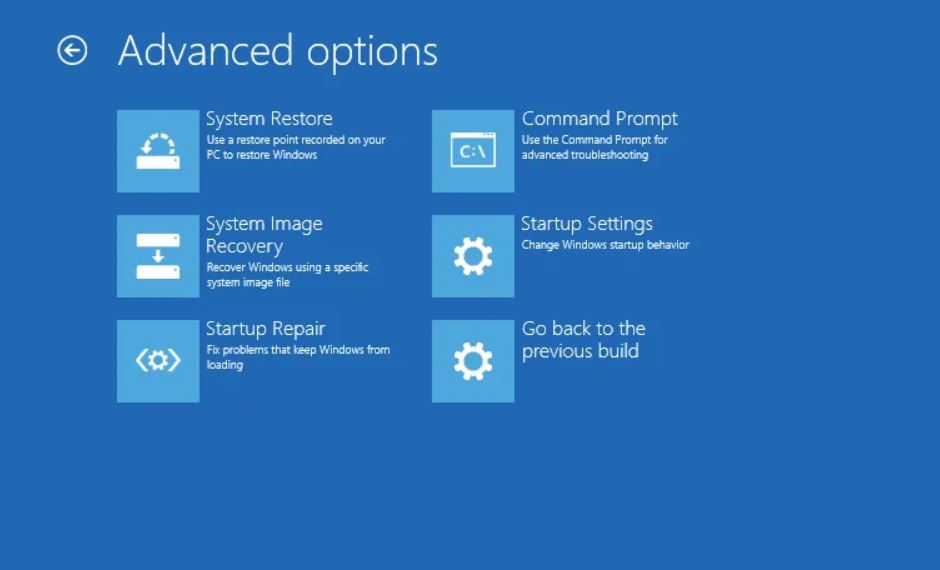
- Typ of kopieer en plak in het opdrachtpromptvenster de volgende opdracht en druk na elke opdracht op Enter.
bootrec.exe /rebuildbcd
bootrec.exe /fixmbr
bootrec.exe /fixboot
- Deze opdrachten lossen het genoemde probleem op en zorgen ervoor dat u het bericht "Automatische reparatie kon uw pc niet repareren" permanent verwijdert.Gebruik bovendien de onderstaande opdrachten om te controleren op schijffouten:
chkdsk /r c:
chkdsk /r d:
Opmerking: hoewel de corresponderende letters c: en d: voor de meeste computers gebruikelijk zijn.Om extra zeker te zijn, typt u de volgende opdrachten in de opdrachtprompt en zorgt u ervoor dat u na elke opdracht op Enter drukt.Beide opdrachten geven een lijst weer met alle partities op de harde schijf op uw systeem, zodat u ze op de juiste manier en dienovereenkomstig kunt gebruiken.
schijfpart
DISKPART> lijstvolume
- Als u klaar bent, opent u het relevante programma en controleert u of het genoemde probleem is opgelost of niet.
FIX 3: repareer de automatische reparatietool:
Als u constant het bericht "Automatische reparatie kon uw pc niet repareren" ontvangt, zijn er mogelijk mogelijkheden dat er iets mis is met de automatische reparatietool zelf.Om dit op te lossen, gebruikt u een Windows 10 ISO-bestand, start u op in de herstelmodus en begint u vervolgens met Automatisch herstellen.Volg hiervoor de onderstaande stappen:
- Download eerst Windows 10 ISO en maak ondertussen een Media Creation Tool om Automatic Repair te openen.
- Volg nu voor het downloaden en branden van Windows 10 ISO de procedure op dit Microsoft-web.
- Plaats een USB of dvd in uw systeem en start vervolgens uw pc opnieuw op.Mogelijk ontvangt u een pop-upbericht waarin staat: "Druk op een willekeurige toets om op te starten vanaf dvd/USB."Zo ja, bevestig het dan.
- Zodra u de pagina Windows installeren ziet, klikt u op de optie Repareer uw computer en u komt terecht in de Windows Herstelomgeving.
- Selecteer nu, zodra de Windows Herstelomgeving gereed is, de optie Problemen oplossen.
- Klik op Geavanceerde opties en klik vervolgens op Automatische reparatie.Als u dit doet, wordt nu de automatische reparatie geopend vanaf uw opstartbare schijf en wordt het probleem opgelost met het bericht "Automatische reparatie kan uw pc niet repareren".
FIX 4: Werk aan de registerproblemen:
Het Windows-register is een gevoelig proces, en zelfs een eenvoudige wijziging erin kan uw systeem tot meerdere fouten leiden, vooral degene die we in dit artikel bespreken.U kunt deze fout echter oplossen door aan het register te werken.Om dit te doen,
- Ga eerst naar het Windows-inlogscherm en druk vervolgens op de aan / uit-knop.Houd ondertussen de Shift-toets ingedrukt terwijl u op Opnieuw opstarten klikt om het menu Opstartopties te openen.
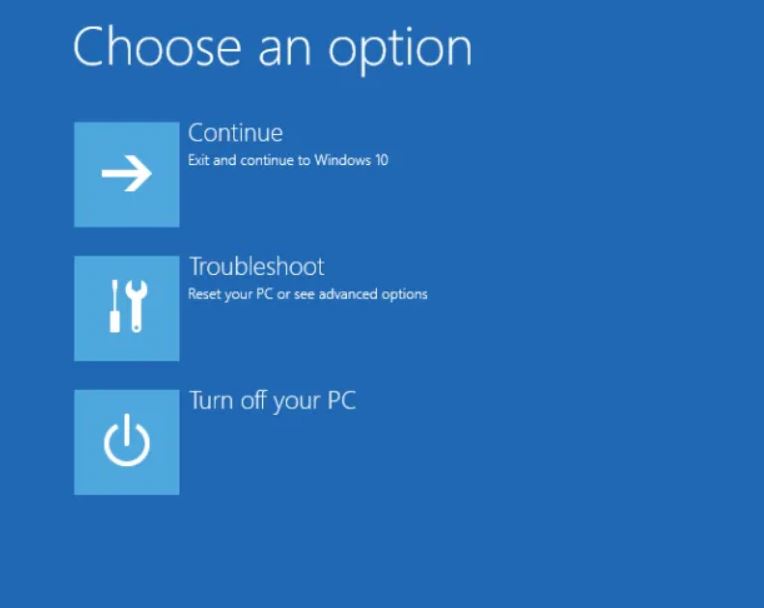
- Klik in het opstartmenu op Problemen oplossen -> Geavanceerde opties -> Opdrachtprompt.
- Typ of kopieer + plak nu de volgende opdracht,
kopieer c:windowssystem32configRegBack* c:windowssystem32config
en druk vervolgens op Enter.Mogelijk ontvangt u een pop-up waarin staat of u bestaande bestanden wilt overschrijven.Kies hier om ze allemaal te overschrijven en druk vervolgens op Enter.
- Als u klaar bent, start u uw pc opnieuw op en controleert u of het genoemde probleem is opgelost of niet.
FIX 5: verwijder het bestand dat verantwoordelijk is voor het maken van het genoemde probleem:
Elk defect bestand op uw systeem kan ook het probleem "Automatische reparatie kon mijn Windows 10 niet repareren" veroorzaken.En het verwijderen van dat specifieke bestand is altijd een optie.Om dit te doen,
- Ga eerst naar het Windows-inlogscherm en druk vervolgens op de aan / uit-knop.Houd ondertussen de Shift-toets ingedrukt terwijl u op Opnieuw opstarten klikt om het menu Opstartopties te openen.
- Klik in het opstartmenu op Problemen oplossen -> Geavanceerde opties -> Opdrachtprompt.
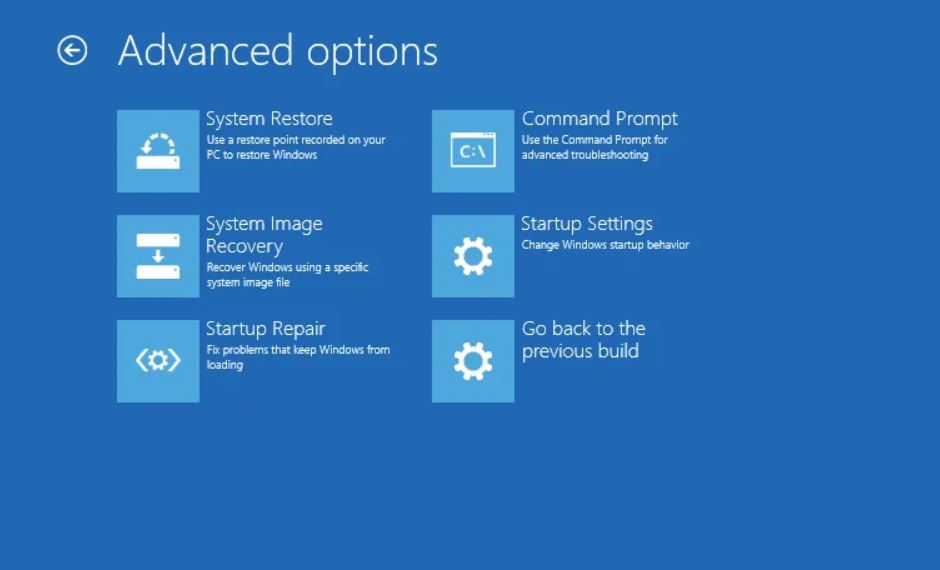
- Typ of Kopieer + Plak nu de volgende opdrachten en zorg ervoor dat u na elk van deze op Enter drukt.
C:
cd WindowsSystem32LogFilesSrt
SrtTrail.txt
- Het zal het corrupte bestand binnen enkele seconden openen.Mogelijk ziet u ook het volgende bericht "Kritiek bestand opstarten ___________ is beschadigd."
- Om het specifieke bestand te verwijderen, moet u via de opdrachtprompt naar de oorspronkelijke locatie navigeren.Als het bestand zich bijvoorbeeld in de map Drivers in System32 bevindt, kopieert en plakt u de volgende opdracht:
cd c:windowssystem32drivers
en druk vervolgens op Enter.
- Om het bestand te verwijderen, typt u del, geeft u één spatie en typt u vervolgens "bestandsnaam" in de opdrachtprompt.Bijvoorbeeld:
del errorfile.sys
en druk vervolgens op Enter.
- Als u klaar bent, start u uw systeem opnieuw op en controleert u of het genoemde probleem is opgelost of niet.
FIX 6: Automatische opstartreparatie uitschakelen:
Als het hulpprogramma Automatisch opstarten defect is of zonder reden is ingeschakeld, kan dit problemen veroorzaken voor de gebruiker.Daarom is het raadzaam om Automatische opstartreparatie uit te schakelen om van het genoemde probleem af te komen.Om dit te doen,
- Ga eerst naar het Windows-inlogscherm en druk vervolgens op de aan / uit-knop.Houd ondertussen de Shift-toets ingedrukt terwijl u op Opnieuw opstarten klikt om het menu Opstartopties te openen.
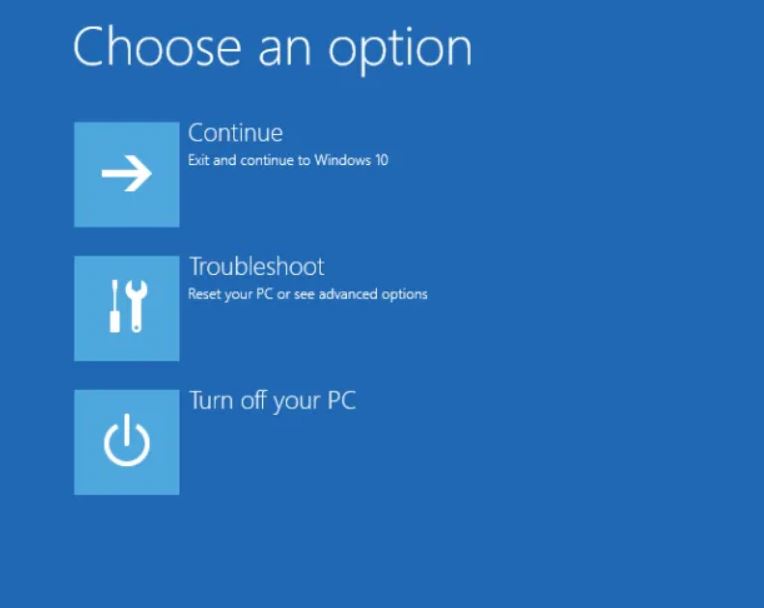
- Klik in het opstartmenu op Problemen oplossen -> Geavanceerde opties -> Opdrachtprompt.
- Typ of Kopieer + Plak nu de volgende opdracht en druk vervolgens op Enter.
bcdedit /set {default} herstel ingeschakeld Nee
- Als u klaar bent, start u uw pc opnieuw op en controleert u of het genoemde probleem is opgelost of niet.
Andere mogelijke oplossingen:
Er kunnen gevallen zijn waarin het probleem "Automatische reparatie kon mijn Windows 10 niet repareren" niet gerelateerd is aan software, maar aan hardware.In dergelijke gevallen is het raadzaam om alle externe apparaten los te koppelen van uw systeem (behalve toetsenbord en muis) om de werkelijke reden te achterhalen. Verwijder de apparaten een voor een en blijf tussendoor controleren of het probleem is opgelost.
Als u een van de externe apparaten defect vindt, overweeg dan om ze te repareren of te vervangen.
Dit waren alle mogelijke oplossingen die u zullen helpen het probleem "Automatische reparatie kon mijn Windows 10 niet herstellen" op te lossen.Geen van hen vereist geavanceerde computerkennis, maar men moet vertrouwd zijn met het gebruik van de opdrachtprompt.
Als echter, in een zeldzame aanblik, geen van hen voor u werkt, raden we u aan om uw systeem eenvoudig te vernieuwen of opnieuw op te starten.Het heeft veel getroffen gebruikers geholpen en is dus ideaal om te volgen.We hopen dat u alle hier genoemde informatie nuttig en relevant vindt.Als je vragen of feedback hebt, schrijf dan de opmerking in het onderstaande opmerkingenveld.

