Batterij niet gedetecteerd-fout in Windows 10
Bijgewerkt Januari 2023: Krijg geen foutmeldingen meer en vertraag je systeem met onze optimalisatietool. Haal het nu op - > deze link
- Download en installeer de reparatietool hier.
- Laat het uw computer scannen.
- De tool zal dan repareer je computer.
De batterij is een van de belangrijkste onderdelen van een computer, omdat het ons in staat stelt onze technologie mee te nemen op reis en te werken waar we maar willen.Als u de foutmelding "Batterij niet gedetecteerd" krijgt, geen paniek.Er zijn verschillende mogelijke oplossingen voor dit laptopprobleem, en als u een van deze foutmeldingen krijgt, hoeft dat niet te betekenen dat u een vervangende accu of een nieuwe laptop moet kopen.
Hoewel mijn systeem oud is, werkte de batterij prima.Nadat ik hem echter op de batterij had laten werken totdat hij opgedroogd was, gaf hij een fout aan toen ik het systeem opnieuw opstartte:
Geen batterij gevonden.
Zodra ik de stekker uit het stopcontact haalde, viel het systeem uit.Dit wees erop dat het systeem de batterij niet detecteerde, wat zorgwekkend is.Ik zou niet zeggen dat de batterij leeg was, aangezien dit probleem zich voordeed onmiddellijk nadat het systeem in de batterijmodus was gezet en bleef draaien totdat de batterij leeg was.Dit kan echter worden gecontroleerd.
Belangrijke opmerkingen:
U kunt nu pc-problemen voorkomen door dit hulpmiddel te gebruiken, zoals bescherming tegen bestandsverlies en malware. Bovendien is het een geweldige manier om uw computer te optimaliseren voor maximale prestaties. Het programma herstelt veelvoorkomende fouten die kunnen optreden op Windows-systemen met gemak - geen noodzaak voor uren van troubleshooting wanneer u de perfecte oplossing binnen handbereik hebt:
- Stap 1: Downloaden PC Reparatie & Optimalisatie Tool (Windows 11, 10, 8, 7, XP, Vista - Microsoft Gold Certified).
- Stap 2: Klik op "Start Scan" om problemen in het Windows register op te sporen die PC problemen zouden kunnen veroorzaken.
- Stap 3: Klik op "Repair All" om alle problemen op te lossen.
Wat is de oorzaak van het "Batterij niet gedetecteerd" probleem op mijn computer?
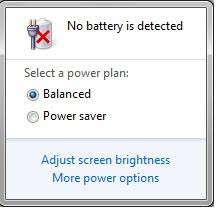
Begin met het oplossen van problemen.
Dit zal u helpen problemen met de stroominstellingen van uw computer op te sporen en te verhelpen.
Doe het op deze manier:
- Klik op Start en selecteer Configuratiescherm.
- Voer "Problemen oplossen" in in het zoekvak van het bedieningspaneel.
- Klik op de knop "Problemen oplossen".
- Klik op Systeem en beveiliging
- Klik op Stroom, klik dan op Volgende
Start uw notebook opnieuw op.
- Koppel alle externe apparaten los van de laptop.
- Verwijder de batterij.
- Druk de aan/uit-knop van de laptop ongeveer 10-15 seconden in.
- Plaats de batterij en start de computer opnieuw op.
- Sluit de stroomadapter aan en kijk of de computer de batterij weer herkent.
Uw BIOS bijwerken
Als de computer het bericht "Battery not detected" weergeeft, is er mogelijk een probleem met de chipset en moet u de laatste BIOS-update en chipsetdrivers die voor uw apparaat beschikbaar zijn, controleren en installeren.
Let op:Wanneer u het BIOS bijwerkt, moet u ervoor zorgen dat de batterij aanwezig is en de stroomadapter is aangesloten.
- Open een webbrowser en ga naar de website van de fabrikant van het apparaat.
- Zoek uw toestel op de website
- Wanneer u uw apparaat hebt gevonden, gaat u naar de BIOS-categorie, downloadt u het BIOS-updatebestand en slaat u het op uw bureaublad op.
- Dubbelklik erop en volg de instructies op het scherm om het installatieproces te voltooien.
- Het systeem zal opnieuw opstarten en het BIOS zal worden bijgewerkt.
Scan uw pc met een herstelprogramma van derden om te zoeken naar fouten die beveiligingsproblemen veroorzaken en u vertragen.Zodra de scan is voltooid, vervangt het herstelproces de beschadigde bestanden door nieuwe Windows-bestanden en -onderdelen.
Als het probleem aanhoudt, is het waarschijnlijk hardwarematig.Neem in dat geval contact op met de fabrikant van uw computer.
Controleer uw batterij en ACPI instellingen
De batterij kan verouderd zijn en niet in de BIOS verschijnen.Controleer echter eerst uw ACPI-instellingen om er zeker van te zijn dat de batterij aanwezig is.Om dit te doen, controleer eerst uw ACPI instellingen:
- Klik met de rechtermuisknop op Start en selecteer Apparaatbeheer.
- Klik op Batterij om de categorie uit te breiden
- Klik op ACPI om de instellingen te controleren, want de batterij kan aan of uit staan.
- Controleer het BIOS om te zien of de batterij wordt gedetecteerd in het BIOS.
- Als de batterij niet wordt gedetecteerd in het BIOS, zit het probleem ofwel in de batterij zelf of in het batterij/moederbordcompartiment op de
Let op:Als u een andere batterij hebt, probeer die dan in de computer en kijk of het probleem bij de computer of de batterij ligt.Probeer de batterij ook op een andere computer te installeren om te zien of hij al dan niet wordt herkend.
Het uitvoeren van een batterij driver reset
- Klik met de rechtermuisknop op Start en selecteer Apparaatbeheer.
- Klik op Batterijen om de categorie uit te breiden.
- Klik met de rechtermuisknop op de Microsoft ACPI-compatibele methode voor batterijbeheer en selecteer "Uninstall".
- Klik op het tabblad "Actie" en selecteer de optie "Controleren op hardwarewijzigingen
- Sluit je computer af.
- Schakel de stroom naar het airconditioningsysteem uit.
- Installeer de batterij.
- Plaats de A/C voeding en start de computer.
Vaak gestelde vragen
Waarom geeft mijn laptop aan dat de batterij niet is gedetecteerd?
Zet de laptop volledig uit en koppel de kabel los van de computer.Draai de laptop om.Druk op de batterijontgrendelingsknop(pen) om de batterij uit de computer te halen en verwijder de batterij. Plaats de batterij terug, sluit de netadapter aan en start de computer opnieuw op.
Hoe repareer ik Windows 10 die niet wil opladen?
Een gemakkelijke manier om het probleem op te lossen is de computer uit te zetten, de aan/uit-knop 15-30 seconden ingedrukt te houden, de netadapter aan te sluiten en de computer vervolgens opnieuw op te starten.Terug naar Windows 10: ik merkte onlangs dat het ongewoon lang duurde om mijn Surface Pro op te laden en dat de ventilatoren begonnen te draaien.
Hoe reset ik mijn Windows 10-batterij?
- Ga naar de taakbalk op uw scherm en klik met de rechtermuisknop op "Batterij".
- Selecteer "Energie-opties."
- Selecteer onder "Energie-opties" "Wijzigen wanneer de computer niet wordt gebruikt".
- Klik op het vervolgkeuzemenu "Scherm uitschakelen" en selecteer "Nooit".
Hoe laad ik de batterij van mijn laptop op?
Als uw laptop een aangesloten batterij nodig heeft om op te starten, houdt u gewoon de aan/uit-knop 30 seconden ingedrukt.Sluit de batterij weer aan en laat deze een uur opladen zonder de laptop aan te zetten.Na die tijd zou uw batterij gereset moeten zijn - en zou u een nauwkeurigere batterijwaarde moeten krijgen wanneer u de laptop opstart.

