Beheerderswachtwoord verwijderen Windows 11 CMD - Reset
Bijgewerkt Januari 2023: Krijg geen foutmeldingen meer en vertraag je systeem met onze optimalisatietool. Haal het nu op - > deze link
- Download en installeer de reparatietool hier.
- Laat het uw computer scannen.
- De tool zal dan repareer je computer.
Wachtwoorden maken deel uit van de beveiliging in Windows 11, omdat ze u in staat stellen te voorkomen dat onbevoegde gebruikers toegang krijgen tot het systeem en zo te voorkomen dat ze ongeoorloofde wijzigingen aanbrengen in de computer en de bestanden die daar zijn opgeslagen, in Windows 11 Er zijn verschillende soorten gebruikers die heeft toegang via wachtwoord, pincode en andere beschikbare methoden. Het hebben van een wachtwoord geconfigureerd op de computer is essentieel als we willen voorkomen dat een gebruiker gemakkelijk toegang heeft tot de pc en meer nog als we Windows 11-beheerdersgebruikers zijn, maar de tijd kan komen dat we het wachtwoord van onze administrator-gebruiker vergeten en dit zou natuurlijk voorkomen dat we de sessie starten en in het systeem werken, als dit uw geval is, zal Solvetic u uitleggen hoe u het CMD-wachtwoord opnieuw kunt instellen wanneer u inlogt op Windows 11 en zo het feit oplossen dat ik mijn Windows 11-beheerder ben vergeten wachtwoord bij het verwijderen van Windows 11 beheerderswachtwoord CMD.
Verwijder beheerderswachtwoord CMD Windows 11
Dit vereist normaal gesproken de Windows 11 ISO-image, maar aangezien deze nog niet publiekelijk beschikbaar is, is er een andere methode die veel eenvoudiger is om te starten in geavanceerd Stap 1
Om dit te doen, start u het systeem drie keer opnieuw op om toegang te krijgen tot de automatische systeemreparatie:
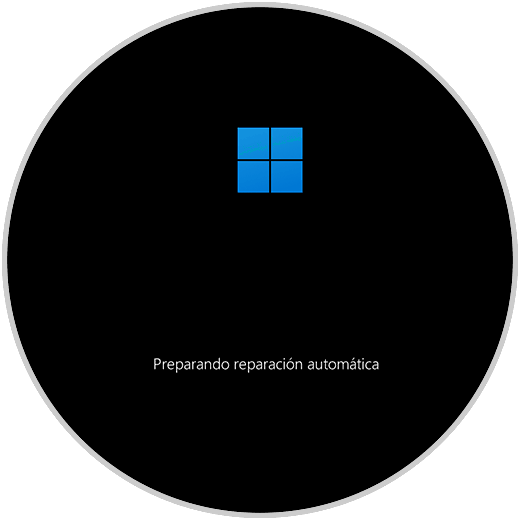
Stap 2
Hierna zien we het volgende:
Belangrijke opmerkingen:
U kunt nu pc-problemen voorkomen door dit hulpmiddel te gebruiken, zoals bescherming tegen bestandsverlies en malware. Bovendien is het een geweldige manier om uw computer te optimaliseren voor maximale prestaties. Het programma herstelt veelvoorkomende fouten die kunnen optreden op Windows-systemen met gemak - geen noodzaak voor uren van troubleshooting wanneer u de perfecte oplossing binnen handbereik hebt:
- Stap 1: Downloaden PC Reparatie & Optimalisatie Tool (Windows 11, 10, 8, 7, XP, Vista - Microsoft Gold Certified).
- Stap 2: Klik op "Start Scan" om problemen in het Windows register op te sporen die PC problemen zouden kunnen veroorzaken.
- Stap 3: Klik op "Repair All" om alle problemen op te lossen.
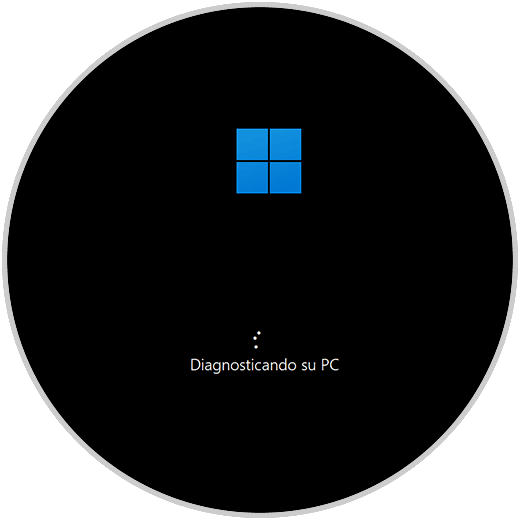
Stap 3
Hierna zien we het volgende:
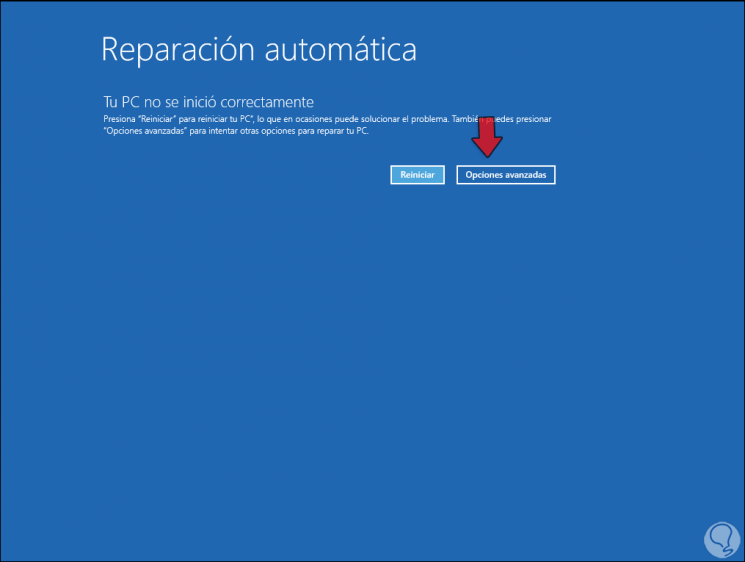
Stap 4
We klikken op "Geavanceerde opties" om het volgende te zien:
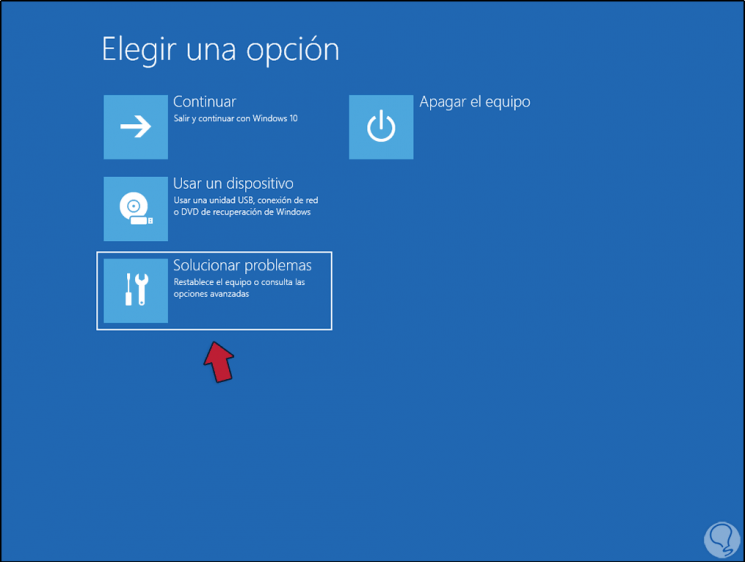
Stap 5
We klikken op "Problemen oplossen" en de volgende opties zijn beschikbaar:
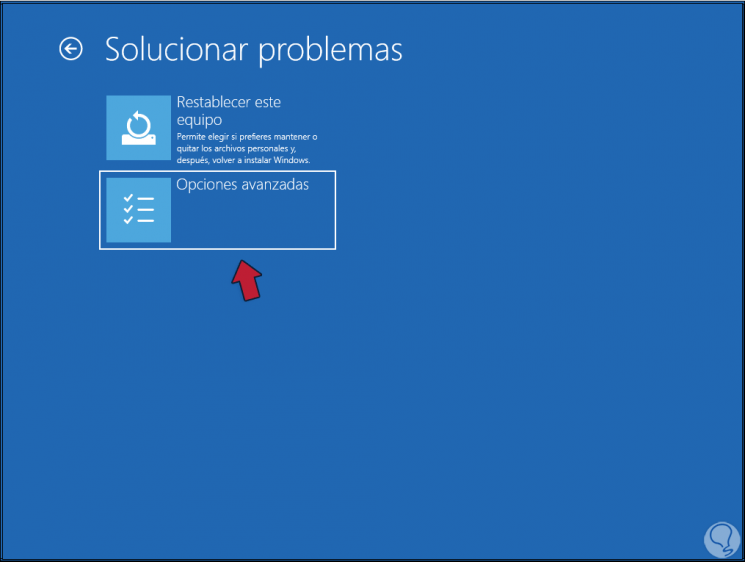
Stap 6
We klikken op “Geavanceerde opties” om het volgende te zien:
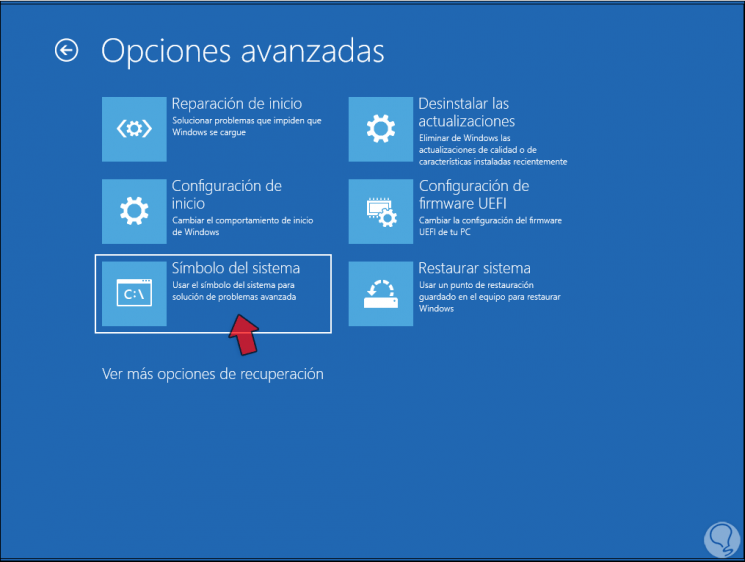
Stap 7
We selecteren "Opdrachtprompt" om de CMD-console in geavanceerde modus te openen, daar gaan we de opdracht "diskpart" uitvoeren om het Windows 11-schijfhulpprogramma te openen:
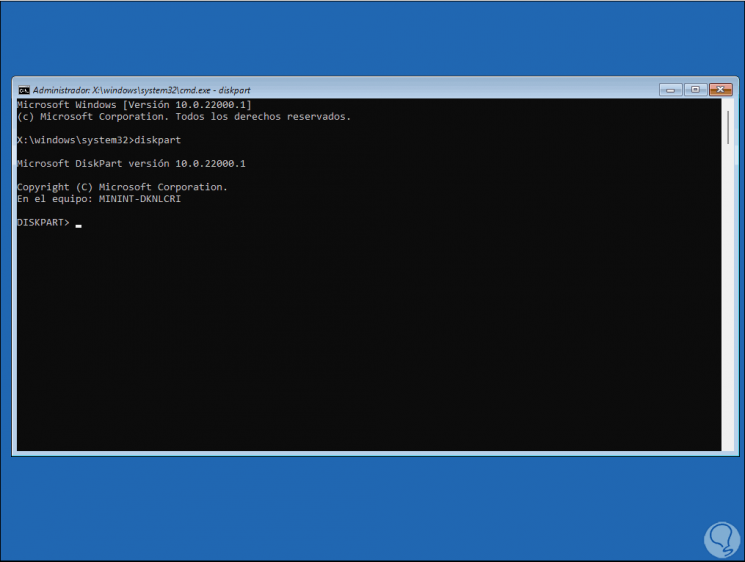
Stap 8
We vermelden de volumes met het commando "list volume":
lijst volume
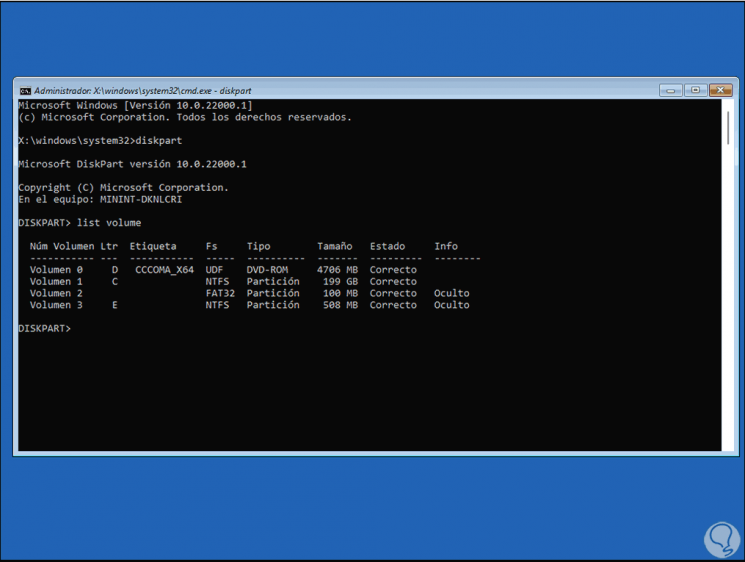
Stap 9
We moeten het volume bekijken waarop Windows 11 is geïnstalleerd, in dit geval toegang krijgen tot het Windows 11-station op C:
CDC:
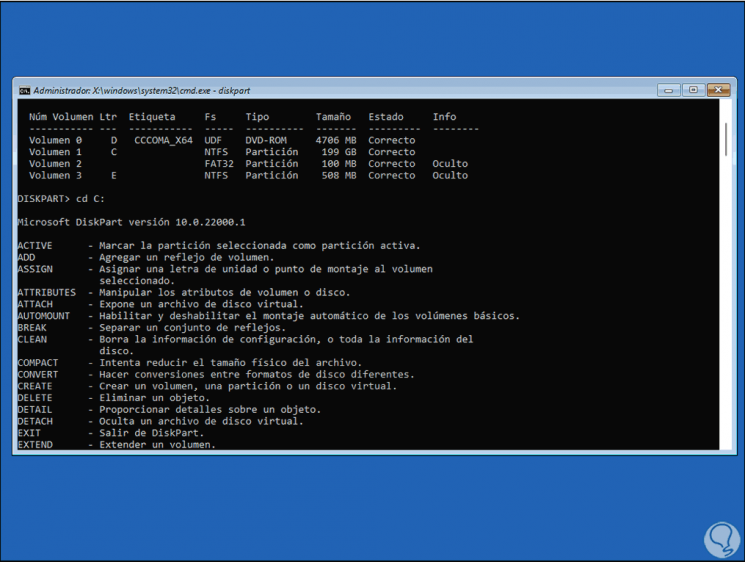
Stap 10
We kunnen zien dat dit een reeks opdrachten is die beschikbaar zijn om op het apparaat te werken, we sluiten DiskPart af met "exit", dan gaan we naar "Windows - System32" met behulp van de commando “ cd ”:
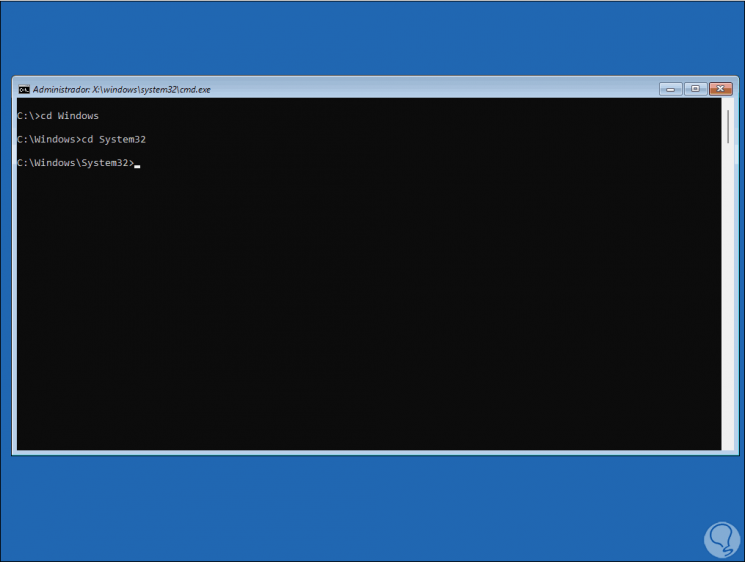
Stap 11
Eenmaal daar gaan we een kopie van Utilman maken met het commando:
kopieer utilman.exe utilman1.exe
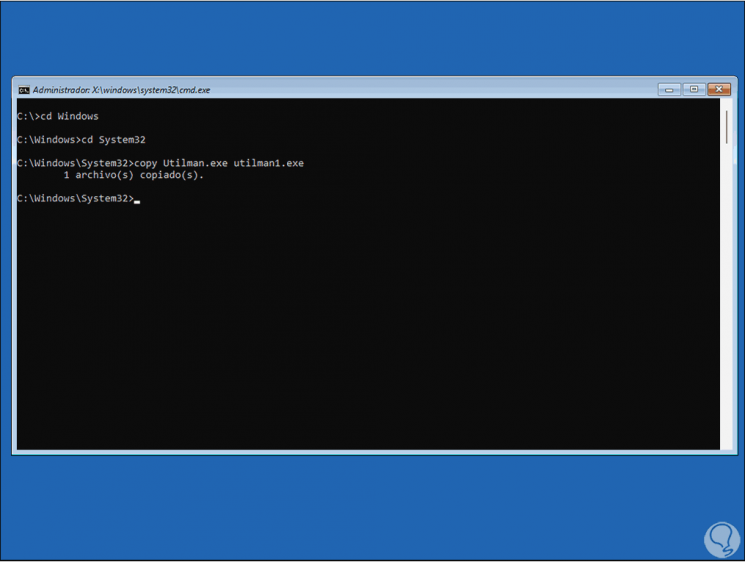
Stap 12
Utilman is het uitvoerbare bestand van de toegankelijkheidsopties in Windows 11, nu gaan we een kopie van CMD maken met het commando
kopieer cmd.exe cmd1.exe
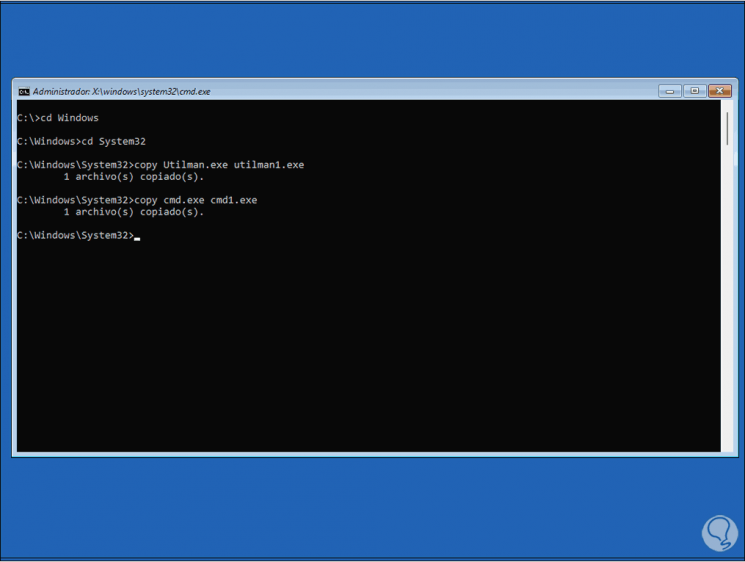
Stap 13
Zodra we de back-up van deze twee commando's hebben gekopieerd, gaan we Utilman verwijderen met het commando:
del utilman.exe
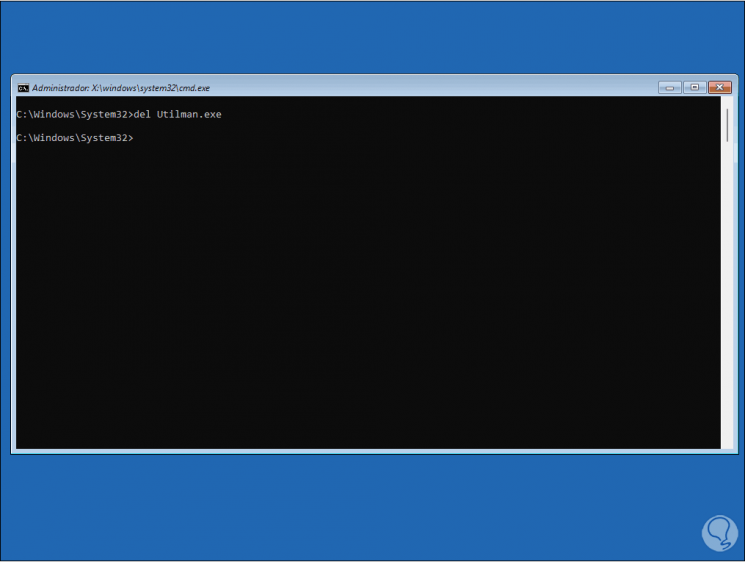
Stap 14
Laten we Utilman hernoemen met het commando:
hernoem cmd.exe utilman.exe
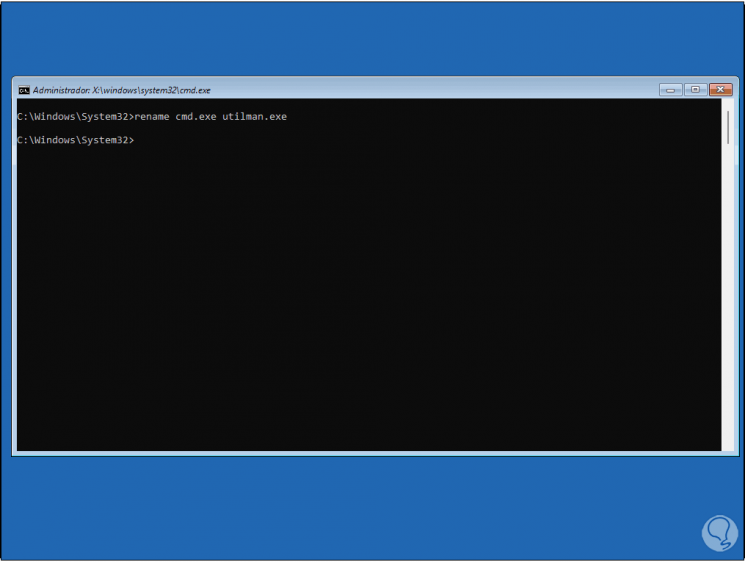
Stap 15
Het doel van deze actie is dat bij het openen van toegankelijkheid in Windows 11, CMD wordt geopend, maar niet het Toegankelijkheidscentrum. We sluiten CMD af en herstarten Windows 11:
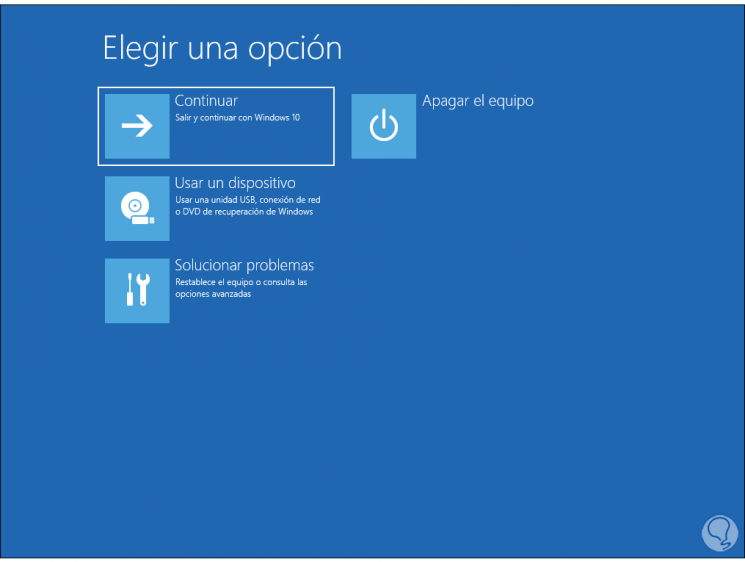
Opmerking
in dit geval staat er nog steeds Windows 10 omdat Windows 11 beschikbaar is als een upgrade van 10 naar 11 maar niet als een schone installatie. Windows 11 wordt opnieuw opgestart:
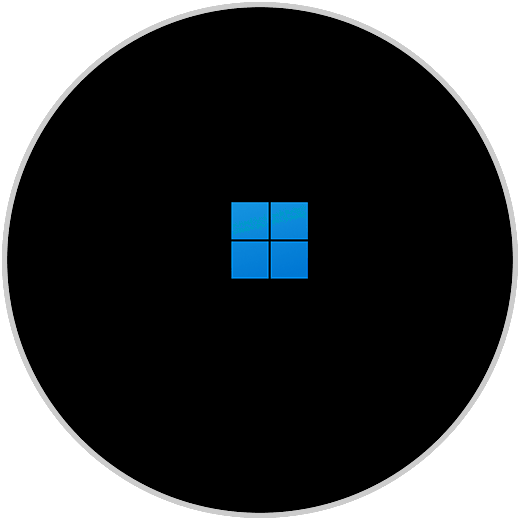
Stap 16
We openen het systeemvergrendelingsscherm:
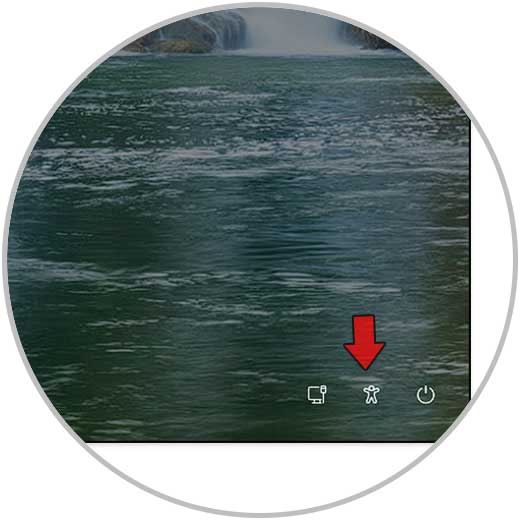
Stap 17
We klikken op het toegankelijkheidspictogram en CMD wordt geopend:
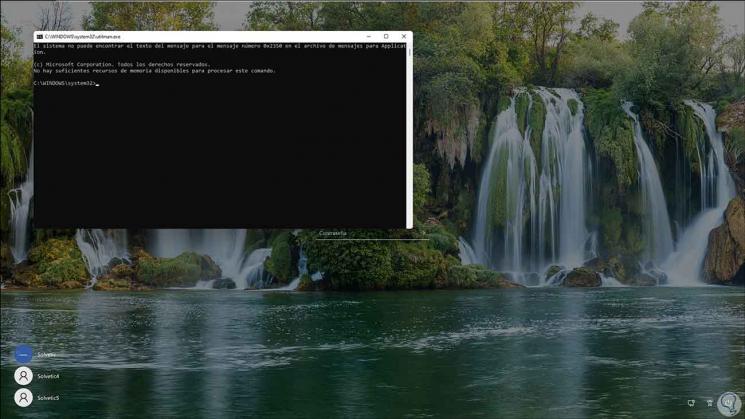
Stap 18
In de CMD-console gaan we het commando "control userpsaswords2" uitvoeren, hiermee kunnen Windows 11-gebruikers worden beheerd:
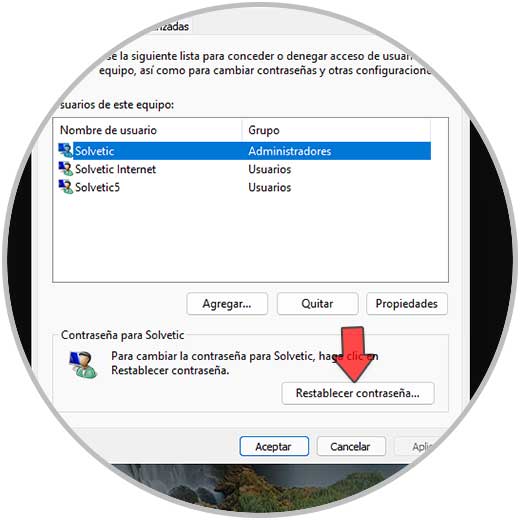
Stap 19
In het geval van lokale gebruikers, selecteer de gebruiker en klik op "Reset wachtwoord", voer het nieuwe wachtwoord in.onpassword:
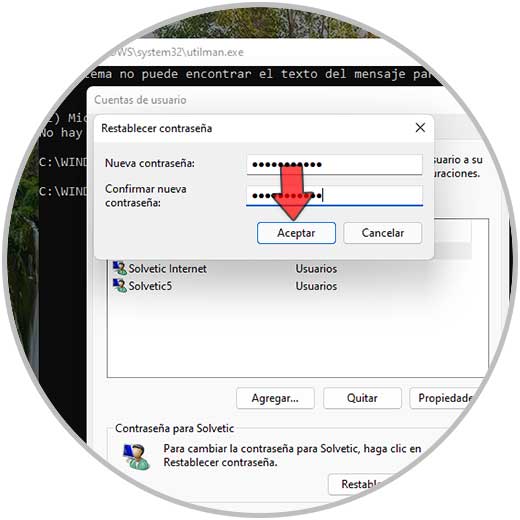
Stap 20
We passen de wijzigingen toe:
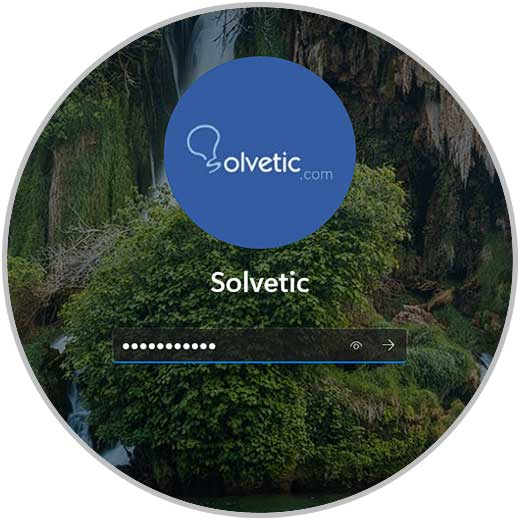
Stap 21
Login met het toegewezen wachtwoord:
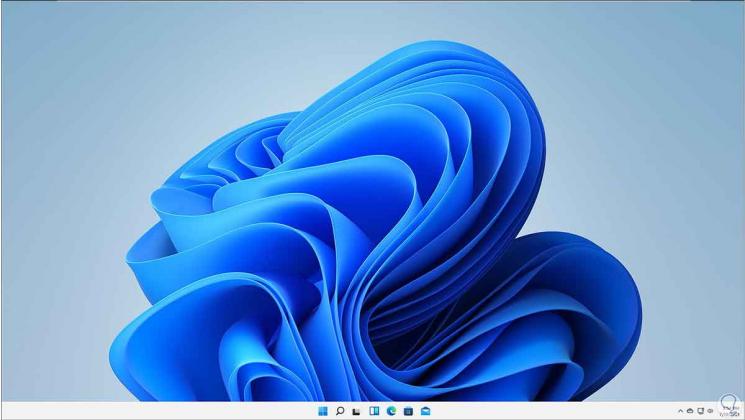
Opmerking
Dit proces is alleen van toepassing op lokale accounts, als je een online account hebt (Hotmail of Outlook), moet de wijziging via het web worden gedaan via de volgende link:
Stap 22
Iets belangrijks om in gedachten te houden, zodra we inloggen, moeten we naar C: \ Windows \ System32 gaan en daar cmd1.exe hernoemen naar cmd.exe: We zullen dit doen om CMD te kunnen gebruiken in Windows 11.
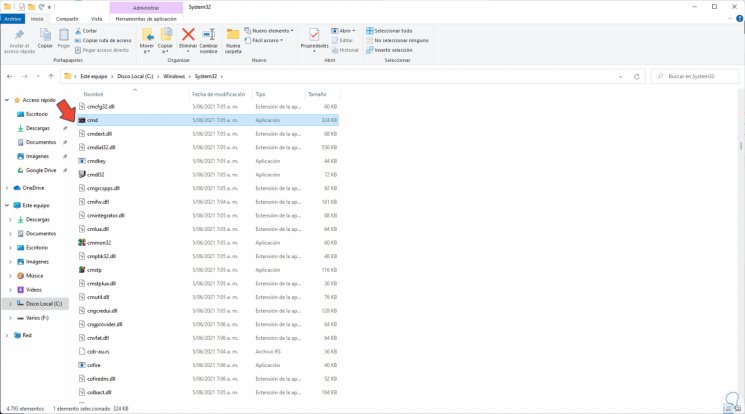
Dit is alles wat we hoeven te doen om het wachtwoord van onze gebruiker in Windows 11 opnieuw in te stellen.

