Bereid opstartbare USB van macOS Mojave op Windows 10 pc voor
Bijgewerkt Januari 2023: Krijg geen foutmeldingen meer en vertraag je systeem met onze optimalisatietool. Haal het nu op - > deze link
- Download en installeer de reparatietool hier.
- Laat het uw computer scannen.
- De tool zal dan repareer je computer.
Ongeveer een maand geleden hadden we het over het maken van een opstartbare USB van macOS op een Mac met behulp van een gratis app genaamd DiskMaker X. De app is heel gemakkelijk te gebruiken en is bijgewerkt om de nieuwste versie van macOS te ondersteunen .
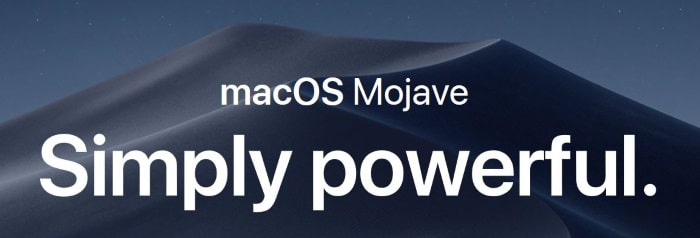
UPDATE: Als u macOS Sierra of Mojave opstartbare USB wilt voorbereiden, raadpleeg dan onze nieuwe handleiding voor het maken van opstartbare USB voor macOS Sierra vanuit Windows voor stapsgewijze instructies./ p>
Hoewel het altijd een goed idee is om opstartbare USB voor macOS voor te bereiden op een computer met alleen macOS, kun je soms situaties tegenkomen waarin je geen andere opties hebt dan de opstartmedia van macOS op een Windows-pc voorbereiden . Stel dat uw Mac-machine niet kan worden opgestart en u het probleem niet kunt oplossen of het besturingssysteem opnieuw kunt installeren met behulp van de herstelassistent. Of misschien wordt de herstelassistent niet weergegeven wanneer u de Option-toets ingedrukt houdt.
Belangrijke opmerkingen:
U kunt nu pc-problemen voorkomen door dit hulpmiddel te gebruiken, zoals bescherming tegen bestandsverlies en malware. Bovendien is het een geweldige manier om uw computer te optimaliseren voor maximale prestaties. Het programma herstelt veelvoorkomende fouten die kunnen optreden op Windows-systemen met gemak - geen noodzaak voor uren van troubleshooting wanneer u de perfecte oplossing binnen handbereik hebt:
- Stap 1: Downloaden PC Reparatie & Optimalisatie Tool (Windows 11, 10, 8, 7, XP, Vista - Microsoft Gold Certified).
- Stap 2: Klik op "Start Scan" om problemen in het Windows register op te sporen die PC problemen zouden kunnen veroorzaken.
- Stap 3: Klik op "Repair All" om alle problemen op te lossen.
Mac-gebruikers die geen toegang hebben tot een opstartbare Mac-machine om de opstartbare USB van macOS voor te bereiden, kunnen de hulp gebruiken van een computer met een Windows-besturingssysteem. Het enige is dat u het DMG-bestand van macOS moet hebben.
Als u het DMG-bestand van macOS en een USB-flashstation met een grootte van meer dan 16 GB hebt, is het eenvoudig om de opstartbare USB van Mac OS X op een Windows-pc voor te bereiden. Volg gewoon de onderstaande instructies om uw opstartbare USB van macOS op een pc voor te bereiden.
Maak macOS opstartbare USB op Windows 10
OPMERKING: de handleiding is oorspronkelijk geschreven om opstartbare USB van Yosemite voor te bereiden, maar de handleiding is ook compatibel met de nieuwste macOS Mojave.
Stap 1: De eerste stap is om TransMac-software te downloaden en deze te installeren op een pc met het Windows-besturingssysteem. Hoewel TransMac een betaalde software is, is de proefversie van 15 dagen goed genoeg om de opstartbare USB van Mac op uw pc voor te bereiden.
Stap 2: steek de USB-stick in die u wilt opstarten en installeer macOS en maak een back-up van alle gegevens ervan, indien aanwezig. De drive wordt volledig gewist tijdens het maken van een opstartbare USB.
Stap 3: Start TransMac-software met beheerdersrechten door met de rechtermuisknop op het TransMac-pictogram op het bureaublad te klikken en vervolgens op Uitvoeren als beheerder te klikken. Bij het starten van de TransMac-software, zal het dialoogvenster Trialherinnering verschijnen. Klik gewoon op de knop Uitvoeren om de software te blijven gebruiken.
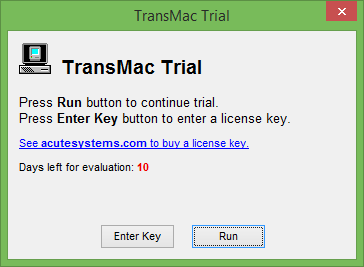
Stap 4: Zodra TransMac is gestart, klikt u in het linkerdeelvenster met de rechtermuisknop op het USB-station dat u opstartbaar wilt maken, klikt u er met de rechtermuisknop op en klikt u vervolgens op Herstellen met schijfimage optie.
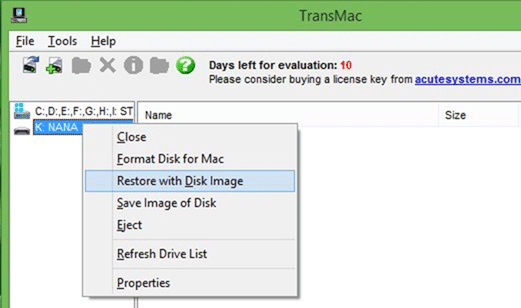
Klik op de knop Ja wanneer u het waarschuwingsbericht op uw scherm ziet dat de schijf zal worden gewist.
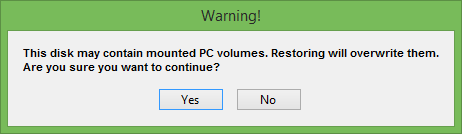
Stap 5: Vervolgens verschijnt het dialoogvenster Schijfimage naar schijf herstellen op het scherm. Klik hier op de knop '...' onder Schijfimage om te herstellen om naar het DMG-bestand van macOS te bladeren dat u via USB wilt installeren en open hetzelfde.
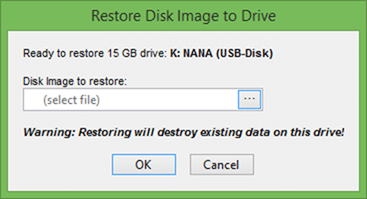
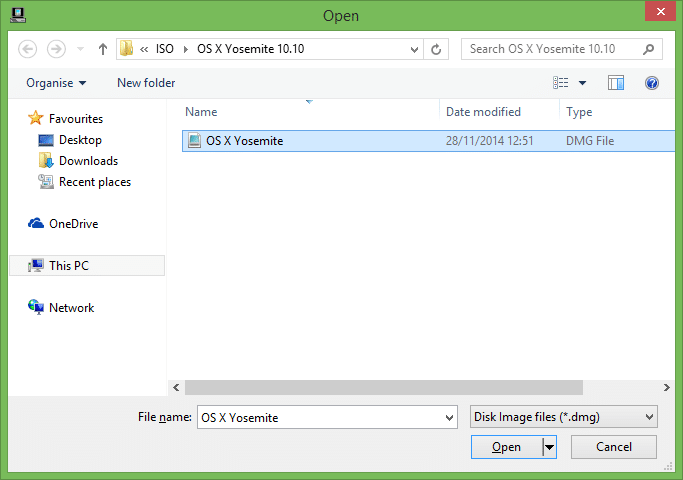
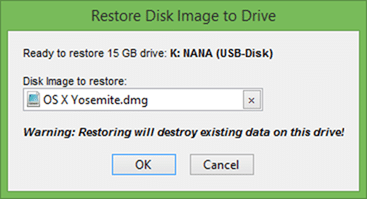
Klik ten slotte op de knop OK om de opstartbare USB van macOS op uw Windows-pc voor te bereiden.
Stap 6: De TransMac-tool duurde in onze test iets meer dan 90 minuten om de opstartbare USB voor te bereiden.
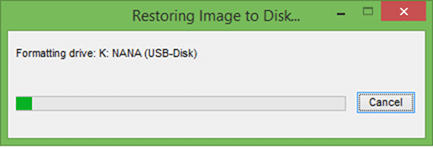
Als u klaar bent, verschijnt het bericht Herstellen voltooid op het scherm. Sluit TransMac en verwijder de USB veilig.
Stap 7: sluit ten slotte de opstartbare USB aan op uw Mac, zet uw Mac aan, houd de Option-toets ingedrukt en selecteer vervolgens de USB-drive om macOS te installeren. Veel succes!

