BIOS- of UEFI-wachtwoord instellen in Windows 10
Bijgewerkt Januari 2023: Krijg geen foutmeldingen meer en vertraag je systeem met onze optimalisatietool. Haal het nu op - > deze link
- Download en installeer de reparatietool hier.
- Laat het uw computer scannen.
- De tool zal dan repareer je computer.
Het Windows 10-besturingssysteem biedt de functie voor inlogwachtwoorden, maar het inlog- of accountwachtwoord kan eenvoudig worden omzeild met of zonder hulp van tools van derden. Kortom, het login- of accountwachtwoord kan uw vertrouwelijke gegevens die zijn opgeslagen op uw Windows 10-pc niet echt beschermen.
Er zijn een aantal manieren om uw gegevens te beschermen (zoals codering) op uw Windows 10-pc, maar het instellen van een BIOS- of UEFI-wachtwoord is een van de betere manieren om uw gegevens te beschermen.
Wat is een BIOS- of UEFI-wachtwoord?
Een BIOS- of UEFI-wachtwoord voorkomt dat uw pc opstart zonder het juiste wachtwoord. Dat wil zeggen, men kan een opstartbare USB of cd of een andere methode gebruiken om op uw pc op te starten zonder het BIOS- of UEFI-wachtwoord in te voeren. De BIOS- of UEFI-wachtwoordprompt verschijnt direct nadat u de pc hebt ingeschakeld. Zonder het juiste BIOS- of UEFI-wachtwoord in te voeren, heeft een gebruiker zelfs geen toegang tot BIOS- of UEFI-instellingen.
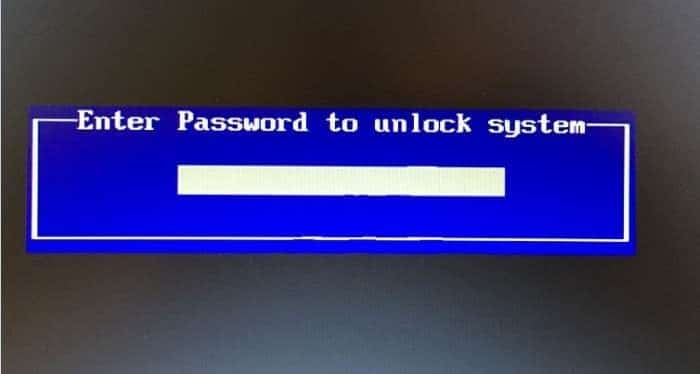
Belangrijke opmerkingen:
U kunt nu pc-problemen voorkomen door dit hulpmiddel te gebruiken, zoals bescherming tegen bestandsverlies en malware. Bovendien is het een geweldige manier om uw computer te optimaliseren voor maximale prestaties. Het programma herstelt veelvoorkomende fouten die kunnen optreden op Windows-systemen met gemak - geen noodzaak voor uren van troubleshooting wanneer u de perfecte oplossing binnen handbereik hebt:
- Stap 1: Downloaden PC Reparatie & Optimalisatie Tool (Windows 11, 10, 8, 7, XP, Vista - Microsoft Gold Certified).
- Stap 2: Klik op "Start Scan" om problemen in het Windows register op te sporen die PC problemen zouden kunnen veroorzaken.
- Stap 3: Klik op "Repair All" om alle problemen op te lossen.
Als u bijvoorbeeld een BIOS- of UEFI-wachtwoord heeft ingesteld, kan men geen tools voor het ontgrendelen van wachtwoorden van het inlogscherm van derden gebruiken om toegang te krijgen tot uw pc. Als het BIOS- of UEFI-wachtwoord is ingesteld, kunnen gebruikers zelfs geen ander besturingssysteem installeren.
Natuurlijk, als iemand toegang heeft tot uw pc die is beveiligd met een BIOS / UEFI-wachtwoord, kan hij / zij mogelijk toegang krijgen tot uw gegevens door de harde schijf of SSD te verwijderen en deze vervolgens op een andere pc aan te sluiten. Daarnaast kan het BIOS- of UEFI-wachtwoord ook worden gereset als iemand fysieke toegang tot uw pc heeft, maar het proces is niet bepaald eenvoudig, vooral niet op notebooks en tablets. Dit betekent dat het BIOS / UEFI-wachtwoord een extra beveiligingslaag aan uw gegevens toevoegt en niet de ultieme oplossing is om uw gegevens te beschermen.
UEFI- of BIOS-wachtwoord?
Als u een pc hebt gekocht waarop Windows 8, Windows 8.1 of Windows 10 vooraf is geladen, ondersteunt uw pc waarschijnlijk UEFI en moet u het UEFI-wachtwoord instellen. En als uw pc UEFI niet ondersteunt, is het zeker het BIOS. U kunt onze controle doorlopen of uw pc UEFI ondersteunt voor gedetailleerde instructies.
Het BIOS- of UEFI-wachtwoordinstellingsproces is niet precies hetzelfde voor alle computers. Het proces verschilt van fabrikant tot fabrikant, maar het proces is voor de meeste pc's min of meer hetzelfde.
Methode 1 van 2
BIOS-wachtwoord instellen op een Windows 10-pc
Raadpleeg de instructies in methode 2 (naar beneden scrollen) om het UEFI-wachtwoord in te stellen.
Stap 1: Zet uw pc aan en druk op Del, F2, Esc, F10 of F12 om in het BIOS te komen. De toetsenbordtoets om in het BIOS te komen, varieert van pc tot pc, maar de hierboven genoemde worden vaak gebruikt. Dus probeer de een na de ander en als een ervan werkt, raadpleeg dan de gebruikershandleiding van uw pc of neem contact op met de fabrikant om de juiste sleutel te weten.
Stap 2: Als u eenmaal in het BIOS bent, navigeert u naar het gedeelte Beveiliging of Wachtwoord. U kunt de pijltjestoetsen gebruiken om tussen deze secties te navigeren.
Stap 3: Zoek in het gedeelte Beveiliging of Wachtwoord naar een item met de naam Supervisorwachtwoord, Gebruikerswachtwoord, Systeemwachtwoord of een vergelijkbare optie. Selecteer de juiste optie en stel een sterk wachtwoord in.
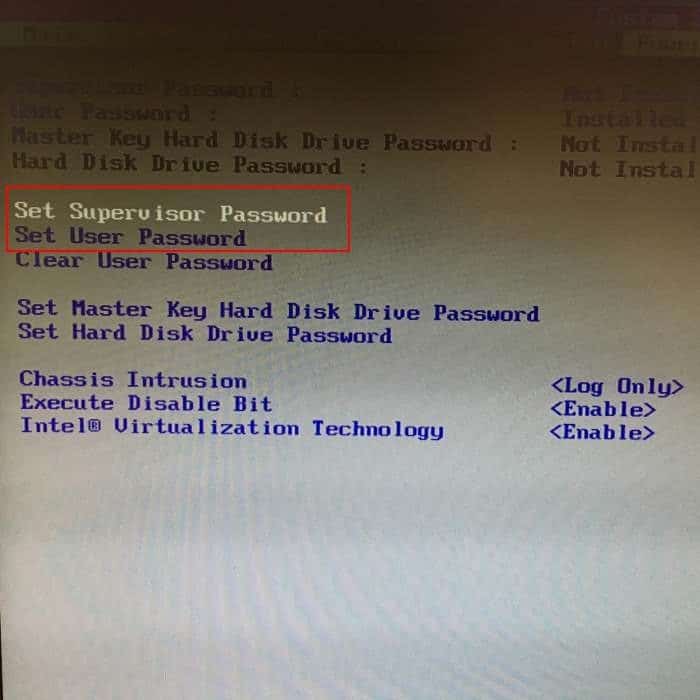
Belangrijk: als uw BIOS zowel een beheerderswachtwoord als een gebruikerswachtwoord heeft, zoals te zien is in de onderstaande afbeelding, is het een goed idee om zowel het beheerderswachtwoord als het gebruikerswachtwoord in te stellen.
Op de meeste pc's beschermt het beheerderswachtwoord gebruikers tegen toegang tot het BIOS, terwijl het gebruikerswachtwoord ervoor zorgt dat gebruikers niet op uw pc kunnen opstarten. Dat gezegd hebbende, op sommige pc's fungeert het gebruikerswachtwoord als zowel supervisor- als gebruikerswachtwoord. Daarom raden we u aan beide wachtwoorden in te stellen en ervoor te zorgen dat u de wachtwoordprompt ook ziet voordat u het BIOS opent voordat u opstart in het besturingssysteem.
OPMERKING: Sommige fabrikanten bieden extra beveiligingsopties, zoals u kunt zien in de onderstaande afbeelding. Als er extra opties beschikbaar zijn, zorg er dan voor dat deze correct zijn geconfigureerd voor de beste beveiliging. Op mijn Lenovo ThinkPad T450s vraagt het systeem u bijvoorbeeld niet om het BIOS-wachtwoord wanneer u opnieuw opstart met de standaardinstellingen. Als er een vergelijkbare optie is, raden we u aan deze in te schakelen voor een betere beveiliging.

Vergeet ten slotte niet om de wijzigingen aan uw BIOS-instellingen op te slaan. Op de meeste pc's worden de instellingen opgeslagen als u op F10 drukt. Kijk op het BIOS-scherm voor instructies of de sleutel om de instellingen op te slaan.
Start uw pc opnieuw op om de BIOS-wachtwoordprompt te zien. Veel succes!
Stel UEFI-wachtwoord in op een Windows 10-pc
Stap 1: open de UEFI-firmware-instellingen. Het proces om toegang te krijgen tot de UEFI-firmware-instellingen is compleet anders dan toegang tot het BIOS. Bekijk hoe u toegang krijgt tot de UEFI-firmware-instellingen in de Windows 10-handleiding voor stapsgewijze instructies.
Stap 2: wanneer u zich in het instellingenscherm van de UEFI-firmware bevindt, zoekt u het gedeelte over beveiliging of wachtwoord. Op sommige pc's moet u naar het instellingengedeelte gaan om beveiligingsopties te zien.
Stap 3: zoek een optie om het wachtwoord in te stellen. Stel het wachtwoord in en sla de wijzigingen op voordat u de UEFI-instellingen verlaat.
Hoe u de productsleutel van Windows 10 kunt herstellen vanuit de BIOS-handleiding, is wellicht ook interessant voor u.

