Bladwijzers importeren in Edge Browser
Bijgewerkt Januari 2023: Krijg geen foutmeldingen meer en vertraag je systeem met onze optimalisatietool. Haal het nu op - > deze link
- Download en installeer de reparatietool hier.
- Laat het uw computer scannen.
- De tool zal dan repareer je computer.
Microsoft Edge is de nieuwe standaardwebbrowser in het Windows 10-besturingssysteem. De elegante gebruikersinterface, de mogelijkheid om webwachtwoorden op te slaan en te beheren, de mogelijkheid om aantekeningen te maken op webpagina's, de leesweergave, de leeslijst en de laadsnelheid van de pagina, maken het een van de beste webbrowsers die er zijn.
Als u al die jaren Google Chrome, Mozilla Firefox of Microsoft's eigen Internet Explorer als uw standaardwebbrowser gebruikte en nu van plan bent Microsoft Edge als uw standaardbrowser te gebruiken, wilt u misschien weten of het mogelijk is om bladwijzers te importeren ( ook bekend als favorieten) van andere browsers zoals Chrome en Firefox naar Microsoft Edge.
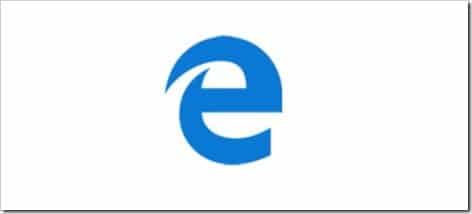
Net als elke andere webbrowser voor Windows ondersteunt de Edge-browser ook het importeren van bladwijzers of favorieten erin. Hoewel het geen ondersteuning biedt voor het importeren van bladwijzers uit een bestand, kunt u bladwijzers importeren vanuit de installatie van Chrome, Firefox of Internet Explorer.
Belangrijke opmerkingen:
U kunt nu pc-problemen voorkomen door dit hulpmiddel te gebruiken, zoals bescherming tegen bestandsverlies en malware. Bovendien is het een geweldige manier om uw computer te optimaliseren voor maximale prestaties. Het programma herstelt veelvoorkomende fouten die kunnen optreden op Windows-systemen met gemak - geen noodzaak voor uren van troubleshooting wanneer u de perfecte oplossing binnen handbereik hebt:
- Stap 1: Downloaden PC Reparatie & Optimalisatie Tool (Windows 11, 10, 8, 7, XP, Vista - Microsoft Gold Certified).
- Stap 2: Klik op "Start Scan" om problemen in het Windows register op te sporen die PC problemen zouden kunnen veroorzaken.
- Stap 3: Klik op "Repair All" om alle problemen op te lossen.
Met eenvoudige bewoordingen ondersteunt het, in tegenstelling tot Firefox of Chrome, het importeren van bladwijzers uit een HTML-bestand niet, maar het kan bladwijzers importeren vanuit de Firefox- of Chrome-browserinstallatie. Dat gezegd hebbende, er is ook een gemakkelijke oplossing om dit probleem op te lossen.
Volg de onderstaande instructies om bladwijzers in de Edge-browser te importeren.
Methode 1: bladwijzers importeren uit een andere browser
Methode 2: bladwijzers importeren uit een HTML-bestand
Methode 1 van 2
Bladwijzers in Edge importeren vanuit een andere browser
OPMERKING: als u bladwijzers / favorieten uit een andere browser importeert, worden ook browsegeschiedenis, cookies, wachtwoorden en instellingen in de Edge-browser geïmporteerd. Er is geen optie om alleen favorieten / bladwijzers te selecteren tijdens het importeren vanuit een webbrowser. Er is echter een optie om favorieten te importeren vanuit een HTML-bestand (vermeld in methode 2), dat u kunt gebruiken om alleen favorieten te importeren.
Stap 1: start de Microsoft Edge-browser.
Stap 2: klik op het menu Meer acties (...) en klik vervolgens op Instellingen om hetzelfde te openen.
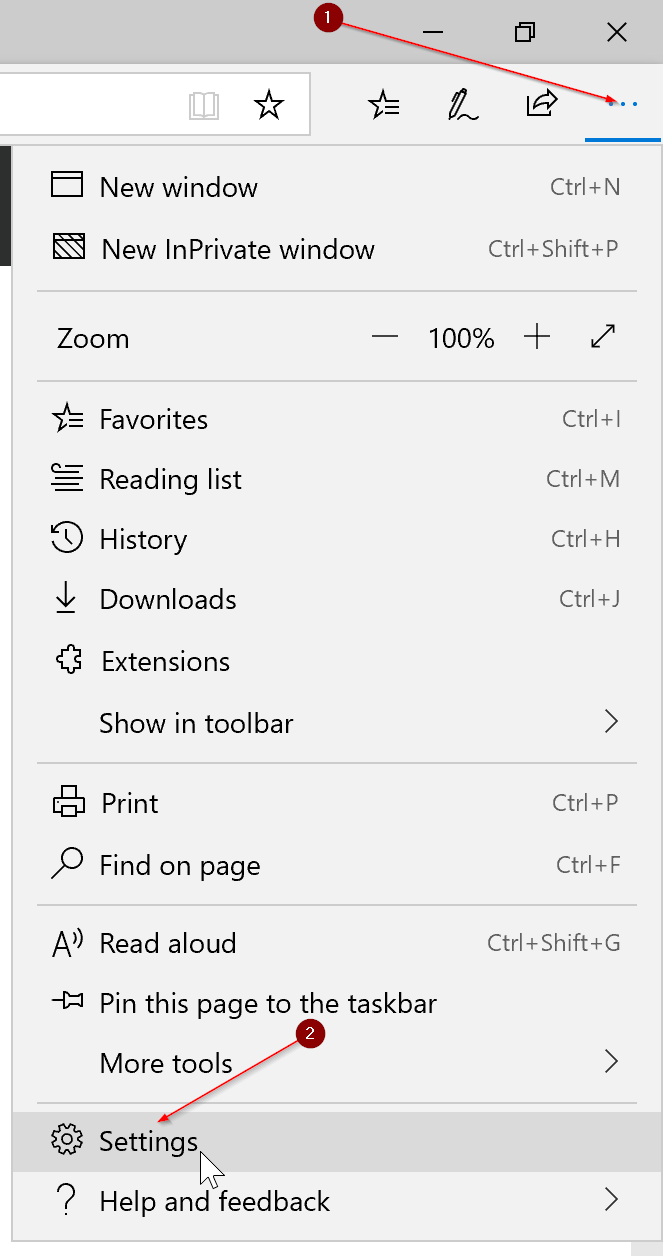
Stap 3: Klik hier in het gedeelte Favorieten en andere informatie overzetten op de knop Importeren of exporteren .
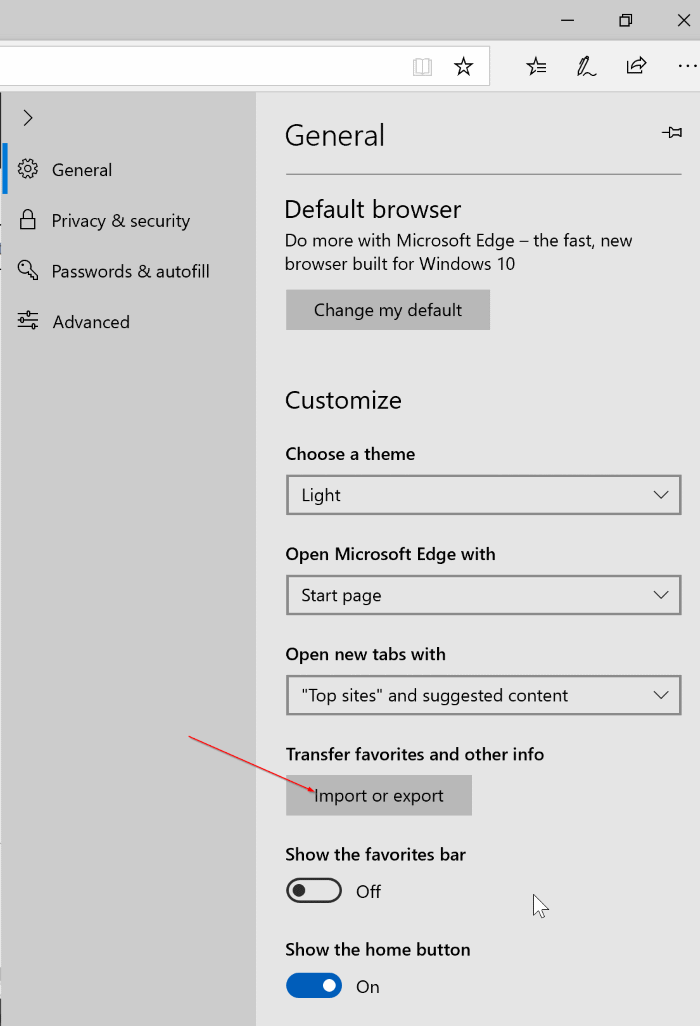
Stap 4: selecteer de browser waaruit u favorieten, browsegeschiedenis, cookies en wachtwoorden wilt importeren en klik vervolgens op de knop Importeren om alle bladwijzers te importeren.
Om uw Edge-favorieten naar een HTML-bestand te exporteren, selecteert u in het gedeelte Een bestand importeren of exporteren het keuzerondje Favorieten en klikt u vervolgens op Exporteren naar bestand knop. Selecteer een locatie om het HTML-bestand op te slaan.
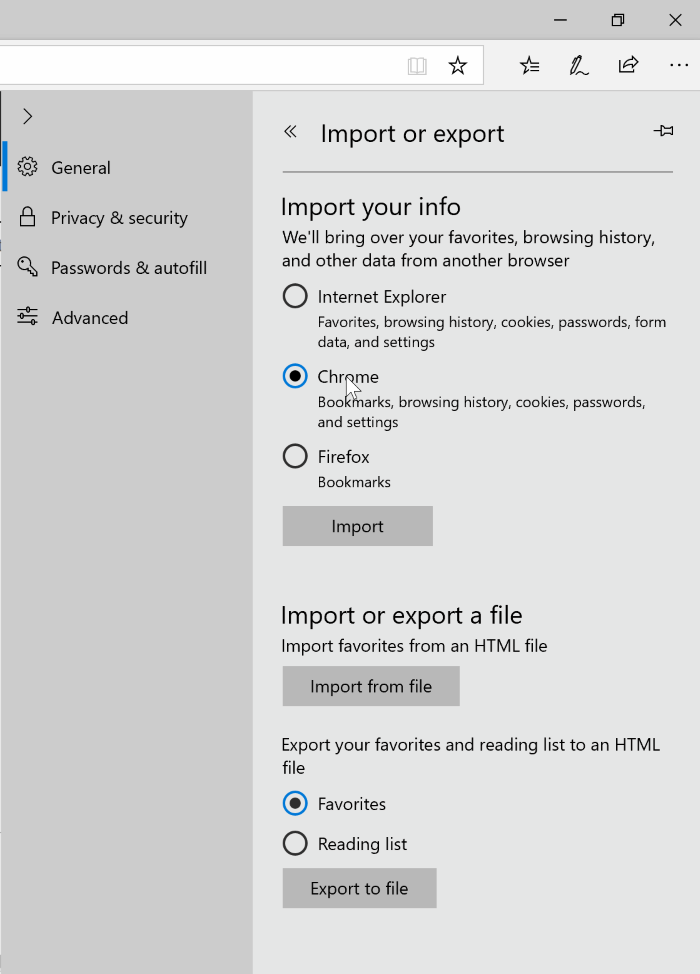
Methode 2
Bladwijzers importeren in Edge vanuit een HTML-bestand
Naast het importeren vanuit andere webbrowsers, ondersteunt de nieuwe Edge-browser nu ook het importeren van favorieten uit een HTML-bestand. Hier is hoe je dat moet doen.
Stap 1: klik op het pictogram Instellingen en meer (zie onderstaande afbeelding) en klik vervolgens op Instellingen .
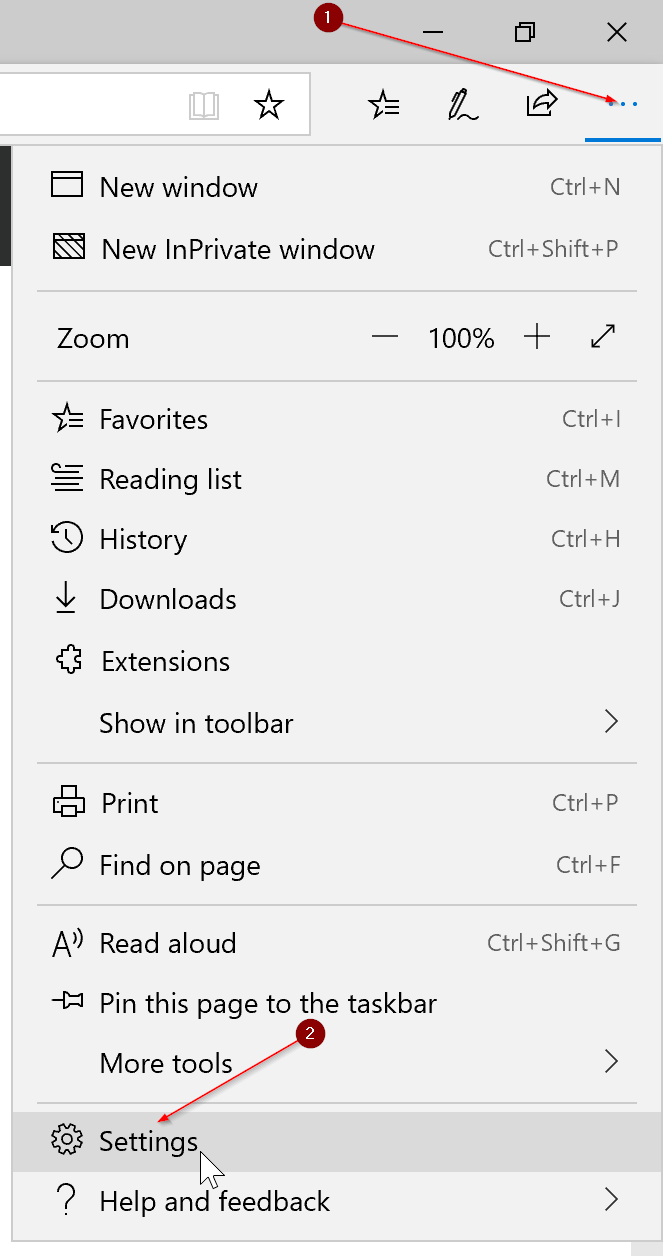
Stap 2: klik in het gedeelte Favorieten en andere informatie overzetten op de knop Importeren of exporteren .
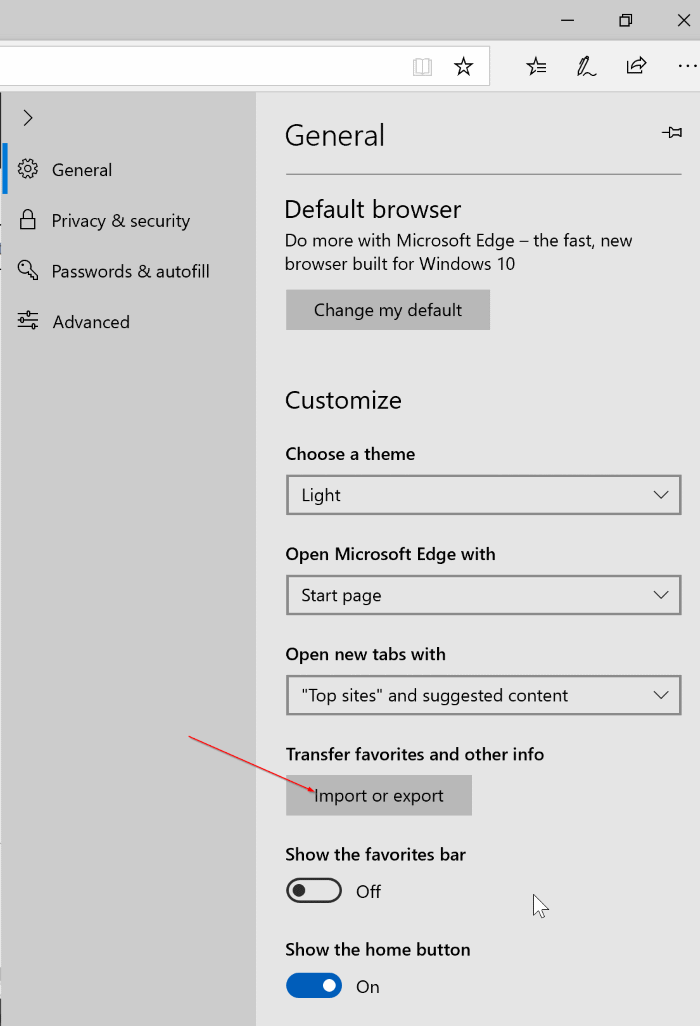
Stap 3: navigeer op de resulterende pagina naar het gedeelte Een bestand importeren of exporteren . Klik hier op de knop Importeren uit bestand , blader naar het HTML-bestand met uw bladwijzers / favorieten en klik vervolgens op de knop Open om alle bladwijzers / favorieten in de Edge-browser te importeren.
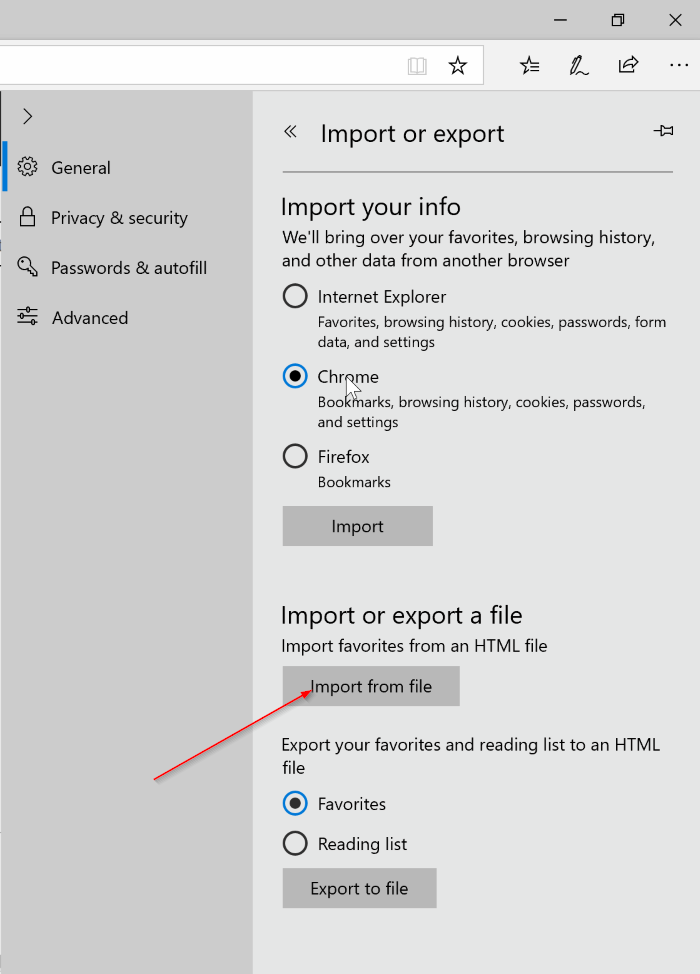
Laat het ons weten als u problemen ondervindt bij het importeren van bladwijzers in de Edge-browser in Windows 10.

