Bluetooth-koptelefoon aangesloten maar geen geluid in Windows 10 repareren
Bijgewerkt Januari 2023: Krijg geen foutmeldingen meer en vertraag je systeem met onze optimalisatietool. Haal het nu op - > deze link
- Download en installeer de reparatietool hier.
- Laat het uw computer scannen.
- De tool zal dan repareer je computer.
Geen geluid uit Bluetooth hoofdtelefoon?Hier is hoe u de Bluetooth-hoofdtelefoon aangesloten maar zonder geluid probleem in Windows 10 op te lossen.
Bluetooth koptelefoons zijn een van de beste dingen die me zijn overkomen.Omdat het draadloze gadgets zijn, geven ze me de vrijheid om me van het toestel te verwijderen zonder geluid te verliezen.Het maakt niet uit of ik naar een liedje luister of aan het bellen ben met collega's, vrienden of familie; Bluetooth-hoofdtelefoons werken prima.En niet te vergeten, Bluetooth-hoofdtelefoons maken de werkruimte minder rommelig.
In Windows is het slechts een paar klikken om verbinding te maken met Bluetooth-hoofdtelefoons.Eenmaal gekoppeld, kan Windows automatisch verbinding maken met het Bluetooth-apparaat en beginnen te werken.Voor het grootste deel werkt de Bluetooth-audioverbinding zoals bedoeld.Onder bepaalde omstandigheden zal er echter geen geluid zijn in Bluetooth-hoofdtelefoons, zelfs niet na verbinding met de Bluetooth-verbinding van Windows 10.Dit probleem is veel duidelijker wanneer u van hoofdtelefoon wisselt tussen apparaten of met Bluetooth-hoofdtelefoons die snel wisselen ondersteunen.
Bijvoorbeeld, mijn OnePlus koptelefoon produceert geen geluid na verbinding met Windows 10 Bluetooth.Dit gebeurt niet elke keer, maar het gebeurt genoeg om het ongemakkelijk te maken.
Belangrijke opmerkingen:
U kunt nu pc-problemen voorkomen door dit hulpmiddel te gebruiken, zoals bescherming tegen bestandsverlies en malware. Bovendien is het een geweldige manier om uw computer te optimaliseren voor maximale prestaties. Het programma herstelt veelvoorkomende fouten die kunnen optreden op Windows-systemen met gemak - geen noodzaak voor uren van troubleshooting wanneer u de perfecte oplossing binnen handbereik hebt:
- Stap 1: Downloaden PC Reparatie & Optimalisatie Tool (Windows 11, 10, 8, 7, XP, Vista - Microsoft Gold Certified).
- Stap 2: Klik op "Start Scan" om problemen in het Windows register op te sporen die PC problemen zouden kunnen veroorzaken.
- Stap 3: Klik op "Repair All" om alle problemen op te lossen.
Wanneer er geen geluid uit een Bluetooth-hoofdtelefoon komt, zijn er een paar dingen die u kunt doen om het probleem snel te verhelpen.Deze snelle en eenvoudige gids laat vier dingen zien die u kunt doen om Bluetooth-hoofdtelefoons te repareren die zijn aangesloten maar geen geluid produceren in Windows 10 en Windows 11.
Geen geluid in Bluetooth koptelefoon na verbinding
Dit zijn vijf dingen die u kunt doen om het ontbreken van geluid uit Bluetooth-hoofdtelefoons in Windows 10 en Windows 11 te verhelpen.Volg de onderstaande stappen één voor één totdat het probleem is opgelost.
- Bluetooth-hoofdtelefoon opnieuw aansluiten
- Stel het afspeelapparaat in op een Bluetooth-hoofdtelefoon
- Controleer het volume van de Bluetooth hoofdtelefoon
- Start of herstart de Bluetooth-ondersteuningsdienst
- Bluetooth-stuurprogramma opnieuw installeren
Belangrijke opmerking: Voordat u verder gaat met de onderstaande stappen, moet u controleren of uw hoofdtelefoon werkt en of het geen hardwareprobleem is.U kunt dat doen door de hoofdtelefoon aan te sluiten op een ander apparaat, zoals uw mobiele telefoon.
1.Bluetooth-hoofdtelefoon opnieuw aansluiten
Wanneer er geen geluid uit de Bluetooth-hoofdtelefoon komt, is het eerste wat u moet doen deze opnieuw aan te sluiten.Door opnieuw verbinding te maken worden alle verbindings- en configuratieproblemen opgelost en wordt het probleem van geen geluid in de Bluetooth-hoofdtelefoon opgelost.
Om de Bluetooth-hoofdtelefoon opnieuw aan te sluiten, schakelt u de Bluetooth van het systeem uit en weer in.U kunt ook de pagina "Instellingen > Apparaten > Bluetooth & andere apparaten" openen, op uw Bluetooth-hoofdtelefoon klikken en vervolgens op de knoppen "Verbinding verbreken" en "Verbinden" klikken.
Als u na het opnieuw verbinden de status "Connected voice, music" of "Connected music" onder de naam van uw Bluetooth-headset ziet staan, is de headset correct verbonden en kunt u het geluid horen.

Als u alleen de status "Verbonden" ziet, kunt u het geluid misschien niet horen.Probeer opnieuw verbinding te maken nadat u de Bluetooth-hoofdtelefoon hebt uitgezet en weer aangezet.
2.Stel het afspeelapparaat in op een Bluetooth-hoofdtelefoon
Als u meerdere audio-uitgangsapparaten op uw computer of laptop hebt aangesloten, moet u de hoofdtelefoon instellen als het actieve uitgangsapparaat om er geluid uit te krijgen.Over het algemeen zal Windows dit automatisch doen.Dat is echter niet voor iedereen het geval.Wanneer u dus geen geluid hoort uit een Bluetooth-hoofdtelefoon, moet u ervoor zorgen dat deze is ingesteld als afspeelapparaat in de Instellingen-app.Hier is hoe.
Open de Instellingen app met de "Start toets + I" snelkoppeling.Ga naar de "Systeem > Geluid" pagina.Selecteer vervolgens uw hoofdtelefoon in het vervolgkeuzemenu "Kies uw uitvoerapparaat".

Als u uw hoofdtelefoon niet in het keuzemenu ziet, controleer dan of hij op het systeem is aangesloten.
3.Controleer het volume van de Bluetooth hoofdtelefoon
Als u geen geluid hoort uit uw Bluetooth-hoofdtelefoon nadat u verbinding hebt gemaakt met Windows, komt dat misschien doordat het geluid is gedempt of het volume laag staat.Als gevolg van configuratieproblemen of eerdere instellingen kan het zijn dat Windows automatisch het volume verlaagt of de hoofdtelefoon dempt.Dus, het eerste wat je moet doen is kijken of het volume gedempt is.
Om het volume van het Bluetooth-apparaat te controleren, opent u de app Instellingen met de snelkoppeling "Windows-toets + I" en gaat u naar de pagina "Systeem > Geluid".Selecteer vervolgens uw Bluetooth-hoofdtelefoon in het vervolgmenu "Kies uw uitvoerapparaat" en verander of verhoog het volume met de schuifregelaar "Hoofdvolume".

Als u geluid hoort uit uw hoofdtelefoon, is alles goed.Zo niet, volg dan de volgende stappen.
4.Start of herstart de Bluetooth-ondersteuningsdienst
Om Bluetooth in Windows te laten werken, moet de Bluetooth Support Service actief zijn.Zo niet, dan kan dat onbedoelde problemen veroorzaken.Geen geluid uit Bluetooth koptelefoons is zo'n probleem.Hier staat hoe u de Bluetooth Support Service in Windows kunt starten of herstarten.
Druk op de sneltoets "Windows-toets + R", typ "services.msc" in het veld Uitvoeren, en klik op de knop "Ok".Zoek hier "Bluetooth support service", klik er met de rechtermuisknop op en selecteer de optie "Herstarten" of "Starten".
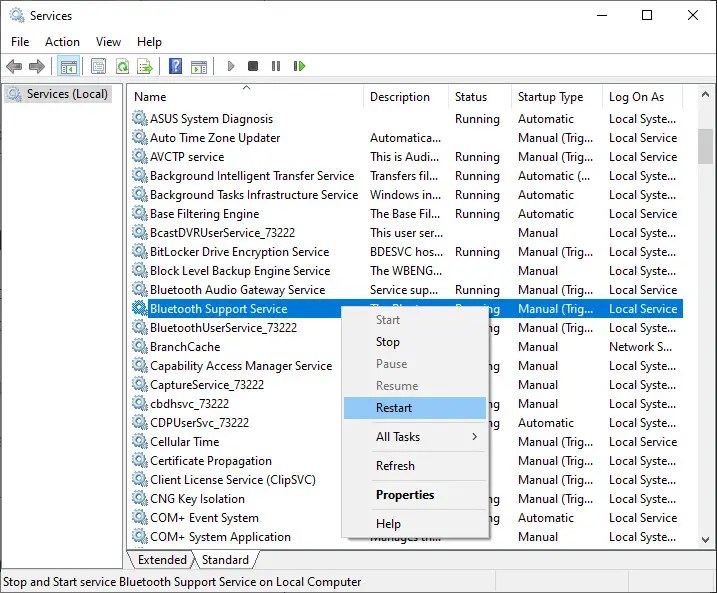
Om ervoor te zorgen dat de service altijd draait, klikt u opnieuw met de rechtermuisknop op de service en selecteert u de optie "Eigenschappen".Selecteer vervolgens "Automatisch" in het vervolgmenu "Opstarttype" en klik op de knop "Ok".
Sluit tenslotte het Services venster en kijk of u geluid kunt horen uit de Bluetooth hoofdtelefoon.
5.Installeer het Bluetooth-stuurprogramma opnieuw
Incompatibele of corrupte Bluetooth-schijven zijn ook een oorzaak van geen geluid uit de Bluetooth-hoofdtelefoon.In dat geval moet u het Bluetooth-stuurprogramma opnieuw installeren in Windows.Ik heb al een gedetailleerde gids geschreven over hoe je dat moet doen.Lees de gelinkte gids om te weten hoe u dit moet doen.
Dat is alles.Met de bovenstaande stappen zou het probleem van geen geluid uit een Bluetooth hoofdtelefoon verholpen moeten zijn.Als u het geluid nog steeds niet hoort, is het waarschijnlijk een hardwareprobleem.
Ik hoop dat dat helpt.
Als je vastzit of hulp nodig hebt, reageer dan hieronder, en ik zal proberen je zo goed mogelijk te helpen.

