Borrar Cache Windows 11-Snel en eenvoudig
Bijgewerkt Januari 2023: Krijg geen foutmeldingen meer en vertraag je systeem met onze optimalisatietool. Haal het nu op - > deze link
- Download en installeer de reparatietool hier.
- Laat het uw computer scannen.
- De tool zal dan repareer je computer.
En Windows 11, y por lo general en todos los sistemas operativos, al momento de realizar tareas como abrir aplicaciones, ir a sitios web, etc, se aloja en el disco duro en un apartado especial algo denominado cache. Het laatste is een laatste keer dat u toegang heeft tot toekomstige mogelijkheden voor een nieuwe toepassing en toegang tot de zee. Er zijn memoria van facilitaire gegevens die toegang hebben tot een forma en een vergunning hebben voor het uitvoeren van de nodige informatie over de archieven van bestaande discotheken kan worden gevonden in de normale werking van de disco en de algemene voorwaarden van Windows 11, en zijn aanbevolen door ons aan te bevelen voor het zoeken naar een andere oplossing voor het oplossen van problemen.
Cómo borrar cache Windows 11
Paso 1
El primer paso een hacer será borrar la cache del Explorador de archivos la cual es una de las más usadas, para ello abrimos el Explorador de archivos y vamos a "Ver más-Opciones":
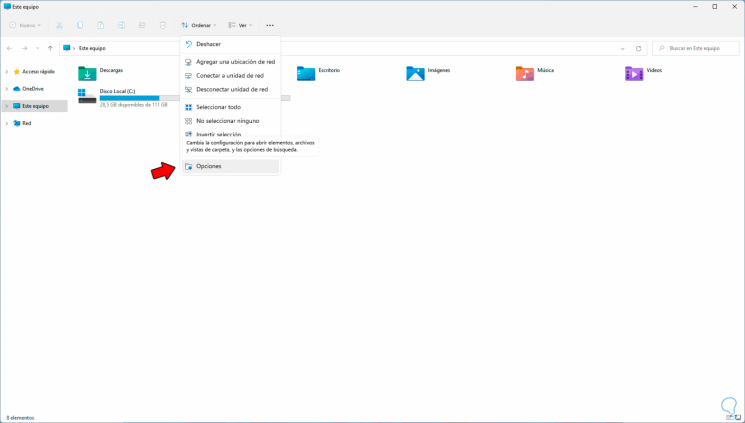
Paso 2
En la ventana desplegada damos clic en el botón "Borrar" ubicado en la parte inferior:
Aplica los cambios un vez el processo finalice.
Belangrijke opmerkingen:
U kunt nu pc-problemen voorkomen door dit hulpmiddel te gebruiken, zoals bescherming tegen bestandsverlies en malware. Bovendien is het een geweldige manier om uw computer te optimaliseren voor maximale prestaties. Het programma herstelt veelvoorkomende fouten die kunnen optreden op Windows-systemen met gemak - geen noodzaak voor uren van troubleshooting wanneer u de perfecte oplossing binnen handbereik hebt:
- Stap 1: Downloaden PC Reparatie & Optimalisatie Tool (Windows 11, 10, 8, 7, XP, Vista - Microsoft Gold Certified).
- Stap 2: Klik op "Start Scan" om problemen in het Windows register op te sporen die PC problemen zouden kunnen veroorzaken.
- Stap 3: Klik op "Repair All" om alle problemen op te lossen.
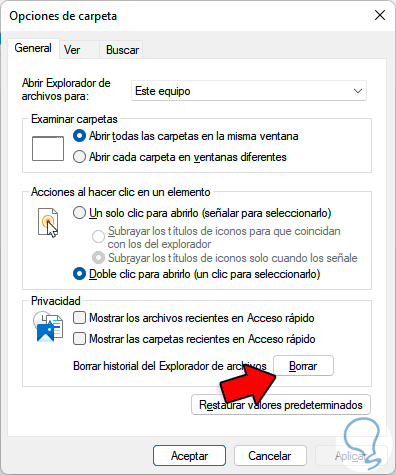
Paso 3
Ahora es momento de borrar la cache de algunos parámetros de Configuración, para lograrlo vamos a "Inicio - Configuración":
Paso 4
Alles is een sección "Privacidad y Seguridad". En esta sección pulsamos en "Historial de actividad"

Paso 5
Luego damos clic en "Borrar" en el campo "Borrar historial de actividad":
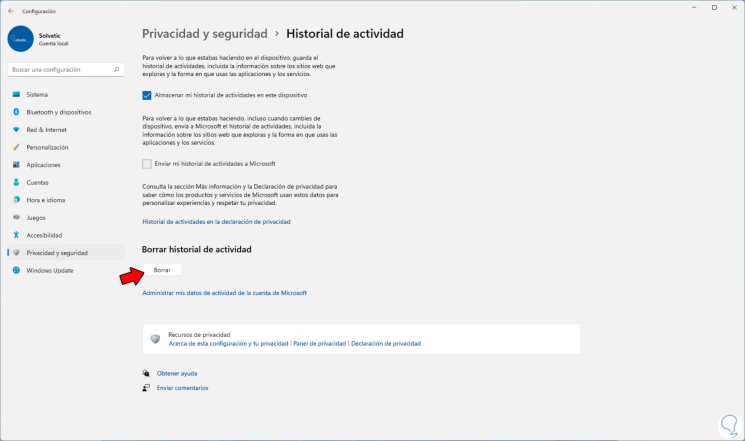
Paso 6
Confirmamos los cambios dando clic en Aceptar:
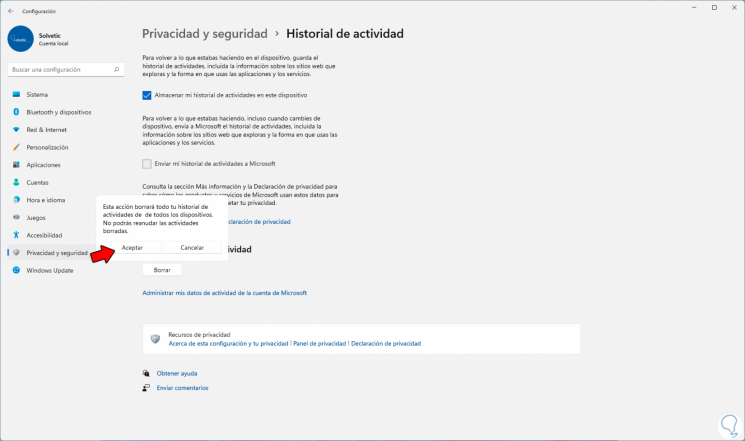
Paso 7
Ahora, en Permisos de la aplicación damos clic en "Ubicación":

Paso 8
Será desplegada la siguiente ventana. Damos klik op "Borrar" voor het volledige proces.
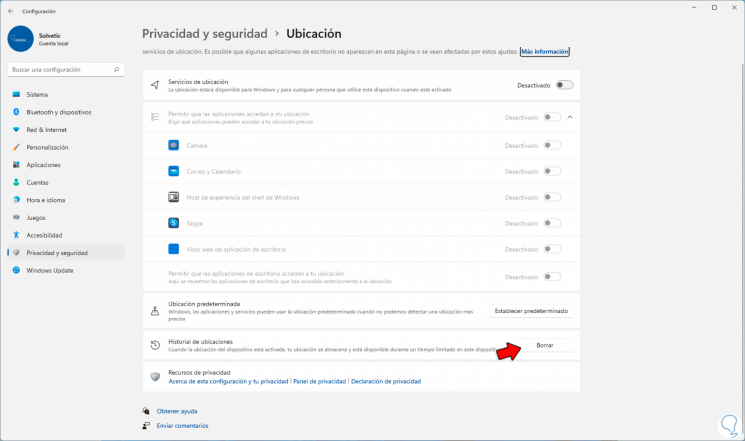
Paso 9
Volgende keer dat u de cache van de tapijten kunt downloaden Download en de distributie van software. Voor een overzicht van de archieven en alle documenten die "C:\Windows\SoftwareDistribution" nodig hebben, klik op "Download", selecteer "Propiedades":
C:\Windows\SoftwareDistribution
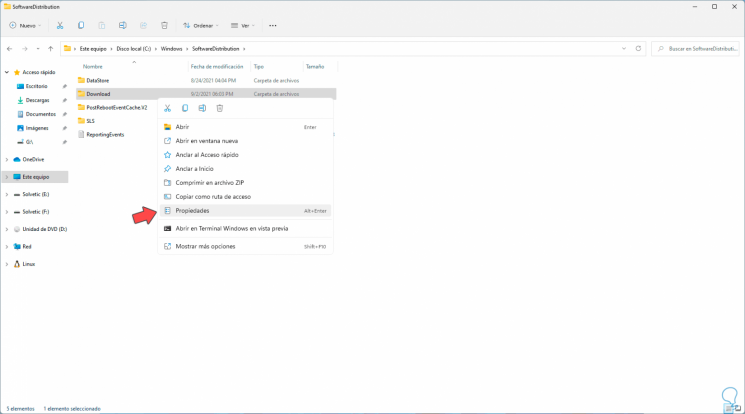
Paso 10
En la ventana emergente veremos el tamaño de esta carpeta:
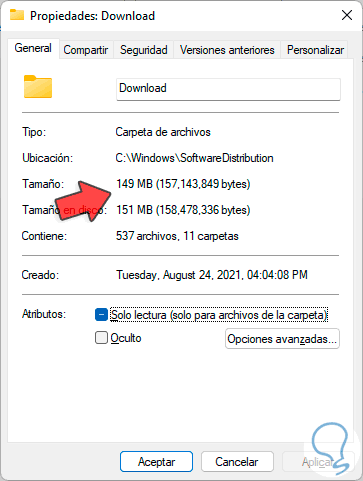
Paso 11
Accedemos a la carpeta Download y borramos el contenido de esta:
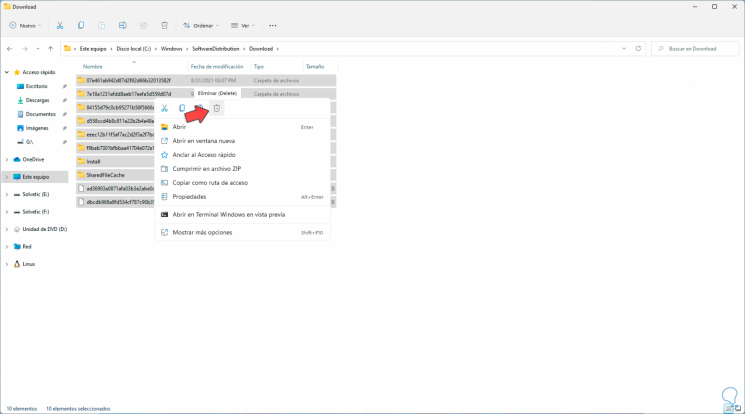
Paso 12
Finalmente vamos a Borrar Los archivos temporales de Windows 11, para este processo abrimos Ejecutar:

Paso 13
Ingresa "%temp%" in het Engels:
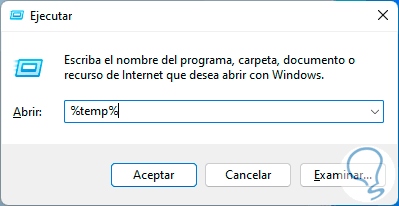
Paso 14
Borramos el contenido de la tapijta temporal:
Estos son los pasos que debemos seguir para borrar la cache en Windows 11.

