BUGCODE_USB_DRIVER BSOD-fout op Windows PC oplossen
Bijgewerkt Januari 2023: Krijg geen foutmeldingen meer en vertraag je systeem met onze optimalisatietool. Haal het nu op - > deze link
- Download en installeer de reparatietool hier.
- Laat het uw computer scannen.
- De tool zal dan repareer je computer.
BUGCODE_USB_DRIVER BSOD Fout Op Windows Oplossen: Deze fout verschijnt wanneer er een probleem is met uw Universal Serial Bus of USB-stuurprogramma op uw Windows-pc. Het is een van de BSOD (Blue Screen of Death) fouten. Het komt ook voor als gevolg van corrupte of ongeldige systeem driver bestanden. Als je dit probleem tegenkomt, raak dan niet in paniek. Er zijn verschillende manieren beschikbaar om het probleem zelf op te lossen. In dit artikel, zult u zes unieke manieren begrijpen om BUGCODE_USB_DRIVER BSOD Error op uw Windows PC op te lossen.
Oorzaken van deze Fout
- Corrupte of ongeldige systeemstuurprogrammabestanden kunnen dit probleem veroorzaken.
- Als uw PC is aangetast door malware of virussen, dan zult u deze fout tegenkomen.
- Wanneer er een probleem is met uw Universal Serial Bus of USB driver, dan krijgt u dit probleem.
Controleer op Windows Updates
- Het zou helpen als u naar de Start navigeert en de optie Instellingen selecteert.

- In het venster Instellingen moet u klikken op de optie Update & security.
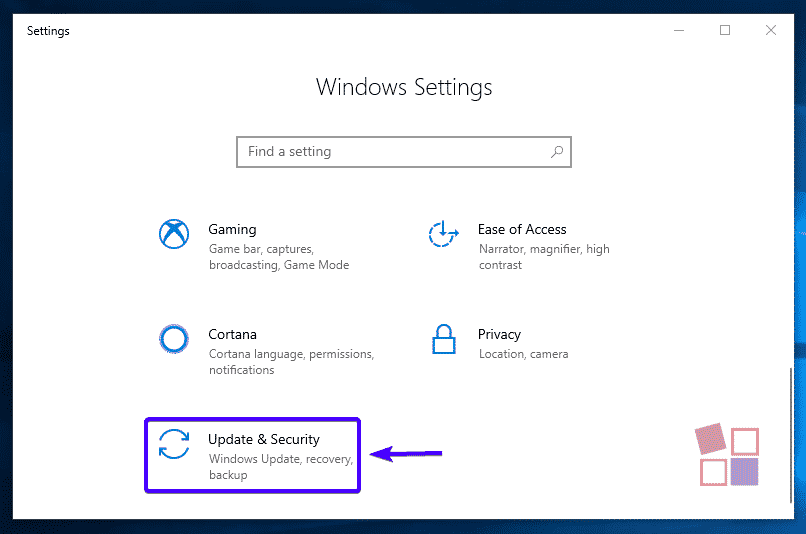
- Klik vervolgens op de optie Check for Updates.
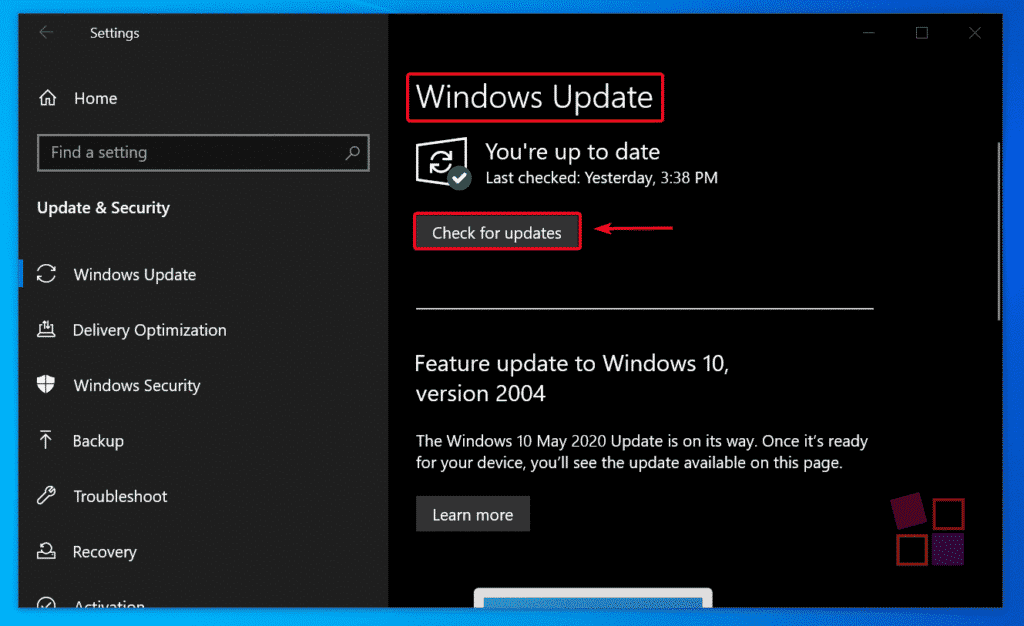
- Op deze manier kunt u alle beschikbare Windows-updates op uw pc te weten komen.
Verander de stroominstellingen
- Ga naar Start, zoek naar power options, en selecteer het resultaat.

- Nu wordt het venster Voedingsinstellingen geopend.
- U moet klikken op de Planinstellingen wijzigen voor uw geselecteerde energieplan.

- Volgende moet u klikken op De geavanceerde energie-instellingen wijzigen optie.
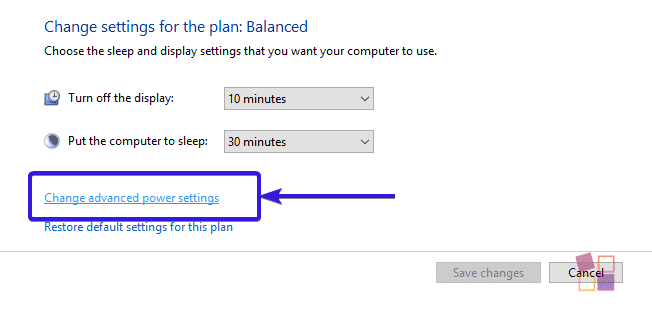
- U moet de USB-instellingen zoeken en erop klikken om deze uit te vouwen.
- Uitvouwen van de USB selectief opschorten instelling en dan uitschakelen.
- Ten slotte moet u klikken op de toepassen knop en dan op de OK knop drukken.

Conflicterende programma's verwijderen
- U krijgt de foutmelding nadat u een bepaald programma hebt geïnstalleerd, en dan moet u het programma opnieuw installeren.
- Om dit te doen, gaat u naar Start, zoek naar Configuratiescherm, en selecteer het resultaat.
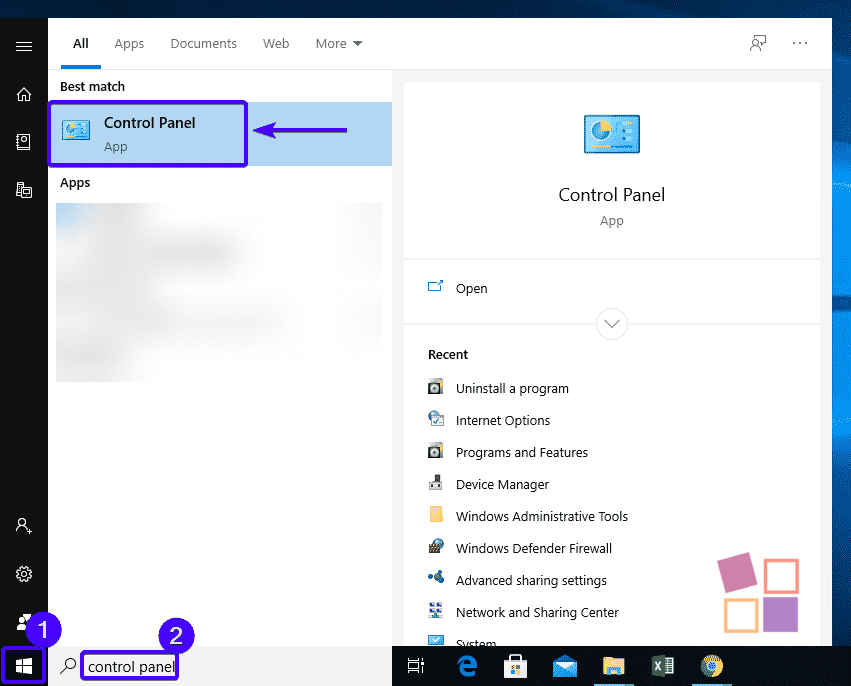
- Dan moet u de optie Toevoegen/Verwijderen programma's selecteren onder de Programma's sectie.
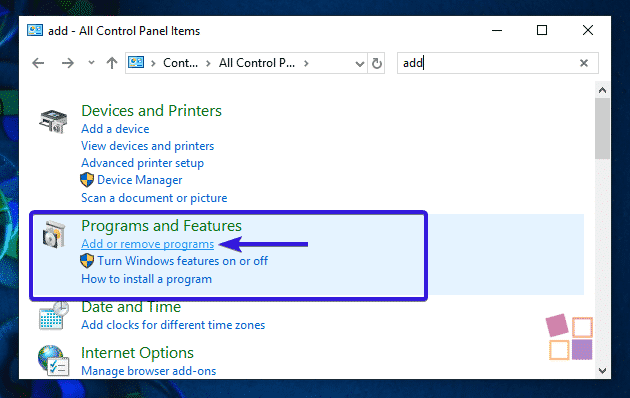
- Nu moet u de conflicterende software op uw pc deïnstalleren.
- Daarna moet u het programma opnieuw installeren en het op uw computer uitvoeren.
- Op deze manier kunt u dit probleem oplossen.
Volledige systeemscan uitvoeren
- Reimage programma is een nuttig hulpmiddel dat corrupte registers kan repareren en de prestaties van uw systeem kan verbeteren.
- Als je een volledige scan wilt uitvoeren met Reimage, doe je het volgende.
- U moet deze software downloaden en installeren vanop de officiële site.
- Na het voltooien van het installatieproces, moet je Reimage uitvoeren om een volledige systeemscan uit te voeren.
- Als de scan klaar is, moet je klikken op de Start Repair knop.
Hulpmiddel CHKDSK uitvoeren
- Ga naar de Zoekbalk, type cmd, rechtsklik op het bovenste resultaat, en selecteer de optie Uitvoeren als beheerder.
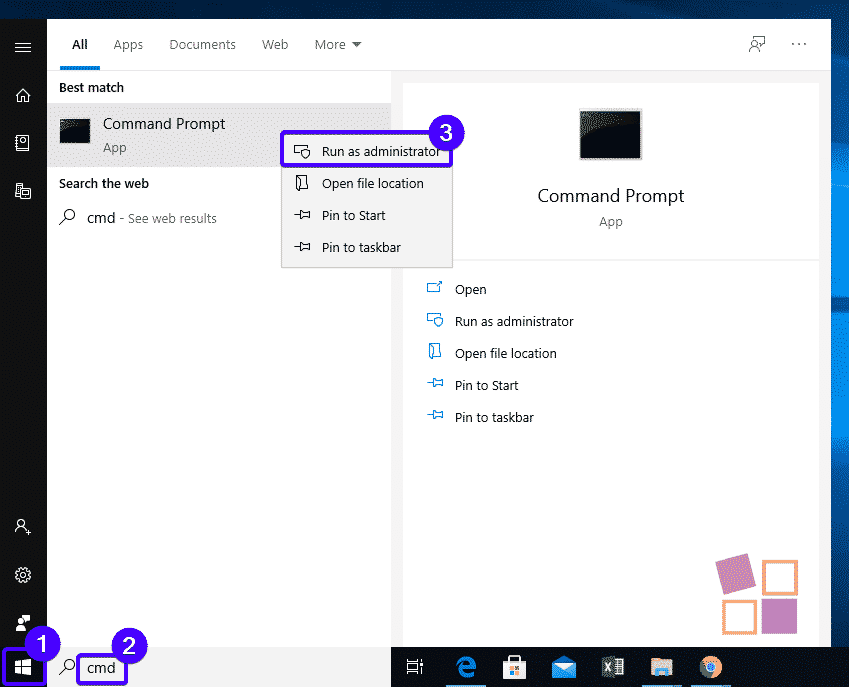
- In het venster Opdrachtprompt moet u het volgende commando invoeren en op de Enter knop drukken.
chkdsk c: /F /R (of) chkdsk C: /f
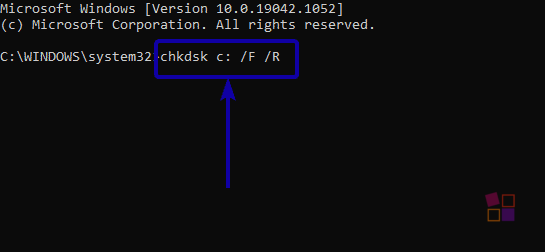
- Nadat u het bovenstaande commando hebt uitgevoerd, moet u uw pc opnieuw opstarten.
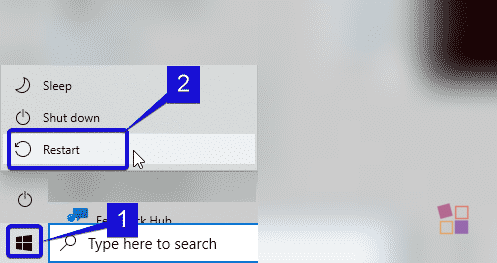
Bestuurprogramma's voor USB-controller bijwerken
- Op de Start, zoek naar Apparaatbeheer, en selecteer het resultaat.
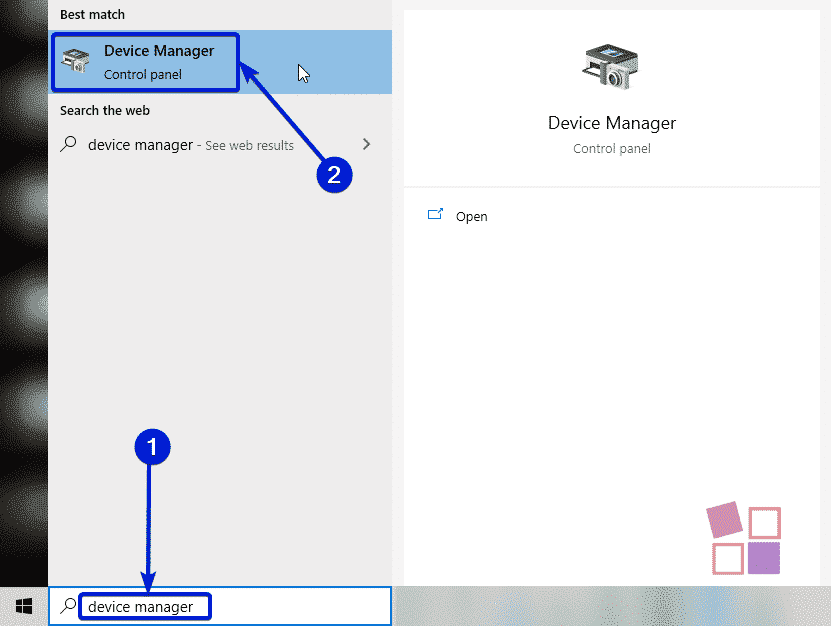
- Hiermee wordt het venster Device Manager weergegeven.
- Nu moet u de optie Universele seriële bus-controllers zoeken, rechtsklikken op elk van de USB-stuurprogramma's en de optie Update stuurprogramma selecteren.

- Tot slot moet u uw systeem opnieuw opstarten.
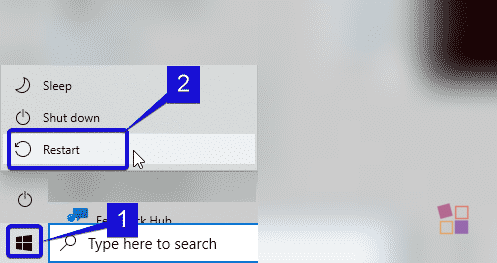
Een korte afsluiting
Dit artikel heeft zes unieke manieren geleerd om BUGCODE_USB_DRIVER BSOD Error op uw Windows PC op te lossen Laat uw waardevolle feedback achter in de volgende commentaar sectie.
