Cambiar Navegador Predeterminado Windows 11-Google Chrome of Firefox
Bijgewerkt Januari 2023: Krijg geen foutmeldingen meer en vertraag je systeem met onze optimalisatietool. Haal het nu op - > deze link
- Download en installeer de reparatietool hier.
- Laat het uw computer scannen.
- De tool zal dan repareer je computer.
Windows 11 wordt gebruikt voor het uitvoeren van defecten aan het proces van het maken van dagboeken en het gebruik van het web, en Windows 11 Microsoft Edge. Het is een navegador die kan leiden tot een gezamenlijke, seguridad, desempeño y demás processo normales que realizamos allí, pero existen más navegadores modernos que están equipados con mejores funciones.
Cómo cambiar el navegador por defecto en Windows 11
Paso 1
Abre Configuración desde Inicio:

Paso 2
En Configuración vamos a "Aplicaciones-Aplicaciones predeterminadas":
Belangrijke opmerkingen:
U kunt nu pc-problemen voorkomen door dit hulpmiddel te gebruiken, zoals bescherming tegen bestandsverlies en malware. Bovendien is het een geweldige manier om uw computer te optimaliseren voor maximale prestaties. Het programma herstelt veelvoorkomende fouten die kunnen optreden op Windows-systemen met gemak - geen noodzaak voor uren van troubleshooting wanneer u de perfecte oplossing binnen handbereik hebt:
- Stap 1: Downloaden PC Reparatie & Optimalisatie Tool (Windows 11, 10, 8, 7, XP, Vista - Microsoft Gold Certified).
- Stap 2: Klik op "Start Scan" om problemen in het Windows register op te sporen die PC problemen zouden kunnen veroorzaken.
- Stap 3: Klik op "Repair All" om alle problemen op te lossen.
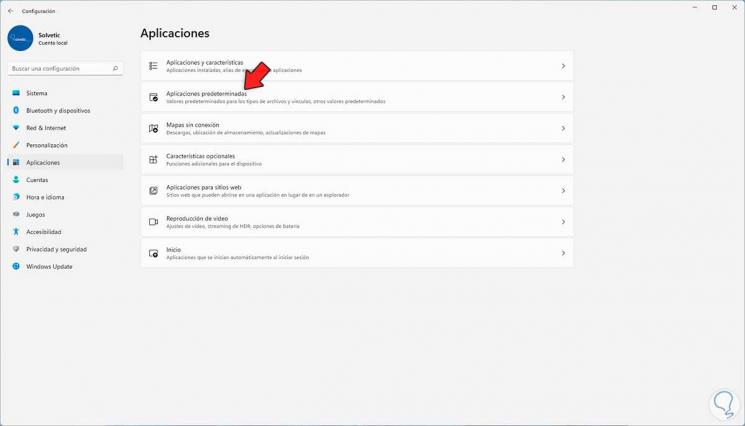
Paso 3
Al dar clic allí, selecciona Microsoft Edge en de lijst met desplegado:
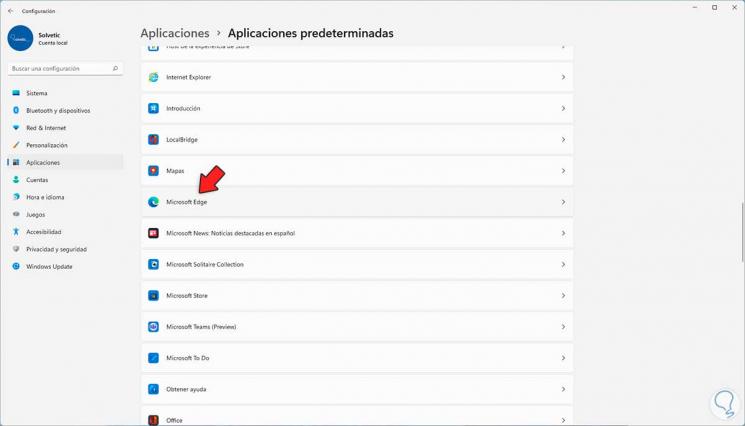
Paso 4
Damos klik voor alles:

Paso 5
Alles is te vinden in het archief van het archief met defecten in Microsoft Edge, en los campos ".htm" en ".html" estableceremos Google Chrome op de website van defecto, klik op de link en .htm y en el menú desplegado seleccionamos Google Chrome:

Paso 6
Vemos que se establece:

Paso 7
Repetimos el proceso con .html:
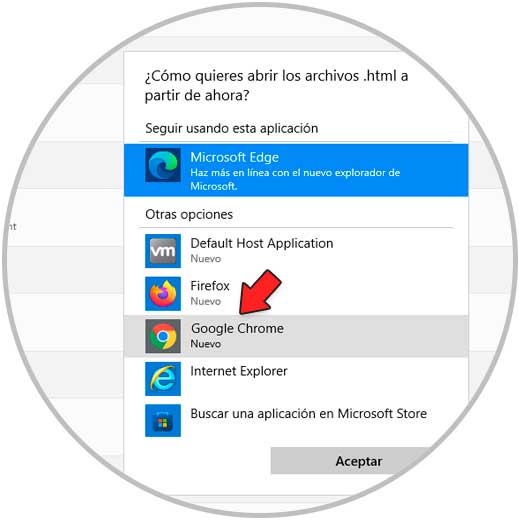
Paso 8
Ambas extensiones estarán para ser abiertas con Chrome:
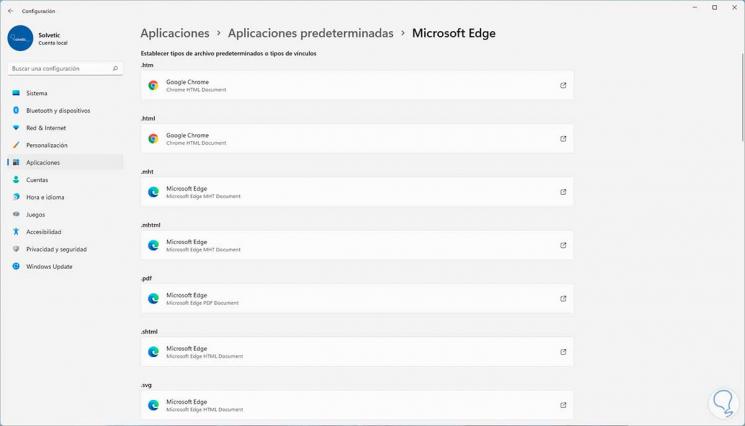
Paso 9
Comprueba que los links abren con Chrome:
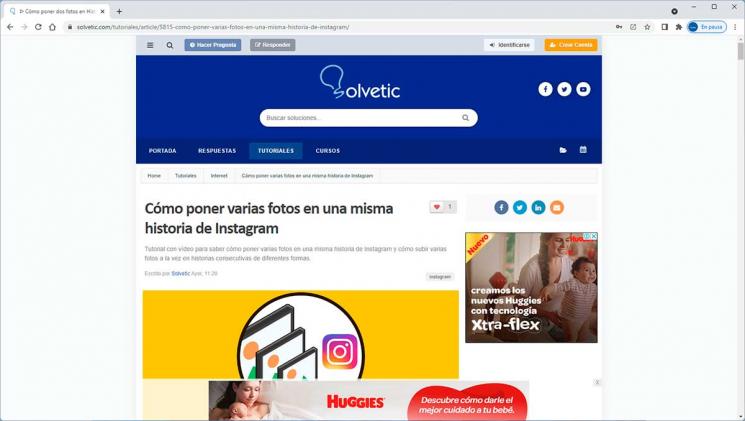
Paso 10
Nieuwe selectie Microsoft Edge en los campos ".htm" en ".html" establecemos Firefox:

Paso 11
Confirmamos el cambio:

Paso 12
Comprueba que los links abren con Firefox met como se ha configurado:

Zoals mogelijk establecer un nuevo navegador en Windows 11 y usar sus opciones integradas.

