Camera niet zichtbaar of niet aanwezig in PC Apparaatbeheer
Bijgewerkt Januari 2023: Krijg geen foutmeldingen meer en vertraag je systeem met onze optimalisatietool. Haal het nu op - > deze link
- Download en installeer de reparatietool hier.
- Laat het uw computer scannen.
- De tool zal dan repareer je computer.
Bedenk eens hoe vervelend het zou zijn als uw camera niet werkt wanneer u moet deelnemen aan een online videogesprek of groepsvergadering via Zoom, Google Meet of Microsoft Teams.Maar wanneer u het probleem probeert op te lossen in Apparaatbeheer, ziet u uw webcam helemaal niet meer.Gebruikers die het meest door deze fout worden getroffen, zijn degenen die een geïntegreerde webcam gebruiken op Dell- of Lenovo-laptops.
Apparaatbeheer maakt deel uit van de instellingen van het Configuratiescherm van uw Microsoft Windows-computer.Het beheert de hardwarecomponenten van uw PC.Het laat zien of er problemen zijn met uw apparaten en helpt u bij het oplossen van problemen.Maar het maakt uw frustratie alleen maar groter wanneer u uw webcam niet kunt vinden, of wanneer uw camera ontbreekt of niet wordt weergegeven in Apparaatbeheer op uw Windows 10- of 11-computer.
De vraag is nu, "Hoe repareer ik mijn camera als hij niet te zien isingop mijn apparaatbeheer?"
Gelukkig zijn er manieren om de boosdoener te vinden om het probleem op te lossen en uw camera opnieuw te installeren of toe te voegen aan uw Apparaatbeheer.U kunt hieronder verder lezen om erachter te komen.
Belangrijke opmerkingen:
U kunt nu pc-problemen voorkomen door dit hulpmiddel te gebruiken, zoals bescherming tegen bestandsverlies en malware. Bovendien is het een geweldige manier om uw computer te optimaliseren voor maximale prestaties. Het programma herstelt veelvoorkomende fouten die kunnen optreden op Windows-systemen met gemak - geen noodzaak voor uren van troubleshooting wanneer u de perfecte oplossing binnen handbereik hebt:
- Stap 1: Downloaden PC Reparatie & Optimalisatie Tool (Windows 11, 10, 8, 7, XP, Vista - Microsoft Gold Certified).
- Stap 2: Klik op "Start Scan" om problemen in het Windows register op te sporen die PC problemen zouden kunnen veroorzaken.
- Stap 3: Klik op "Repair All" om alle problemen op te lossen.
Problemen oplossen & Fix Camera of Webcam niet weergegeven of ontbrekende op Apparaatbeheer instellingen in Windows 10/11 Computer
Er zijn verschillende manieren om de fout in Apparaatbeheer op uw PC op te lossen.U kunt elke oplossing hieronder een voor een volgen en controleren of u uw camera kunt vinden in uw instellingen of niet.
Methode #1 - Herstart uw PC
- Ga naar de Start knop.
- Klik op de aan/uit-knop.
- Selecteer Herstarten.
- Controleer na het opnieuw opstarten of de camera in Apparaatbeheer staat.
Methode #2 - Start de probleemoplosser voor hardware en apparaten
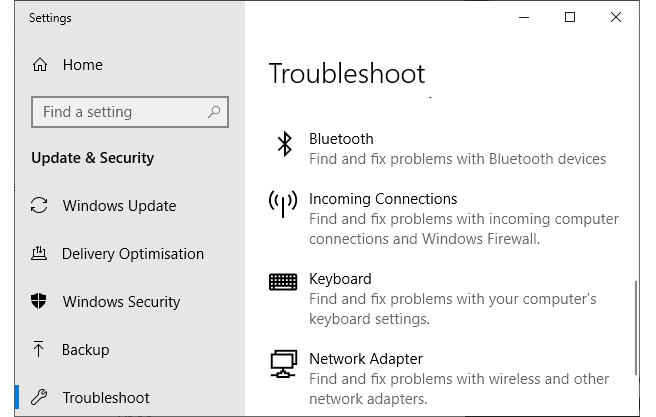
- Start het menu Instellingen.
- Ga naar Update & Security.
- Klik op Problemen oplossen.
- Zoek naar Hardware en Apparaten.
- Klik op de knop De probleemoplosser uitvoeren.
- Klik na het scannen van de probleemoplosser op de knop Apply this fix voor de oplossingen.
Methode #3 - Scan op hardwarewijzigingen
- Klik op de knop Start.
- Navigeer naar het Configuratiescherm.
- Selecteer Systeem en beveiliging.
- Klik op Apparaatbeheer.
- Ga naar het tabblad Actie.
- Klik op Scan voor hardwarewijzigingen.
Methode #4 - Probeer de camera aan te zetten
- Open het menu Instellingen.
- Ga naar Privacy.
- Klik op Camera.
- Zoek de Camera-toegang voor dit apparaat is ingeschakeld en klik op de knop Wijzigen.
- Ga naar apps toegang geven tot je camera en zet de knop op Aan.
Methode #5 - Legacy hardware toevoegen
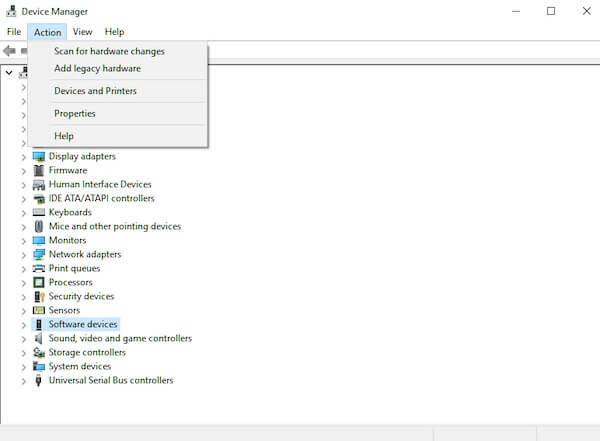
- Navigeer naar het venster Apparaatbeheer.
- Ga naar het tabblad Actie.
- Klik op Legacy hardware toevoegen.
- Er wordt een nieuw venster geopend.Klik op Volgende.
- Selecteer de optie Installeer de hardware die ik handmatig uit een lijst selecteer (Geavanceerd).
- Klik op Volgende.
- Kies Camera's.
- Klik op Volgende.
- Selecteer het stuurprogramma voor de camera.
- Klik op Volgende.
- Als de cameralijst leeg is, selecteert u Imaging Devices in de lijst met apparaten.
- Klik op Volgende.
- Kies de eerste optie.
- Klik op Volgende.
- Start uw computer opnieuw op.
Methode #6 - Reset de camera-app
- Open het menu Instellingen.
- Selecteer Apps.
- Ga naar het Apps & Features tabblad.
- Kijk voor de Camera app.
- Selecteer Geavanceerde Opties.
- Ga naar de Reset sectie.
- Klik op de Reset knop.
Welke van de bovenstaande oplossingen werkte voor u?We zouden graag meer weten over uw ervaring met deze Windows-fout, dus laat ons hieronder een reactie achter.

