Caps Lock Key inschakelen op een Chromebook
Bijgewerkt Januari 2023: Krijg geen foutmeldingen meer en vertraag je systeem met onze optimalisatietool. Haal het nu op - > deze link
- Download en installeer de reparatietool hier.
- Laat het uw computer scannen.
- De tool zal dan repareer je computer.
Gebruikers die overstappen van Windows naar Chrome OS vinden het buitengewoon schokkend als ze ontdekken dat Chromebooks geen speciale Caps Lock-toets hebben. Hoewel de verrassing begrijpelijk is, is het goede deel dat Chromebooks een optie bieden om Caps Lock in te schakelen -toets. U kunt de Caps Lock-toets toewijzen aan een andere toets van uw keuze en uw ervaring vergelijkbaar maken met Windows 10. Terzijde: u kunt ook de Prullenbak inschakelen in Chrome OS en Windows-apps uitvoeren op Chromebooks. 's doorlopen de korte handleiding over het inschakelen van Caps Lock Key op een Chromebook.
Caps Lock-toets inschakelen op een Chromebook (2021)
1. Klik eerst op het paneel Snelle instellingen in de rechterbenedenhoek en open het venster Instellingen .
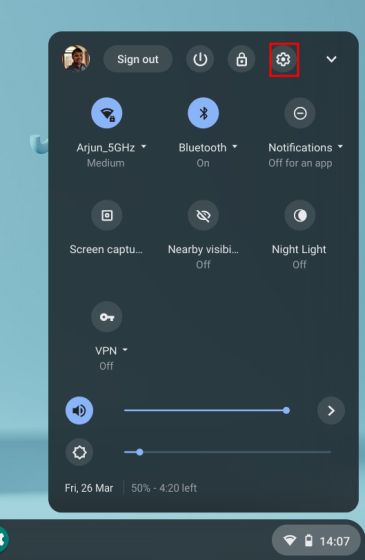
2. Ga vervolgens naar het gedeelte 'Apparaat' en klik op de optie Toetsenbord .
Belangrijke opmerkingen:
U kunt nu pc-problemen voorkomen door dit hulpmiddel te gebruiken, zoals bescherming tegen bestandsverlies en malware. Bovendien is het een geweldige manier om uw computer te optimaliseren voor maximale prestaties. Het programma herstelt veelvoorkomende fouten die kunnen optreden op Windows-systemen met gemak - geen noodzaak voor uren van troubleshooting wanneer u de perfecte oplossing binnen handbereik hebt:
- Stap 1: Downloaden PC Reparatie & Optimalisatie Tool (Windows 11, 10, 8, 7, XP, Vista - Microsoft Gold Certified).
- Stap 2: Klik op "Start Scan" om problemen in het Windows register op te sporen die PC problemen zouden kunnen veroorzaken.
- Stap 3: Klik op "Repair All" om alle problemen op te lossen.
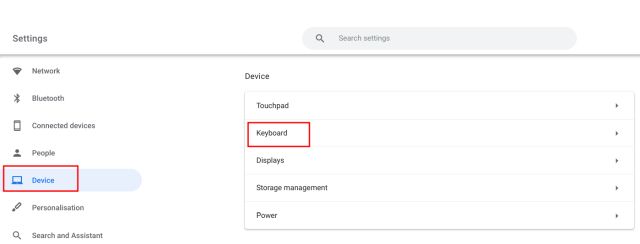
3. Klik hier op het vervolgkeuzemenu naast 'Zoeken' en kies 'Caps Lock'. Het zal de Caps Lock-functie toewijzen aan de zoektoets . Als u vanaf nu op de knop Zoeken drukt, fungeert deze als de Caps Lock-toets op uw Chrome OS-apparaat.
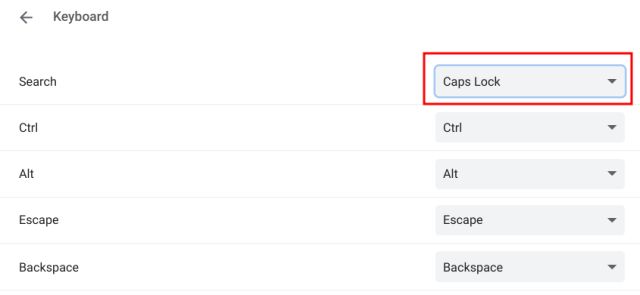
4. Als u de zoektoets veel gebruikt, kunt u de Caps Lock-functie toewijzen aan andere modificatietoetsen , waaronder Ctrl, Alt, Escape en Backspace.
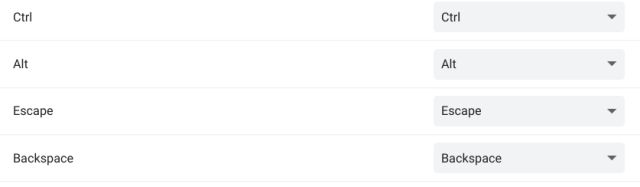
5. Anders dan dat, kunt u deze handige sneltoets op Chromebook gebruiken om Caps Lock in te schakelen. U kunt ook op Alt + Zoeken drukken om Caps Lock in of uit te schakelen als u de zoektoets niet opnieuw wilt toewijzen.
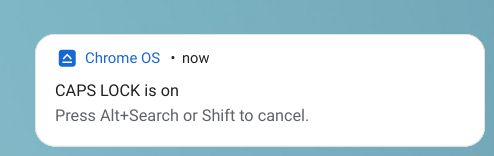
Schakel Caps Lock in op uw Chromebook
Zo kun je dus snel de Caps Lock-toets op je Chromebook inschakelen en de traditionele toetsenbordervaring terugkrijgen. Als u ook functietoetsen (F1, F2) wilt terughalen op uw Chromebook, volg dan ons artikel dat hier is gelinkt. Hoe dan ook, dat is allemaal van ons. U kunt meer lezen over dergelijke Chrome OS-tips en -trucs in ons speciale artikel. En als je vragen hebt, reageer dan hieronder en laat het ons weten.

