Controleer het gegevensgebruik voor afzonderlijke netwerken in Windows 10
Bijgewerkt Januari 2023: Krijg geen foutmeldingen meer en vertraag je systeem met onze optimalisatietool. Haal het nu op - > deze link
- Download en installeer de reparatietool hier.
- Laat het uw computer scannen.
- De tool zal dan repareer je computer.
Datagebruiksmonitor is een nieuwe functie die in Windows 10 is geïntroduceerd om pc-gebruikers te helpen het datagebruik van hun internetverbinding te controleren. De teller voor gegevensgebruik toont de gegevens die uw pc de afgelopen 30 dagen heeft verbruikt.
In Windows 10 kunt u naar Instellingen \u0026 gt; Netwerk \u0026 amp; Internet \u0026 gt; Gegevensgebruik om de gegevens te bekijken die uw pc de afgelopen 30 dagen heeft verbruikt. U kunt zelfs het datagebruik door apps bekijken.
Vóór de Fall Creators Update voor Windows 10 was het resetten van de datagebruikteller niet eenvoudig. We moesten enkele systeembestanden verwijderen om de datateller te resetten. Maar met Windows 10 Fall Creators Update introduceerde Microsoft een resetknop om de teller voor datagebruik snel te resetten.
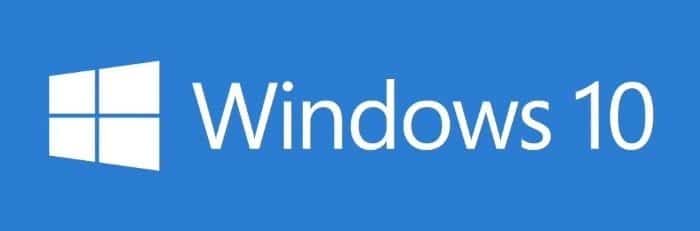
Belangrijke opmerkingen:
U kunt nu pc-problemen voorkomen door dit hulpmiddel te gebruiken, zoals bescherming tegen bestandsverlies en malware. Bovendien is het een geweldige manier om uw computer te optimaliseren voor maximale prestaties. Het programma herstelt veelvoorkomende fouten die kunnen optreden op Windows-systemen met gemak - geen noodzaak voor uren van troubleshooting wanneer u de perfecte oplossing binnen handbereik hebt:
- Stap 1: Downloaden PC Reparatie & Optimalisatie Tool (Windows 11, 10, 8, 7, XP, Vista - Microsoft Gold Certified).
- Stap 2: Klik op "Start Scan" om problemen in het Windows register op te sporen die PC problemen zouden kunnen veroorzaken.
- Stap 3: Klik op "Repair All" om alle problemen op te lossen.
In de onlangs uitgebrachte update van Windows 10 april 2018 (versie 1803) heeft Microsoft de teller voor datagebruik verder verbeterd. U kunt nu het datagebruik voor individuele netwerken controleren.
Zoals u waarschijnlijk weet, zou de teller voor datagebruik eerder het datagebruik over verschillende verbindingen weergeven (als u verbinding had met). Als u uw pc met meerdere Wi-Fi-netwerken had verbonden, zou de teller voor gegevensgebruik alleen het collectieve gegevensgebruik voor al deze Wi-Fi-netwerken weergeven.
Dat wil zeggen, er was geen manier om het datagebruik te controleren wanneer uw pc was verbonden met een bepaalde Wi-Fi-verbinding. Met andere woorden, er was geen optie om het datagebruik voor individuele netwerken te bekijken.
In Windows 10, april 2018 Update (versie 1803) en hoger, geeft de datagebruiksmonitor of -teller de gegevens weer die uw pc de afgelopen 30 dagen heeft verbruikt toen deze was verbonden met het Wi-Fi-netwerk dat uw pc momenteel is verbonden met. Als u bijvoorbeeld thuis via uw wifi-verbinding met internet bent verbonden, toont Windows 10 het datagebruik voor uw wifi-thuisnetwerk van de afgelopen 30 dagen.
Controleer het datagebruik voor een specifiek netwerk in Windows 10
Hier ziet u hoe u het datagebruik voor individuele netwerken in Windows 10 kunt controleren.
BELANGRIJK: Werkt alleen in Windows 10 april 2018 Update (versie 1803) en latere versies.
Stap 1: open de app Instellingen. Navigeer naar Netwerk \u0026 amp; Internet \u0026 gt; Gegevensgebruik .
Stap 2: in het gedeelte Gegevensgebruik kunt u de gegevens zien die door uw pc worden gebruikt vanaf het netwerk waarmee uw pc momenteel is verbonden. In het gedeelte datagebruik wordt het datagebruik van de afgelopen 30 dagen weergegeven. Zoals u op de onderstaande afbeelding kunt zien, toont de teller voor datagebruik het datagebruik van mijn pc vanaf de Office Wi-Fi in de afgelopen 30 dagen.
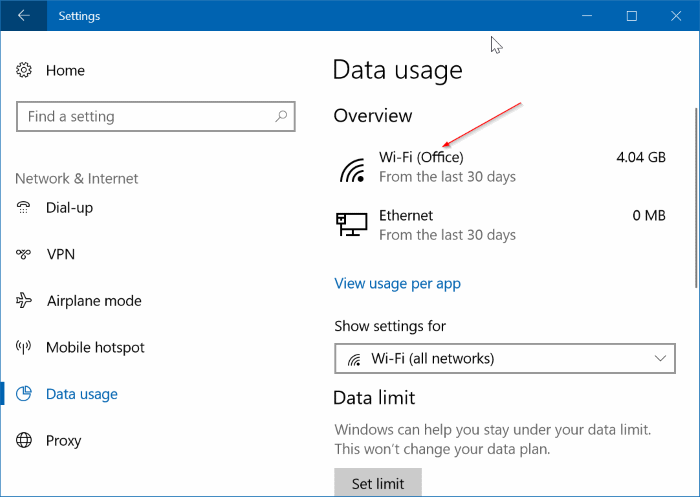
Houd er rekening mee dat u het datagebruik voor een Wi-Fi-netwerk niet kunt zien, tenzij u uw pc met dat netwerk verbindt.
Wanneer u op de pagina Datagebruik bent, klikt u op de link Gebruik per app bekijken om de details van het datagebruik per app te bekijken. Nogmaals, als u het datagebruik door apps voor het huidige netwerk wilt controleren, selecteert u uw netwerk in de vervolgkeuzelijst Gebruik weergeven uit.
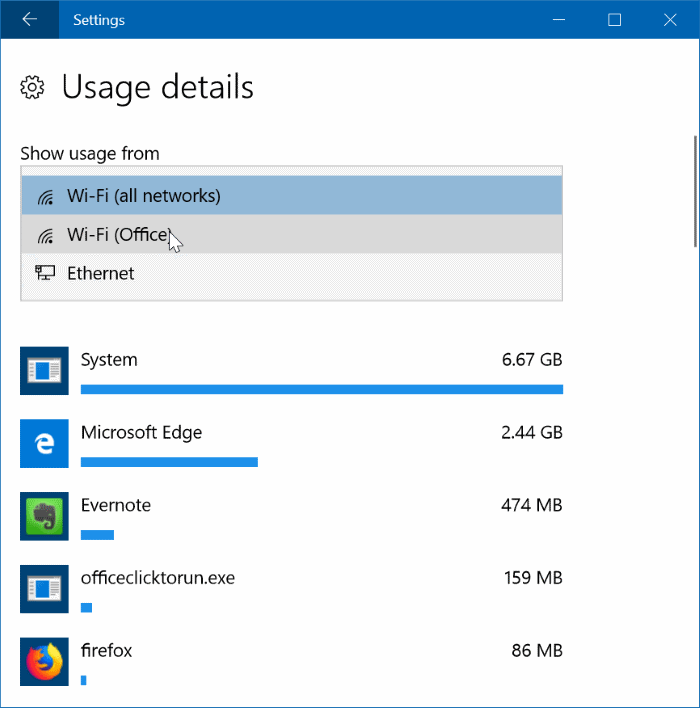
Zoals u weet, kunt u het datagebruik op elk moment resetten door op de knop Gebruiksstatistieken resetten te klikken.

