Correctie op De opgegeven procedure kon niet worden gevonden fout
Bijgewerkt Januari 2023: Krijg geen foutmeldingen meer en vertraag je systeem met onze optimalisatietool. Haal het nu op - > deze link
- Download en installeer de reparatietool hier.
- Laat het uw computer scannen.
- De tool zal dan repareer je computer.
Wat is de fout waardoor de opgegeven procedure niet gevonden kon worden?Hoe los ik deze fout op?Dit bericht zal u tonen hoe u dit probleem kunt oplossen.U kunt ook Techquack bezoeken om meer tips en oplossingen voor Windows te vinden.
De "Specified procedure not found" fout is een DLL fout.Het gebeurt meestal wanneer Windows opstart of opwarmt.Dit probleem kan zich ook voordoen wanneer u met verschillende programma's werkt of verbinding probeert te maken met het internet.
Als u een Windows-fout De opgegeven procedure kan niet worden gevonden op uw Windows 10-besturingssysteem ziet, hebt u mogelijk zojuist iets gedownload of zijn er meerdere versies van de Oracle-client op uw systeem geïnstalleerd.Het installatieprogramma kan het pad niet vinden en geeft deze foutmelding.Om deze fout te verhelpen, moet u een van de methoden gebruiken die in dit artikel worden genoemd De opgegeven procedure kan niet door Windows worden gevonden.
Wat is de reden voor de foutmelding "Specified procedure cannot be found"?

Belangrijke opmerkingen:
U kunt nu pc-problemen voorkomen door dit hulpmiddel te gebruiken, zoals bescherming tegen bestandsverlies en malware. Bovendien is het een geweldige manier om uw computer te optimaliseren voor maximale prestaties. Het programma herstelt veelvoorkomende fouten die kunnen optreden op Windows-systemen met gemak - geen noodzaak voor uren van troubleshooting wanneer u de perfecte oplossing binnen handbereik hebt:
- Stap 1: Downloaden PC Reparatie & Optimalisatie Tool (Windows 11, 10, 8, 7, XP, Vista - Microsoft Gold Certified).
- Stap 2: Klik op "Start Scan" om problemen in het Windows register op te sporen die PC problemen zouden kunnen veroorzaken.
- Stap 3: Klik op "Repair All" om alle problemen op te lossen.
Deze foutmelding "Specified procedure not found" treedt vaak op bij het opstarten van Windows of het uitvoeren van een bepaald programma.Het is meestal te wijten aan beschadigde of ontbrekende .dll bestanden.Het kan worden veroorzaakt door storingen in het Windows-register die worden veroorzaakt door programma's die niet goed kunnen worden verwijderd.De belangrijkste oorzaken van deze fout zijn de volgende:
- Corrupte of ontbrekende .dll bestanden.
- Corrupte Windows registervermeldingen.
- Verkeerde installatie of verwijdering van software.
- Kwaadaardige infecties.
- Verouderde drivers.
De fout geeft vaak aan welk deel van het systeem betrokken is en geeft het volledige pad naar het exacte .dll bestand.Met deze informatie is het gemakkelijker om het probleem op te lossen, maar, zoals hierboven vermeld, kan de fout niet alleen veroorzaakt worden door schade aan het systeem, maar ook door malware-infecties.
Er zijn veel programma's die het register kunnen repareren of opschonen en automatisch virussen op uw computer kunnen detecteren/verwijderen, maar ze zijn niet in staat om alle problemen op te lossen.Daarom moet u misschien wat handwerk doen.In de volgende gids zullen we verschillende methodes beschrijven om de "Specified procedure not found" fout op te lossen.
Hoe los ik de fout "Specified procedure not found" op?
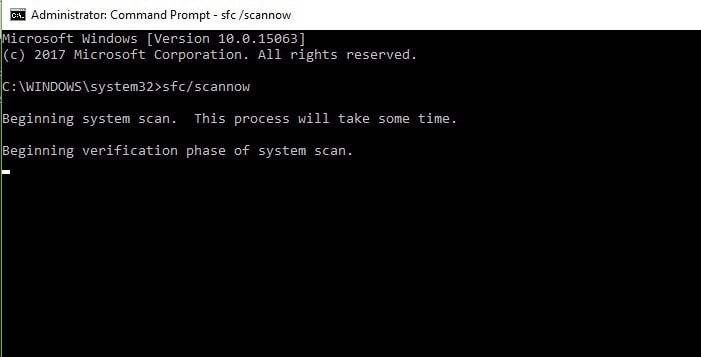
Zoeken naar malware op uw computer
Er zijn verschillende gevallen waarin de fout "Specified procedure cannot be found" optreedt als gevolg van een conduit infectie of andere malware.In sommige gevallen worden de kwaadaardige bestanden niet goed verwijderd en kunnen de overblijfselen diverse problemen veroorzaken, waaronder de foutmelding "Specified procedure cannot be found".U moet gerenommeerde antivirussoftware gebruiken en een volledige systeemscan uitvoeren.
Er zijn veel gratis beveiligingsprogramma's beschikbaar, evenals het geïntegreerde Windows Defender.Kies degene die voor u het beste werkt en scan vervolgens uw systeem door de optie "Volledige scan" te kiezen:
- Voer "Beveiliging" in in het Windows zoekvak en selecteer "Windows Beveiliging".
- Selecteer bescherming tegen virussen en bedreigingen
- Ga naar de scan opties.
- Selecteer "Scan Complete" en dan "Scan Now".
De taak om de achtergrondcontainer te verwijderen
- Druk op de Win + R toetsen van uw toetsenbord.
- Type taskschd.msc en druk op de Enter toets.
- Klik in de Taakplanner eenmaal op de knop Taakplannerbibliotheek.
- Klik met de rechtermuisknop op de taak van de achtergrondcontainer en selecteer Verwijderen.
Beëindig het bijbehorende .dll proces
Als de foutmelding "Specified procedure not found" aangeeft welk .dll bestand het probleem veroorzaakt, kunt u het vinden en het proces stoppen door deze stappen te volgen.Voor de meeste gebruikers zou het moeten werken als een "Specified procedure not found" diagnostisch hulpmiddel:
- Druk op Win + E om Bestandsbeheer te openen.
- Wanneer u in de mapinstellingen bent, ga dan naar het tabblad Beeld.
- Kijk onder Verborgen bestanden en mappen en vink de optie Verborgen bestanden en mappen weergeven aan.
- Zoek vervolgens de optie Beveiligde bestanden verbergen voor het besturingssysteem (aanbevolen) en vink het vakje uit.
- Klik op OK.
- Klik met de rechtermuisknop op Start en selecteer Instellingen.
- Ga naar Update en beveiliging en selecteer Herstellen.
- Klik onder Geavanceerd opstarten op Nu opnieuw opstarten.
- Kies in het optiescherm Problemen oplossen -> Geavanceerde opties -> Opstartinstellingen en opnieuw opstarten.
- Na het herstarten van Windows, druk op F5 of 5 om naar de veilige netwerkmodus te gaan.
- Log in op uw PC als een beheerder
- Open Windows Taakbeheer door gelijktijdig op Ctrl+Alt+Del (Ctrl+Shift+Esc) te drukken.
- Ga naar het tabblad "Processen".
- Zoek in de lijst met processen de vermeldingen die verband houden met de fout "Gespecificeerde procedure niet gevonden" en klik op de knop Taak voltooid.
Gebruik de SFC-functie vanaf de opdrachtregel
Beschadigde systeembestanden kunnen een andere oorzaak van het probleem zijn, en System File Checker kan ze vinden en herstellen.Dus roep de commandoregel op om een scan uit te voeren:
- Typ commandoregel of cmd in het Windows zoekvak.
- Klik met de rechtermuisknop op de opdrachtprompt en selecteer Als administrator uitvoeren.
- Wanneer een nieuw venster opent, typt u het volgende commando en drukt u op Enter: sfc /scan now
- Wacht tot Windows de analyse heeft voltooid en de resultaten heeft gerapporteerd.
Vaak gestelde vragen
Hoe vind je de opgegeven procedure niet?
U moet "sfc / scan now" uitvoeren op de uitgebreide opdrachtregel.Het scant uw Windows-installatie op beschadigde systeembestanden en vervangt ze door een nieuwe kopie.Als de in de fout genoemde toepassing deel uitmaakt van Windows, zoals Verkenner, kunt u SFC ook op die afzonderlijke toepassing uitvoeren.
Hoe kom je van de Randle fout af?
- Installeer de programma's die de DLL-fout melden opnieuw.
- Herstel de Rundll-fout door een kopie van het Rundll-bestand te downloaden van het internet.
- Als u een netwerkcomputer met hetzelfde besturingssysteem hebt, probeer dan hetzelfde Rundll-bestand te vinden en naar die computer te kopiëren om te zien of u de fout kunt verhelpen.
Hoe repareer ik de opgegeven USB-module die niet is gevonden?
Om een USB-flashstation dat niet leesbaar is onder Windows 10 te repareren, sluit u het apparaat aan op een andere poort, koppelt u alle andere apparaten los maar laat u alleen het flashstation staan, start u uw computer opnieuw op en controleert u het systeem op malware.
Hoe zich te ontdoen van RunDLL fouten bij het opstarten?
Klik in de taakplannerbibliotheek op de taakplannerbibliotheek en zoek in de middelste lijst naar de vermelding die overeenkomt met het bestand dat in de RunDLL-foutmelding wordt vermeld.Wanneer u het item vindt, klik dan met de rechtermuisknop en selecteer Uitschakelen.Zodra het proces is uitgeschakeld, kunt u de Taakplanner veilig sluiten.

