Corrupte pictogrammen repareren in Windows 10
Bijgewerkt Januari 2023: Krijg geen foutmeldingen meer en vertraag je systeem met onze optimalisatietool. Haal het nu op - > deze link
- Download en installeer de reparatietool hier.
- Laat het uw computer scannen.
- De tool zal dan repareer je computer.
Veel gebruikers hebben geklaagd over "Beschadigde pictogrammen en snelkoppelingen in Windows 10". Een dergelijke fout kan eenvoudig worden omzeild, maar alleen als u de juiste oplossingen kent om de klus te klaren. Daarom presenteer ik u hier een volledig geteste gids met Hoe u beschadigde pictogrammen in Windows 10 kunt repareren. Ik zal proberen discreet te zijn terwijl ik verschillende methoden presenteer om de taak in Windows 10 en Windows 7 te voltooien.
4 manieren om beschadigde pictogrammen in Windows 10 te repareren
Windows Verkenner resetten
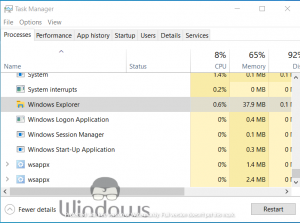
- Klik met de rechtermuisknop op uw taakbalk en selecteer Taakbeheer
- Zoek en selecteer Windows Verkenner
- Klik na selectie op de knop Herstarten .
Cachebestand voor pictogrammen wissen
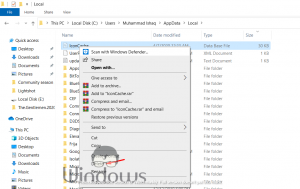
- Start Windows Verkenner
- Selecteer het tabblad Bekijken in de bestandsbalk.
- Vink nu het selectievakje Verborgen items aan.
- Navigeer naar de volgende map:
- C:\Users\name\AppData\Local (C-stuurprogramma is waar mijn Windows is geïnstalleerd en u moet de naam vervangen door uw oorspronkelijke gebruikersnaam).
- Klik met de rechtermuisknop op het Icon cache-bestand bestand en selecteer Verwijderen
- Open nu de prullenbak en leeg deze ook.
- Herstart uw pc.
Maak een .bat-bestand
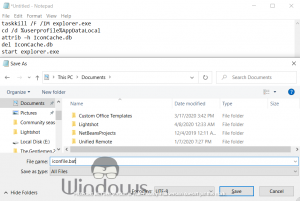
Belangrijke opmerkingen:
U kunt nu pc-problemen voorkomen door dit hulpmiddel te gebruiken, zoals bescherming tegen bestandsverlies en malware. Bovendien is het een geweldige manier om uw computer te optimaliseren voor maximale prestaties. Het programma herstelt veelvoorkomende fouten die kunnen optreden op Windows-systemen met gemak - geen noodzaak voor uren van troubleshooting wanneer u de perfecte oplossing binnen handbereik hebt:
- Stap 1: Downloaden PC Reparatie & Optimalisatie Tool (Windows 11, 10, 8, 7, XP, Vista - Microsoft Gold Certified).
- Stap 2: Klik op "Start Scan" om problemen in het Windows register op te sporen die PC problemen zouden kunnen veroorzaken.
- Stap 3: Klik op "Repair All" om alle problemen op te lossen.
- Start Kladblok vanuit de zoekbalk.
- Plak de volgende code in Kladblok:
- taskkill/F/IM explorer.exe
- cd/d %userprofile%AppDataLocal
- attrib –h IconCache.db
- del IconCache.db
- verkenner.exe starten
- Druk op de knop Ctrl+S.
- Geef je bestand een naam als Iconfile.bat
- Selecteer de bestandslocatie als uw map documenten of downloads.
- Sluit nu Kladblok.
- Open het opgeslagen Iconfile.bat vanwaar je het hebt opgeslagen.
Gebruik Windows PowerShell
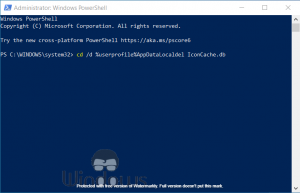
- Druk op de knop Windows+X.
- Selecteer Windows PowerShell (Admin) in het menu dat verschijnt.
- Voer de volgende opdrachten één voor één uit:
- cd/d %userprofile%AppDataLocaldel IconCache.db
- start explorer.exe
- attrib –h IconCache.db
- taskkill/F/IM explorer.exe
Als geen van de bovenstaande methoden nuttig voor u is, kunt u overwegen software te gebruiken om de taak uit te voeren. Er zijn talloze cache-opruimprogramma's op de markt beschikbaar. Ik zeg je dit te doen omdat de beschadigde pictogrammen en snelkoppelingen in Windows 10 & 7 worden veroorzaakt door problemen in het cachegeheugen.

