De CHKDSK-fout De volumebitmap is onjuist oplossen
Bijgewerkt Januari 2023: Krijg geen foutmeldingen meer en vertraag je systeem met onze optimalisatietool. Haal het nu op - > deze link
- Download en installeer de reparatietool hier.
- Laat het uw computer scannen.
- De tool zal dan repareer je computer.
Veel gebruikers klagen over de foutmelding "The Volume Bitmap Is Incorrect" bij het uitvoeren van een CHKDSK scan.De bitmap is een enkel bestand in het NTFS-bestandssysteem, dat gewoonlijk verantwoordelijk is voor het bijhouden van alle gebruikte en ongebruikte clusters op een NTFS-volume.Dus, als u een van die gebruikers bent die met hetzelfde probleem te maken heeft, dan bent u hier op de juiste plaats.Hier zijn enkele van de beste, stapsgewijze methoden die u kunt gebruiken om het probleem in een mum van tijd op te lossen.
Wat is de oorzaak van de foutmelding "The Volume Bitmap is incorrect"?
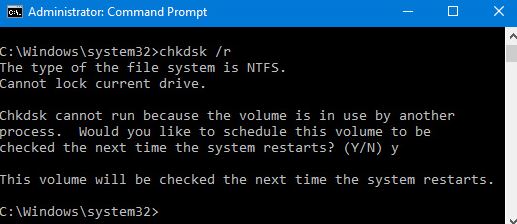
We hebben dit specifieke probleem onderzocht door te kijken naar verschillende gebruikersrecensies en reparatiestrategieën die gewoonlijk worden gebruikt om dit specifieke probleem op te lossen.Maar het blijkt dat dit probleem zich in verschillende scenario's voordoet.Hier is een lijst van mogelijke boosdoeners:
Het commando herstelt het bitmap volume niet– Hoewel "chkdsk.exe /scan" de meest populaire manier is om de CHKDSK utility uit te voeren, is het ook de meest waarschijnlijke oorzaak van deze specifieke fout.Houd er rekening mee dat deze scan verschillende bedieningsorganen overslaat, waaronder de volume-bitmap.Het hulpprogramma zal het probleem dus rapporteren, maar het niet oplossen, tenzij u een standalone operatie uitvoert zonder de vlag "/scan".
Belangrijke opmerkingen:
U kunt nu pc-problemen voorkomen door dit hulpmiddel te gebruiken, zoals bescherming tegen bestandsverlies en malware. Bovendien is het een geweldige manier om uw computer te optimaliseren voor maximale prestaties. Het programma herstelt veelvoorkomende fouten die kunnen optreden op Windows-systemen met gemak - geen noodzaak voor uren van troubleshooting wanneer u de perfecte oplossing binnen handbereik hebt:
- Stap 1: Downloaden PC Reparatie & Optimalisatie Tool (Windows 11, 10, 8, 7, XP, Vista - Microsoft Gold Certified).
- Stap 2: Klik op "Start Scan" om problemen in het Windows register op te sporen die PC problemen zouden kunnen veroorzaken.
- Stap 3: Klik op "Repair All" om alle problemen op te lossen.
Tussenkomst van derden– Het blijkt dat dit probleem ook kan worden veroorzaakt door de tussenkomst van derden.Schijfpartitioneringsprogramma's zoals Acronis en Partition Manager staan erom bekend dat ze dit gedrag veroorzaken omdat ze een achtergronddienst achterlaten die interfereert met CHKDSK.Als dit scenario van toepassing is, kunt u het probleem oplossen door het commando CHKDSK in de veilige modus uit te voeren of door de schijfpartitioneringstoepassing te verwijderen voordat u de scan uitvoert.
Beschadigde systeembestanden– Te oordelen naar het aantal gebruikersrapporten, kan dit probleem ook worden veroorzaakt door een of andere corruptie van de systeembestandsmappen.
In dit geval kan het probleem (indien de corruptie niet ernstig is) worden opgelost door een reeks ingebouwde programma's te draaien die ontworpen zijn om corrupte besturingssysteembestanden en logische fouten aan te pakken (DISM en SFC).
Beschadigde MTF en BitMap bestanden– Het is ook mogelijk dat uw machine een probleem heeft met corrupte systeembestanden die niet op de gebruikelijke manier kunnen worden hersteld.In dit geval is de oplossing, die geen invloed heeft op uw bestanden, het uitvoeren van een herstelinstallatie ter plaatse.
De speler is al eerder gekloond– Er is ook een specifiek scenario dat deze fout veroorzaakt, zelfs als de bestanden op uw besturingssysteem niet corrupt zijn. Als u de schijf al hebt gekloond, is het mogelijk dat de MTF- en BitMap-gegevens tijdens dit proces beschadigd zijn geraakt.In dit geval zal de reparatiewerkplaats niet werken omdat de beschadigde gegevens zullen worden overgebracht.De enige oplossing is in dit geval een nieuwe installatie.
Als u momenteel op zoek bent naar manieren om dit probleem op te lossen, vindt u in dit artikel verschillende gidsen over hoe u dat kunt doen.Hieronder volgt een reeks methoden die door andere gebruikers in hetzelfde scenario worden aanbevolen.
Voor de beste resultaten raden wij u aan de onderstaande methoden te volgen in de volgorde waarin wij ze hebben gepresenteerd, aangezien wij ze hebben ingedeeld naar doeltreffendheid en striktheid.Uiteindelijk zult u een oplossing vinden die een geschikte reparatiestrategie zal voorstellen (ongeacht de oorzaak van het probleem).
Hoe de "Volume Bitmap is onjuist" in Windows 10 te repareren?
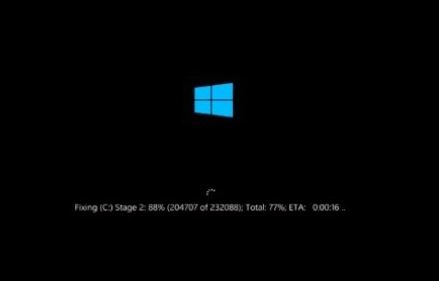
Voer een scan uit in de veilige modus.
De eerste oplossing om Volume Bitmap te herstellen is om een scan uit te voeren in veilige modus.
Hier is een gids.
- Druk de Windows-toets en de I-toets tegelijk in om Opties te openen, klik op Vernieuwen en beveiliging, klik op Herstellen en selecteer vervolgens Nu opnieuw opstarten onder Geavanceerd starten om verder te gaan.
- Selecteer in het pop-up venster Problemen oplossen -> Geavanceerde instellingen -> Opstartinstellingen om verder te gaan.Vervolgens moet u op F4 drukken om uw computer in veilige modus te starten.
- Nadat u de computer in de veilige modus hebt opgestart, opent u een opdrachtprompt en voert u het commando chkdsk opnieuw uit om te zien of het probleem met het bitmap-volume verkeerd is opgelost.
Als deze oplossing niet werkt, kunt u de volgende oplossingen proberen.
Controleer het volume van deze PC.
Als u nog steeds een Windows 10 rasterfout tegenkomt tijdens het uitvoeren van de schijfcontroleopdracht, kunt u de schijf op een andere manier controleren.
- Dubbelklik op Bestandsbeheer en selecteer dan deze PC om verder te gaan.
- Selecteer de schijf die u wilt controleren en klik er met de rechtermuisknop op om eigenschappen te selecteren.
- Klik in het pop-up venster op het tabblad Extra en selecteer Controleren om door te gaan.
Daarna kunt u de wizard volgen om verder te gaan.Zodra alle processen zijn voltooid, hebt u uw harde schijf of diskettestation met succes gecontroleerd.
Een hulpmiddel van derden gebruiken
Naast de hierboven genoemde methoden, kunt u ook software van derden gebruiken om uw harde schijf te controleren om de fout "Volume Bitmap is onjuist" te voorkomen.
Daarom zou professionele partitiebeheersoftware van derden een goede keuze zijn.Het kan u helpen uw harde schijf te controleren en uw schijf en drive te beheren met zijn krachtige functies.
Hier is een gedetailleerde gids.
- Installeer het programma van derden en voer het uit.
- Selecteer de schijf die u wilt controleren en selecteer Bestandssysteem controleren om verder te gaan.
- In het pop-up venster, selecteer Check and fix found errors en klik op Start om verder te gaan.
De scan van de vaste schijf start de volgende keer dat de computer opnieuw wordt opgestart.Een programma van een derde partij zal u helpen de gedetecteerde fout te controleren en te herstellen.
Voer de systeembestandencontrole en het DISM-hulpprogramma uit.
Windows 10 "Volume Bitmap is onjuist" fout kan worden veroorzaakt door beschadigde systeembestanden.Om Windows 10 bitmap fout te herstellen, kunt u System File Checker en DISM tool uitvoeren om corrupte systeembestanden te scannen en te herstellen.
Nou, hier is een gids.
1.) Typ opdrachtregel in het zoekvak van Windows en kies de meest geschikte, klik er dan met de rechtermuisknop op en selecteer Als administrator uitvoeren om verder te gaan.
2.) Voer het commando sfc /scannow in en druk op Enter om verder te gaan.
3.) Als dit commando niet werkt, kunt u de volgende aanvullende commando's invoeren en op Enter drukken om verder te gaan.
Dism.exe /online /clean-image /scanhealth
Dism.exe /online /cleanup-image /scanhealth recovery
Als alle stappen zijn voltooid, start u de computer opnieuw op en voert u het commando chkdsk opnieuw uit om te zien of het probleem met de "Volume Bitmap is fout" is opgelost.
Vaak gestelde vragen
Hoe corrigeer ik een onjuist rastervolume?
Druk op Ctrl+Shift+Enter.Er wordt een opdrachtregelmenu geopend op het bureaublad.In het opdrachtregelmenu kan de scanbewerking resulteren in een foutmelding "Loud Bitmap is incorrect".Als de scanbewerking zonder problemen is uitgevoerd, start u de PC opnieuw op.
Wat is een "Volume Bitmap"?
Wat is een "Volume Bitmap"?Volume Bitmap is een speciaal bestand op uw NTFS-bestandssysteem.Dit bestand is verantwoordelijk voor het bijhouden van alle gebruikte en ongebruikte clusters op een NTFS volume.
Wat doet chkdsk?
De belangrijkste functie van chkdsk is het scannen van het bestandssysteem van het volume (NTFS, FAT32) en het controleren van de integriteit van het bestandssysteem, inclusief de metadata van het bestandssysteem, en het corrigeren van eventuele logische fouten van het bestandssysteem die worden gevonden.Indien gewenst, is het aanbevolen om chkdsk uit te voeren als onderdeel van het normale onderhoud.
Wat is het Check Disk commando?
Het hulpprogramma Check Disk, ook bekend als chkdsk (aangezien dat het commando is waarmee je het uitvoert), scant je hele harde schijf en lost problemen op.De belangrijkste functie van chkdsk is het controleren van de integriteit van het bestandssysteem en de metagegevens van het bestandssysteem op de schijf en het herstellen van eventuele fouten in het logische bestandssysteem die worden gevonden.

