De DISM-fout oplossen De bronbestanden konden niet worden gevonden
Bijgewerkt Januari 2023: Krijg geen foutmeldingen meer en vertraag je systeem met onze optimalisatietool. Haal het nu op - > deze link
- Download en installeer de reparatietool hier.
- Laat het uw computer scannen.
- De tool zal dan repareer je computer.
Als u de foutmelding "Could not find source files" tegenkomt na het uitvoeren van het DISM commando "DISM / Online / Cleanup-Image / Restore Health", bent u op de juiste plaats, want vandaag gaan we bekijken hoe u dit probleem kunt oplossen.De fout geeft aan dat het DISM-hulpprogramma de bronbestanden niet kan vinden om de Windows-image te herstellen.
Er zijn verschillende redenen waarom Windows het bronbestand niet kan vinden, bijvoorbeeld dat de DISM tool geen online bestanden kan vinden in Windows Update of WSUS, of het meest voorkomende probleem is dat je het verkeerde Windows image bestand (install.wim) hebt opgegeven als de herstelbron, enz.Dus, zonder tijd te verspillen, laten we eens kijken hoe we de DISM bronbestand fout kunnen oplossen met de onderstaande probleemoplossingsgids.
Wat veroorzaakt de DISM-fout "Bronbestanden kunnen niet worden gevonden"?

De fout "Bronbestanden kunnen niet worden gevonden" in de DISM-tool treedt vaak op om de volgende redenen.
Belangrijke opmerkingen:
U kunt nu pc-problemen voorkomen door dit hulpmiddel te gebruiken, zoals bescherming tegen bestandsverlies en malware. Bovendien is het een geweldige manier om uw computer te optimaliseren voor maximale prestaties. Het programma herstelt veelvoorkomende fouten die kunnen optreden op Windows-systemen met gemak - geen noodzaak voor uren van troubleshooting wanneer u de perfecte oplossing binnen handbereik hebt:
- Stap 1: Downloaden PC Reparatie & Optimalisatie Tool (Windows 11, 10, 8, 7, XP, Vista - Microsoft Gold Certified).
- Stap 2: Klik op "Start Scan" om problemen in het Windows register op te sporen die PC problemen zouden kunnen veroorzaken.
- Stap 3: Klik op "Repair All" om alle problemen op te lossen.
- Het DISM-hulpprogramma slaagt er niet in de bestanden te vinden die u online moet herstellen (in Windows Update of WSUS) wanneer u dit commando gebruikt: "DISM / Online / Cleanup-Image / Restore Health".
- U hebt het verkeerde Windows-imagebestand (install.wim) opgegeven als de herstelbron wanneer u dit commando gebruikt: "DISM / Online / Cleanup-Image / Restore Health /Source".
- Het install.wim of install.esd bestand dat u gebruikt als de herstel bron bevat meerdere install.wim bestanden.
- Het Windows.ISO bestand dat u gebruikt als de herstel bron kan corrupt of onjuist zijn {het komt niet overeen met de versie, editie, en architectuur (32 of 64 bit) van uw geïnstalleerde Windows}.
Om de DISM-fout "Bronbestanden kunnen niet worden gevonden" op te lossen
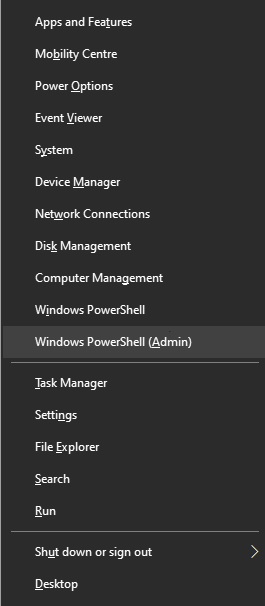
Opschonen en analyseren van de WinSXS map
- Druk op Win+X en selecteer Windows PowerShell(Admin) of Opdrachtprompt(Admin).
- Kopieer en voer de volgende commando's uit (in dezelfde volgorde), herstart daarna de computer:
- DISM / Online / Schoonmaak-Image / Componentenschoonmaak starten
- Sfc / scan nu
- DISM /Online /Cleanup-Image /AnalyzeComponentStore
- Sfc / scan nu
Probeer na het voltooien van de bovenstaande processen de opdracht DISM / Online / Cleanup-Image / Restore Health opnieuw uit te voeren en controleer of het proces met succes is voltooid.
Een andere reparatiebron gebruiken in DISM
Om deze methode uit te proberen, hebt u een install.wim of install.esd bestand nodig van het Windows installatiemedium (USB, ISO, of DVD). Het Windows-installatiemedium moet dezelfde versie, editie en taal hebben als het besturingssysteem dat u momenteel gebruikt.
- Sluit het USB-apparaat met de Windows-installatie aan op uw computer (of koppel de ISO-image).
- Open Windows Verkenner en navigeer naar de schijf die u zojuist hebt aangekoppeld.
- Open de Sources map en kijk of install.wim of install.esd daar staat.
- Druk op Win+X en selecteer Opdrachtprompt (Admin) of Windows PowerShell (Admin) om het te openen.
- Kopieer en plak het volgende commando:
- Dism / Get-WimInfo / WimFile: X :source install.wim
of - Dism / Get-WimInfo / WimFile: X: source install.esd
Gebruik Windows Repair Upgrade om het probleem op te lossen
Om het Windows Herstel Upgrade hulpprogramma te downloaden
- Download de Windows Media Creation Tool.
- Start het installatieprogramma en accepteer de licentievoorwaarden.
- Selecteer de optie "Deze PC nu upgraden" en klik dan op "Volgende".
- Wacht tot het proces is voltooid.
Om het Windows herstelproces te starten
- Druk op Win+X en selecteer Opdrachtprompt (Admin) of PowerShell (Admin).
- Voer de volgende commando's één voor één uit in het Command Prompt venster:
- DISM / Online / Schoonmaak-Image / StartComponentCleanup
- Dism / Online / Schoonmaak-Image / Herstel-Gezondheid
- Sfc / scan nu
Vaak gestelde vragen
Hoe specificeer ik de bron in DISM?
- Druk op de Windows-toets.
- Type Gpedit.
- Ga in de Groepsbeleid-editor (links) naar Computerconfiguratie -> Administratieve sjablonen -> Systeem.
- Open in het rechterdeelvenster de optie "Opties specificeren voor het installeren en herstellen van optionele onderdelen".
- Pas de volgende instellingen toe.
Hoe los ik een DISM-fout op?
- Open Start.
- Zoek Opdrachtprompt, klik met de rechtermuisknop op het eerste resultaat en selecteer de optie "Als administrator uitvoeren".
- Voer de volgende opdracht in om de Windows 10-image te herstellen en druk op Enter: DISM / Online / Cleanup-Image / Restore Health.
Hoe kan ik DISM 0x800f081f herstellen in Windows 10?
- Download de Windows installatiemedia in ISO-formaat.Start de Media Builder via de onderstaande links, afhankelijk van uw versie van Windows.Download de Windows 10 Media Builder.
- Unzip het install.wim bestand van de installatie.
- Start het DISM-programma om uw Windows-image te herstellen.Belangrijk.Volg alle stappen precies zoals beschreven.
Wat moet ik doen als DISM mislukt?
Als op uw computer een foutmelding DISM failed optreedt, moet u alle antivirus- of beveiligingssoftware uitschakelen.Indien mogelijk, verwijder ze tijdelijk.Voer dan het DISM commando opnieuw uit.Dit kan uw probleem oplossen.

