De grootte en kleur van de muisaanwijzer wijzigen in Windows 10
Bijgewerkt Januari 2023: Krijg geen foutmeldingen meer en vertraag je systeem met onze optimalisatietool. Haal het nu op - > deze link
- Download en installeer de reparatietool hier.
- Laat het uw computer scannen.
- De tool zal dan repareer je computer.
Vindt u de standaardgrootte van de muisaanwijzer iets kleiner dan u zou willen in Windows 10? Wilt u de standaardkleur van de muisaanwijzer gemakkelijk wijzigen? In deze handleiding zullen we zien hoe u de standaardgrootte en kleur van de muisaanwijzer in Windows 10 kunt wijzigen.
Als u een versie van Windows al geruime tijd hebt gebruikt voordat u een upgrade naar Windows 10 uitvoerde, weet u waarschijnlijk dat het altijd mogelijk is geweest om de muisaanwijzer aan te passen door een andere een muisaanwijzer van derden installeren vanaf internet. De procedure voor het wijzigen van de kleur van de muisaanwijzer blijft vrijwel hetzelfde in Windows 10. Dat gezegd hebbende, is er een gemakkelijke manier om de grootte van de muisaanwijzer te wijzigen in Windows 10.
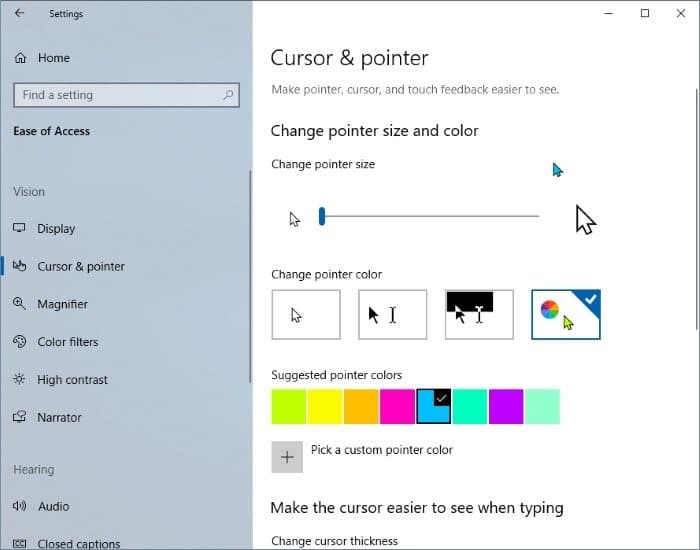
Naast het klassieke Configuratiescherm kunt u met de app Instellingen in Windows 10 eenvoudig de kleur van de muisaanwijzer wijzigen. Bovendien kunt u hiermee ook de standaardgrootte van de aanwijzer wijzigen, waardoor het voor gebruikers gemakkelijker wordt om de grootte van de muisaanwijzer te wijzigen zonder nieuwe te installeren.
Belangrijke opmerkingen:
U kunt nu pc-problemen voorkomen door dit hulpmiddel te gebruiken, zoals bescherming tegen bestandsverlies en malware. Bovendien is het een geweldige manier om uw computer te optimaliseren voor maximale prestaties. Het programma herstelt veelvoorkomende fouten die kunnen optreden op Windows-systemen met gemak - geen noodzaak voor uren van troubleshooting wanneer u de perfecte oplossing binnen handbereik hebt:
- Stap 1: Downloaden PC Reparatie & Optimalisatie Tool (Windows 11, 10, 8, 7, XP, Vista - Microsoft Gold Certified).
- Stap 2: Klik op "Start Scan" om problemen in het Windows register op te sporen die PC problemen zouden kunnen veroorzaken.
- Stap 3: Klik op "Repair All" om alle problemen op te lossen.
Het enige nadeel van deze functie is dat er geen manier is om een muisaanwijzer van de gewenste grootte te selecteren, aangezien er slechts drie formaten zijn: klein (standaard), groot en extra -groot.
Methode 1
Verander de standaard grootte van de muisaanwijzer
Stap 1: Open de app Instellingen door op het pictogram Instellingen in het menu Start te klikken.
![]()
Stap 2: klik op Toegankelijkheid .
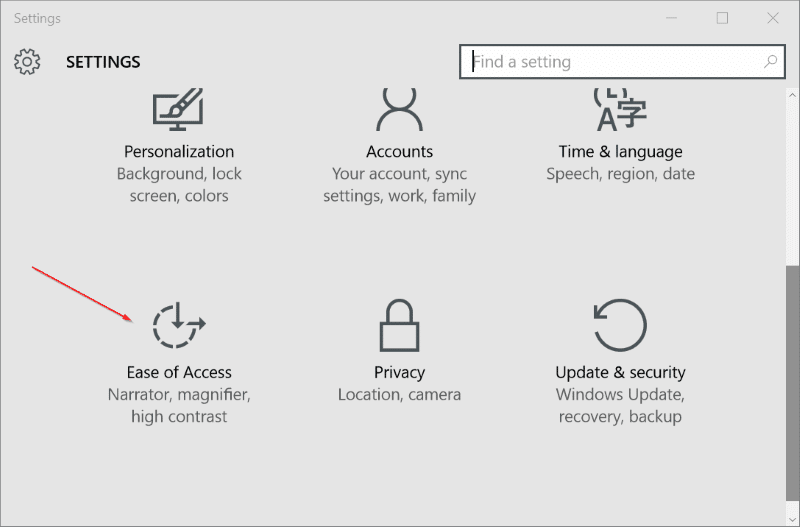
Stap 3: klik op Cursor en aanwijzer. Verplaats onder Wijzigen p ointergrootte de schuifregelaar naar rechts om de wijzer te vergroten en naar links om de aanwijzer te verkleinen.
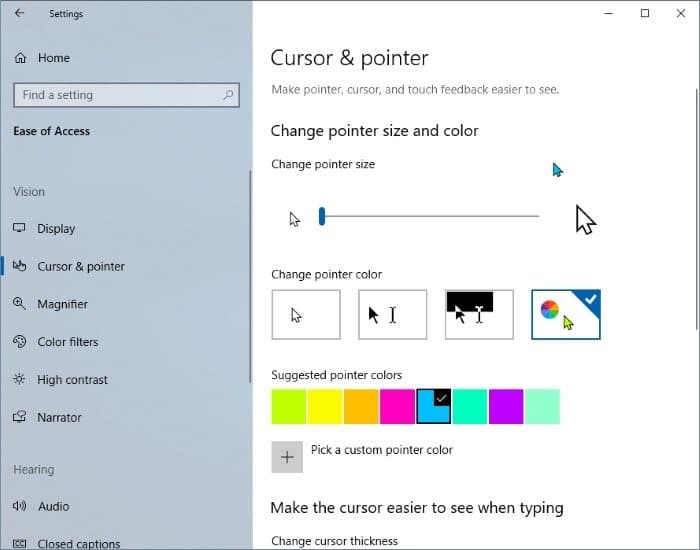
Methode 2
Verander de standaard kleur van de muisaanwijzer
Met de app Instellingen kun je de muisaanwijzer niet zo veel personaliseren als de Muis-applet in het Configuratiescherm. Gebruik deze methode alleen als u de voorkeur geeft aan een zwartgekleurde muisaanwijzer in plaats van het standaardwit. En als u de muisaanwijzer met meer opties wilt aanpassen, gaat u verder met methode 3.
Stap 1: Open de app Instellingen. Navigeer naar Toegankelijkheid \u0026 gt; Cursor \u0026 amp; pointer .
Stap 2: Selecteer in het gedeelte Kleur van aanwijzer wijzigen de laatste aanwijzer (kleurrijke) en selecteer vervolgens een van de aanbevolen kleuren. Als u een aangepaste kleur wilt gebruiken, klikt u op Kies een aangepaste aanwijzerkleur en kiest u een kleur. Klik op Gereed.
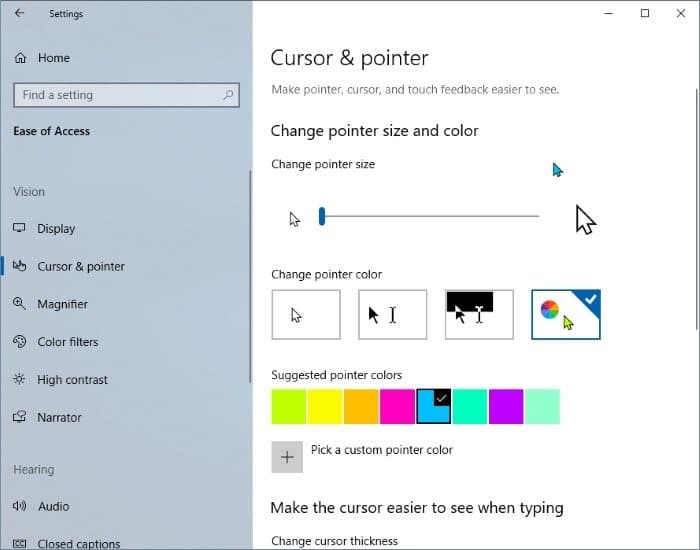
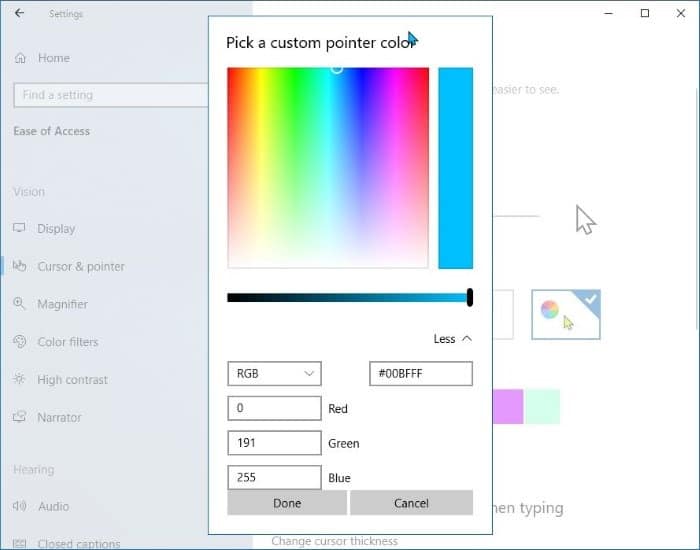
Methode 3
Verander muisaanwijzer schema
Stap 1: Open het Configuratiescherm (zie hoe u het Configuratiescherm opent in Windows 10).
Stap 2: verander de Weergeven door naar Kleine pictogrammen en klik vervolgens op Muis om Muiseigenschappen te openen.
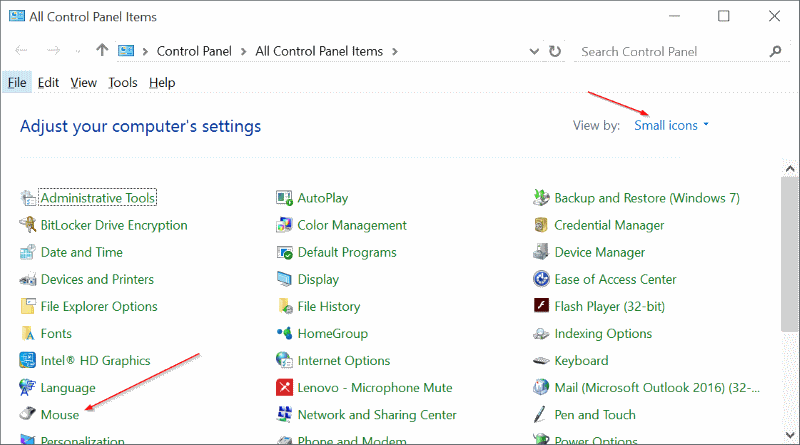
Stap 3: Schakel over naar het tabblad Aanwijzers en selecteer vervolgens een muisaanwijzerschema uit de vervolgkeuzelijst. Klik ten slotte op de knop Toepassen .
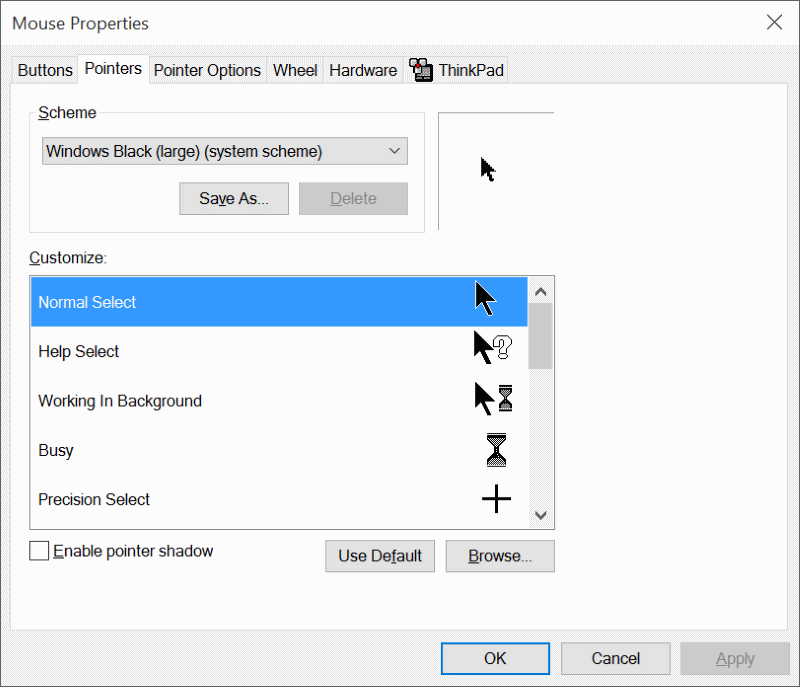
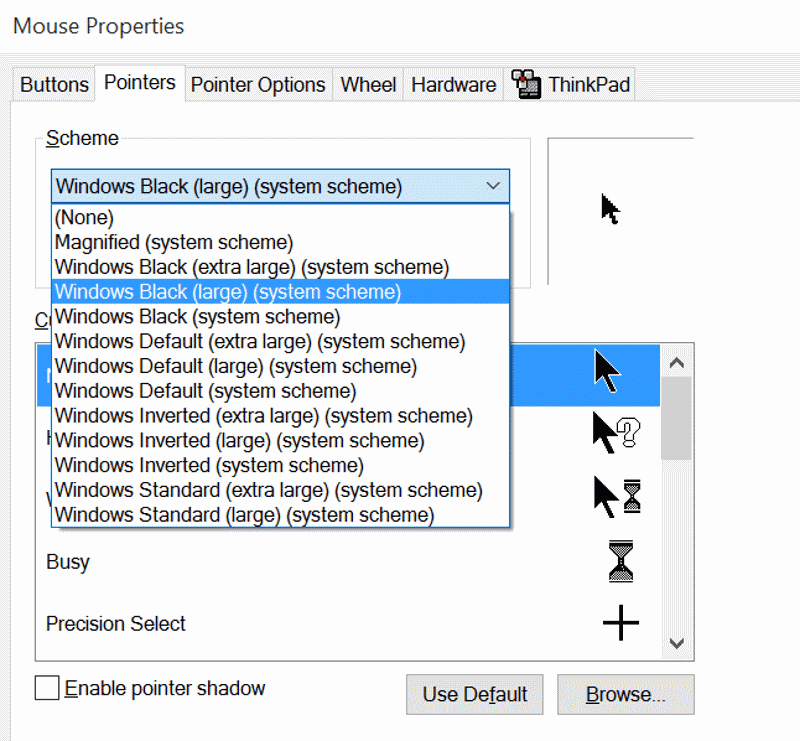
Methode 4
Installeer muisaanwijzers van derden
Stap 1: Er zijn veel plaatsen op internet waar u cool uitziende verwijzingen kunt downloaden, maar u moet voorzichtig zijn, aangezien niet alle verwijzingen veilig zijn. Download alleen aanwijzers van plaatsen die u vertrouwt.
Stap 2: Pak de gedownloade pointerfiles uit naar C: \\ Windows \\ Pointers (waarbij 'C' de stationsletter is van het station waar Windows 10 is geïnstalleerd).
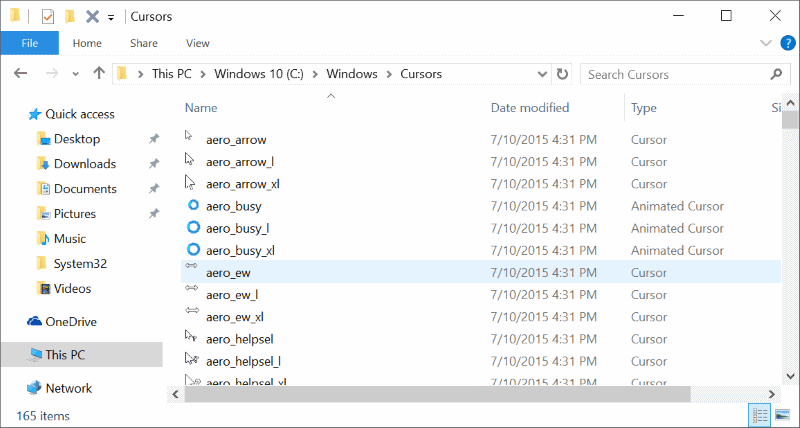
Stap 3: Volg stap 1 en stap 2 van methode 3 om Muiseigenschappen te openen.
Stap 4: klik onder het tabblad Aanwijzers op de knop Bladeren en blader vervolgens naar de map met uw nieuwe muisaanwijzer. Selecteer de muisaanwijzer, klik op Openen en klik vervolgens op de knop Toepassen. Zo simpel is het!
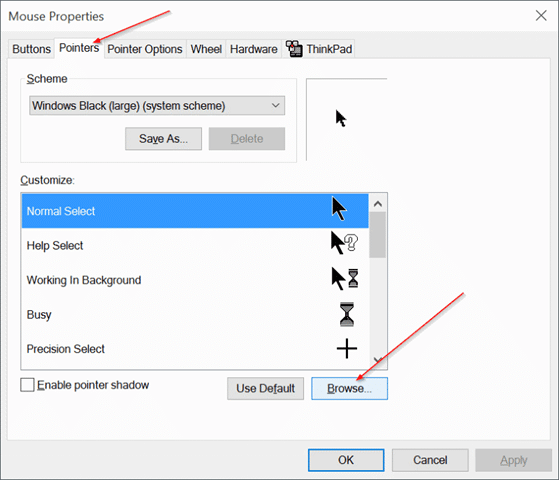
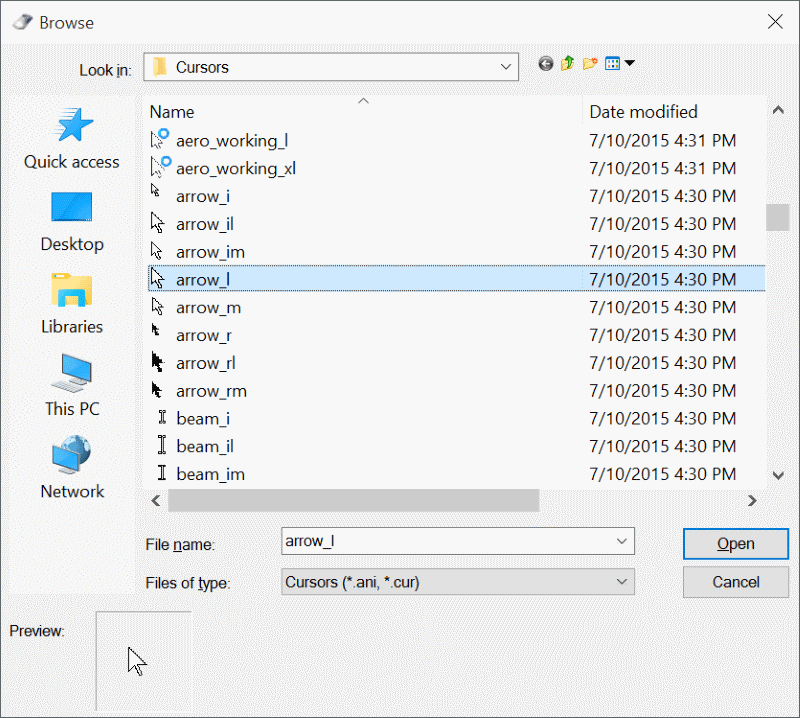
Veel succes!

