De helderheid van de externe monitor wijzigen in Windows 10
Bijgewerkt Januari 2023: Krijg geen foutmeldingen meer en vertraag je systeem met onze optimalisatietool. Haal het nu op - > deze link
- Download en installeer de reparatietool hier.
- Laat het uw computer scannen.
- De tool zal dan repareer je computer.
Windows 10 biedt meerdere opties en instellingen om de standaardinstellingen van de tweede monitor te wijzigen. U kunt bijvoorbeeld de resolutie van de tweede monitor gemakkelijk wijzigen. Er is echter geen optie om de schermhelderheid van de tweede of derde monitor die op uw laptop is aangesloten te wijzigen.
Als je een opstelling met meerdere monitoren gebruikt, wil je misschien een optie hebben om de helderheid van je tweede monitor rechtstreeks vanuit Windows 10 te wijzigen in plaats van de fysieke knoppen op de externe monitor te gebruiken.
Hoewel Windows 10 geen optie biedt om de schermhelderheid van de tweede monitor aan te passen, is er een coole app om je te helpen de helderheid van de externe monitor rechtstreeks vanaf de taakbalk van Windows 10 aan te passen.
Monitorian: de helderheid van de externe monitor aanpassen in Windows 10
Monitorian is een gratis app die beschikbaar is voor Windows 10 om de helderheid van de externe monitor rechtstreeks vanuit de taakbalk van Windows 10 aan te passen. De gratis versie van de Monitorian ondersteunt maximaal 4 monitoren, wat voor de meeste gebruikers goed genoeg zou moeten zijn.
Belangrijke opmerkingen:
U kunt nu pc-problemen voorkomen door dit hulpmiddel te gebruiken, zoals bescherming tegen bestandsverlies en malware. Bovendien is het een geweldige manier om uw computer te optimaliseren voor maximale prestaties. Het programma herstelt veelvoorkomende fouten die kunnen optreden op Windows-systemen met gemak - geen noodzaak voor uren van troubleshooting wanneer u de perfecte oplossing binnen handbereik hebt:
- Stap 1: Downloaden PC Reparatie & Optimalisatie Tool (Windows 11, 10, 8, 7, XP, Vista - Microsoft Gold Certified).
- Stap 2: Klik op "Start Scan" om problemen in het Windows register op te sporen die PC problemen zouden kunnen veroorzaken.
- Stap 3: Klik op "Repair All" om alle problemen op te lossen.
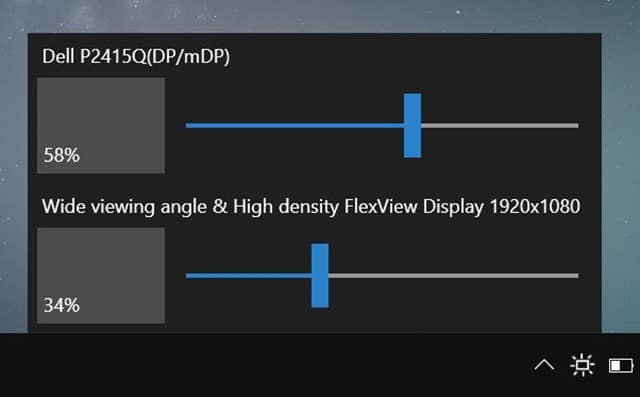
Klik na het installeren van de software op het pictogram in het systeemvak om zowel de ingebouwde als externe beeldschermen te zien die op uw computer zijn aangesloten. Versleep de schuifregelaar om de helderheid van het scherm aan te passen. De flyout toont de werkelijke naam en het model van externe monitoren om verwarring te voorkomen bij het gebruik van twee of meer externe monitoren.
Daarnaast stelt de Monitorian-software u in staat om tegelijkertijd de schermhelderheid van alle beeldschermen (zowel ingebouwde als externe beeldschermen) aan te passen. Om dat te doen, klikt u met de rechtermuisknop op het Monitorian app-pictogram in het systeemvak en selecteert u vervolgens de optie Gelijktijdig verplaatsen inschakelen .
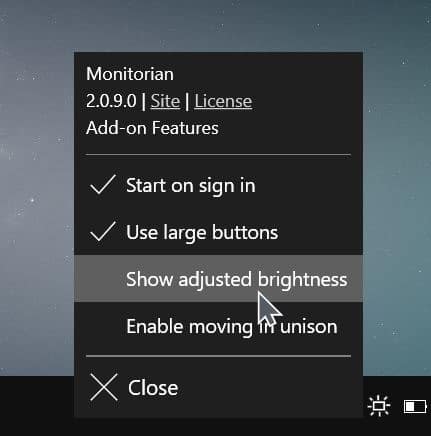
De Monitorian-software is ook beschikbaar in de klassieke desktopversie naast de app die beschikbaar is in de Windows 10 Store. De desktopversie is geschikt voor eenvoudigere versies van het Windows-besturingssysteem (werkt ook prima op Windows 10).
De app ondersteunt alle monitoren die DDC / CI-compatibel zijn. De meeste monitoren die er zijn om DDC / CI te ondersteunen. Als de app uw externe monitor niet herkent, zorg er dan voor dat DDC / CI is ingeschakeld op de monitor (gebruik de fysieke knoppen op de monitor om toegang te krijgen tot de instelling).
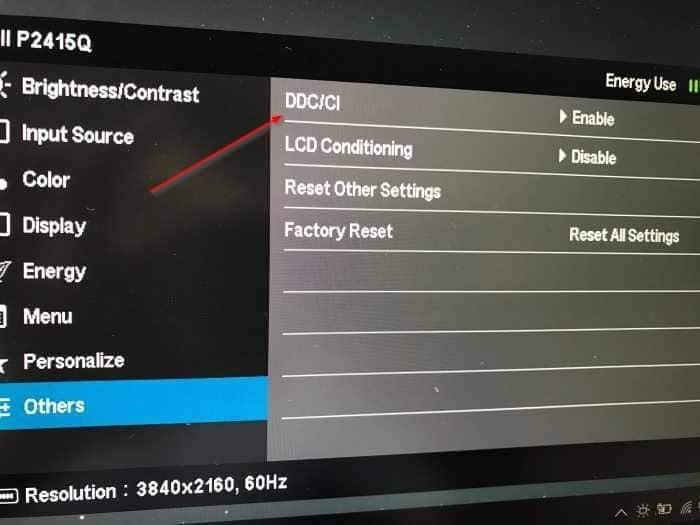
Zoals eerder gezegd ondersteunt de gratis versie van de app maximaal vier monitoren. Download het via de onderstaande link.
Download Monitorian-app
Download Monitorian (desktopversie)

