De Office 365-fout zonder internetverbinding in Windows 10 oplossen
Bijgewerkt Januari 2023: Krijg geen foutmeldingen meer en vertraag je systeem met onze optimalisatietool. Haal het nu op - > deze link
- Download en installeer de reparatietool hier.
- Laat het uw computer scannen.
- De tool zal dan repareer je computer.
Om Office 365 "Geen internetverbinding" op te lossen, moet u deze 2 commando's uitvoeren en Winsock resetten. (ipconfig /flushdns en Winsock reset). Laten we eens in detail bekijken hoe u de Office-toepassing internetverbinding fout kunt oplossen als u probeert om Office te openen en de 365 geen internetverbinding fout tegenkomt.
In dit Techquack artikel bespreken we verschillende manieren om de Office 365 "geen internet verbinding" fout op te lossen.
Wat veroorzaakt de foutmelding "Geen internetverbinding" in Office 365 op Windows 10
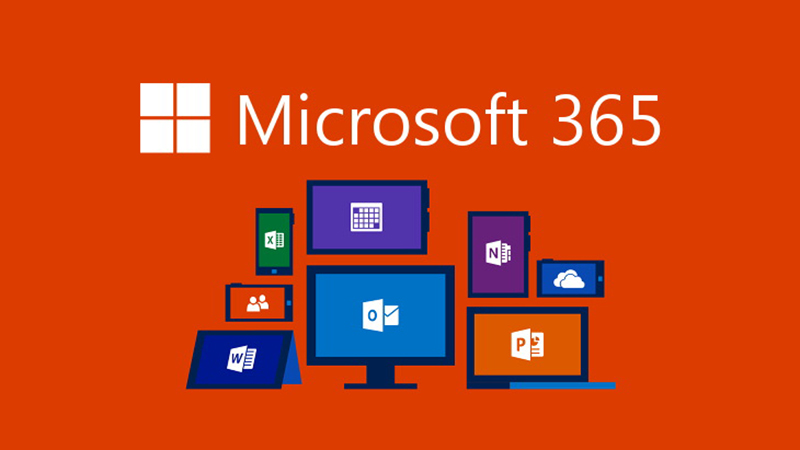
Het blijkt dat de foutmelding zelfs verschijnt wanneer u een actieve internetverbinding hebt.Hoewel je de app nog steeds kunt gebruiken en kunt doen wat je wilt, werken sommige functies niet als je geen internetverbinding hebt.Als u bijvoorbeeld OneDrive-synchronisatie hebt ingeschakeld zodat uw bestanden automatisch naar de cloud worden gesynchroniseerd, zal de foutmelding dat niet laten werken.
Belangrijke opmerkingen:
U kunt nu pc-problemen voorkomen door dit hulpmiddel te gebruiken, zoals bescherming tegen bestandsverlies en malware. Bovendien is het een geweldige manier om uw computer te optimaliseren voor maximale prestaties. Het programma herstelt veelvoorkomende fouten die kunnen optreden op Windows-systemen met gemak - geen noodzaak voor uren van troubleshooting wanneer u de perfecte oplossing binnen handbereik hebt:
- Stap 1: Downloaden PC Reparatie & Optimalisatie Tool (Windows 11, 10, 8, 7, XP, Vista - Microsoft Gold Certified).
- Stap 2: Klik op "Start Scan" om problemen in het Windows register op te sporen die PC problemen zouden kunnen veroorzaken.
- Stap 3: Klik op "Repair All" om alle problemen op te lossen.
Waarom verschijnt deze foutmelding ook als u een internetverbinding hebt?Het blijkt dat er verschillende ongemakken zijn die het genoemde probleem kunnen veroorzaken, en wij zullen ze hieronder noemen.Dus, laten we tot de bodem gaan van deze kwestie.
VPN van derden:Het blijkt dat de meest voor de hand liggende oorzaak van de foutmelding een VPN van een derde partij is.In sommige gevallen werken de door u geïnstalleerde VPN en MS Office niet goed, waardoor Office geen internetverbinding met de servers tot stand kan brengen.Als gevolg daarvan krijg je die foutmelding te zien.Dit probleem kan gemakkelijk worden opgelost door de VPN die u gebruikt uit te schakelen.
Ethernet-adapter:In sommige gevallen kan de foutmelding verschijnen vanwege de Ethernet-adapter van uw systeem.Het blijkt dat in sommige gevallen uw Ethernet-adapter defect is, waardoor het Bureau geen verbinding met het Internet kan maken.Dit probleem kan eenvoudig worden opgelost door de adapter opnieuw op te starten.
Lijst van netwerken en locatiediensten:Een andere reden voor de foutmelding kunnen ten slotte twee netwerkdiensten zijn, die te vinden zijn in het venster Windows Services.Net als bij de Ethernet-adapter volstaat het om de betreffende netwerkdiensten opnieuw te starten en het werkt weer.
Nu we de mogelijke oorzaken van het probleem hebben behandeld, gaan we over naar de methoden die u kunt gebruiken om het op te lossen.Voor we beginnen, is het belangrijk op te merken dat Office in sommige gevallen alleen in offline modus zal starten, wat resulteert in een foutmelding.
Om dit probleem op te lossen, moet u naar het menu Bestand gaan en vervolgens naar het tabblad Account.Daar, in de linker benedenhoek, ziet u een optie om verbinding te maken met het Internet.Doe dat en kijk of dat het probleem oplost.Als dat niet het geval is, volg dan de onderstaande methodes.
Hoe de fout "geen internetverbinding" in Office 365 op Windows 10 te verhelpen
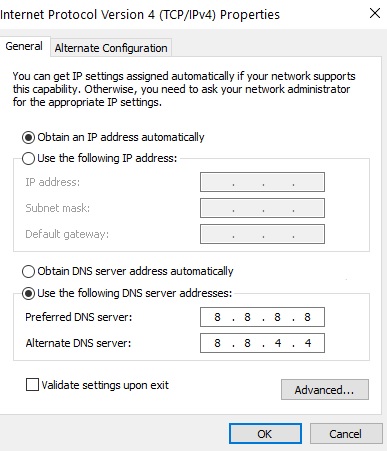
Overschakelen naar openbare DNS
Sommige gebruikers melden dat overschakelen naar openbare DNS het probleem lijkt op te lossen.Laten we eens kijken hoe we kunnen overschakelen naar een publieke DNS zoals die van Google.
- Druk op de Windows + R toetsen om "Run" te openen.
- Schrijf er nu ncpa.CPL in en klik op OK.
- Klik nu met de rechtermuisknop op de netwerkadapter en selecteer Eigenschappen.
- Dubbelklik op Internet Protocol versie 4 IPv4.
- Schakel het selectievakje Gebruik het volgende DNS-serveradres in en voer het volgende DNS-adres in.
- 8.8.8.8
- 8.8.4.4
IPv4 checksum unloading uitschakelen
Veel gebruikers meldden dat deze patch hen hielp
- Houd tegelijkertijd de Windows+R toetsen ingedrukt
- Typ PowerShell in het dialoogvenster Uitvoeren en druk op Ctrl+Shift+Enter.
- Typ in het venster het volgende commando,
Voor Ethernet-adapters:
Set-NetAdapterAdvancedProperty Eth* -DisplayName "IPv4 Checksum Offload" -DisplayValue "Disabled"
Tip:Het kan gebeuren dat de verbinding enkele seconden wordt onderbroken.
De netwerkadapter loskoppelen en opnieuw aansluiten
- Houd de Window+R toets ingedrukt
- Typ in het dialoogvenster Uitvoeren ncpa.CPL en druk op Enter.
- Klik met de rechtermuisknop op de netwerkadapter waarmee u verbonden bent en selecteer deactiveren.
- Klik nu opnieuw met de rechtermuisknop en selecteer inschakelen.
DNS doorspoelen en Winsock resetten
- Open een opdrachtprompt met beheerdersrechten.
- Voer op de commandoregel de volgende commando's in, in de volgorde
ipconfig /flushdns
ipconfig /registerdns
NETSH Winsock reset catalogus
NETSH int ipv4 reset reset.log
NETSH int ipv6 reset reset.log
exit
Start het systeem opnieuw op om de wijzigingen te effectueren.
Het IP-adres opnieuw instellen
In de meeste gevallen lost het resetten van het IP adres van het systeem het probleem op.
- Houd tegelijkertijd Windows+r ingedrukt om het venster Uitvoeren te openen
- Type cmd en druk tegelijkertijd op Ctrl+Shift+Enter.Dit opent een opdrachtprompt met beheerdersrechten.
- In het UAC-venster waarin om machtigingen wordt gevraagd, klikt u op Ja.
- Typ in het opdrachtpromptvenster de volgende opdrachten
- ipconfig /release
- ipconfig /renew
Deze commando's wijzen het systeem een nieuw IP adres toe.
Office 365 herstellen
- Houd de Windows+r toetsen ingedrukt.
- Typ in het venster Uitvoeren appwiz.CPL en druk op Enter.
- In het venster Programma's en onderdelen dat wordt geopend, zoekt u Microsoft 365, klikt u er met de rechtermuisknop op en selecteert u Bewerken.
- Als het venster User Account Control (UAC) verschijnt en om machtigingen vraagt, klikt u op Ja.
- In het dialoogvenster dat verschijnt, klikt u op Snel repareren.
- Klik op de knop Repareren.
- Volg de instructies die verschijnen en herstel de Office programma's.
- Als het probleem te maken heeft met een corrupte Office 365-app, kan deze oplossing helpen het probleem op te lossen.
- Start de toepassing opnieuw op en kijk of het probleem is opgelost.
- Zo niet, probeer dan een online herstel uit te voeren (in plaats van een snelle oplossing zoals in stap 6) om de Office-toepassingen te herstellen.
- Start de toepassing opnieuw op en kijk of de fout is verholpen.
Vaak gestelde vragen
Waarom meldt Outlook geen internetverbinding?
In sommige gevallen wordt het probleem met de verbinding met Outlook veroorzaakt door softwareconflicten.Als u meerdere programma's op uw computer gebruikt, is het mogelijk dat een van uw toepassingen conflicteert met Outlook en een fout veroorzaakt.Zorg ervoor dat er geen onopgeslagen bestanden zijn voordat je verder gaat.
Waarom zegt mijn computer dat er geen internetverbinding is terwijl ik wel verbonden ben?
Deze fout kan om een aantal redenen optreden.De meest voorkomende oorzaak is een wijziging in de configuratie-instellingen, zoals het IP-adres, dat problemen kan veroorzaken bij de verbinding van uw router met het internet.Elk programma, inclusief een update van het besturingssysteem, kan dit probleem veroorzaken.
Hoe verbind ik Microsoft Office met het Internet?
Ga in Word naar Bestand -> Opties -> Vertrouwenscentrum -> Vertrouwenscentrum opties -> Privacy instellingen en vink het vakje "Office toestaan om verbinding te maken met het Internet" aan.
Kan ik Office 365 gebruiken zonder internetverbinding?
Office 365 werkt in offline modus.U moet om de 30 dagen verbinding maken met het internet om uw abonnement te behouden.Office 365 zal u verwittigen wanneer het tijd is om verbinding te maken.

