De standaard opslaglocatie van Office 365 wijzigen
Bijgewerkt Januari 2023: Krijg geen foutmeldingen meer en vertraag je systeem met onze optimalisatietool. Haal het nu op - > deze link
- Download en installeer de reparatietool hier.
- Laat het uw computer scannen.
- De tool zal dan repareer je computer.
Ik heb onlangs de Office 365 Word-applicatie na ongeveer een jaar gebruikt. Microsoft heeft het afgelopen jaar verschillende kleine wijzigingen aangebracht in Office 365, en het is op de meeste manieren beter dan ooit.
Wanneer u echter een document probeert op te slaan, toont Office het volgende dialoogvenster waarin uw OneDrive-account standaard is geselecteerd. Dat wil zeggen, OneDrive is de standaardlocatie voor het opslaan van documenten. Hoewel u in het dialoogvenster een locatie op uw pc kunt kiezen (offline locatie), kunt u niet standaard een offline locatie instellen.
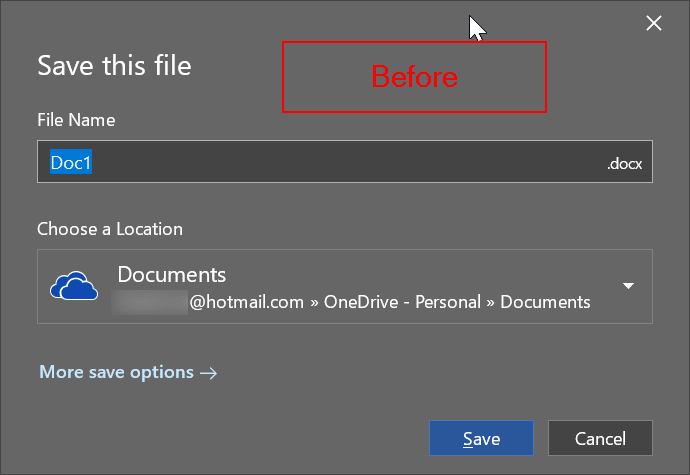
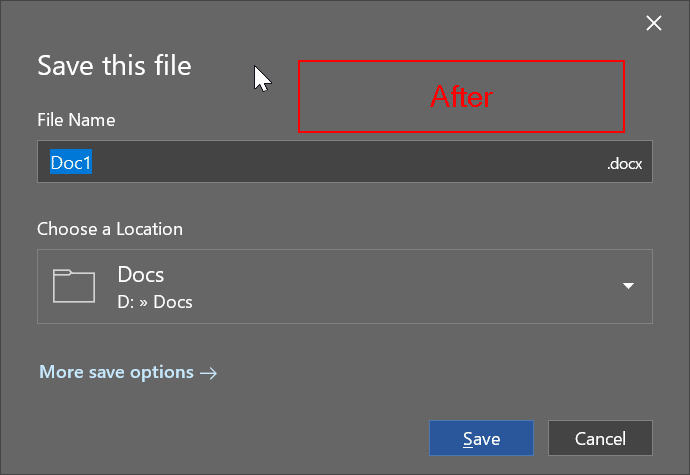
Belangrijke opmerkingen:
U kunt nu pc-problemen voorkomen door dit hulpmiddel te gebruiken, zoals bescherming tegen bestandsverlies en malware. Bovendien is het een geweldige manier om uw computer te optimaliseren voor maximale prestaties. Het programma herstelt veelvoorkomende fouten die kunnen optreden op Windows-systemen met gemak - geen noodzaak voor uren van troubleshooting wanneer u de perfecte oplossing binnen handbereik hebt:
- Stap 1: Downloaden PC Reparatie & Optimalisatie Tool (Windows 11, 10, 8, 7, XP, Vista - Microsoft Gold Certified).
- Stap 2: Klik op "Start Scan" om problemen in het Windows register op te sporen die PC problemen zouden kunnen veroorzaken.
- Stap 3: Klik op "Repair All" om alle problemen op te lossen.
Hoewel het waar is dat veel gebruikers tegenwoordig hun documenten liever op de OneDrive opslaan, willen niet alle gebruikers documenten opslaan in de cloudopslag. Als u uw documenten altijd op uw pc opslaat, wilt u misschien een locatie op uw pc instellen als de standaardopslaglocatie in Microsoft Office 365-toepassingen.
Gelukkig bieden de instellingen van Microsoft Office een voorziening om een map op uw pc als de standaardlocatie in te stellen. Dit kunnen uw documenten, bureaublad of een andere map op uw pc zijn. Hier is hoe je dat doet.
Office 365 Word, Excel, \u0026 amp; PowerPoint-standaard opslaglocatie
Stap 1: open de Office-applicatie waarvan u de standaard opslaglocatie wilt wijzigen. Houd er rekening mee dat u dit voor alle toepassingen moet doen als u een lokale map als standaardlocatie voor alle toepassingen wilt instellen. We gebruiken Word als voorbeeld in deze handleiding, maar u kunt dit voor elke Office-toepassing doen.
Stap 2: klik op het menu Bestand en klik vervolgens op Opties .
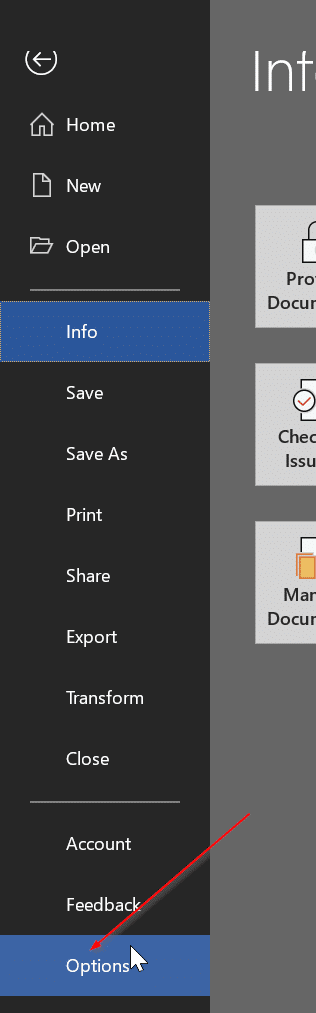
Stap 3: schakel over naar het tabblad Opslaan . Schakel in het gedeelte Documenten opslaan het selectievakje in naast de optie Standaard opslaan op computer . Onder die optie is er een veld en een knop Bladeren om een locatie te kiezen. Selecteer een locatie die u als de standaard opslaglocatie wilt instellen en klik vervolgens op de knop OK om de standaard opslaglocatie in Office 365 te wijzigen.
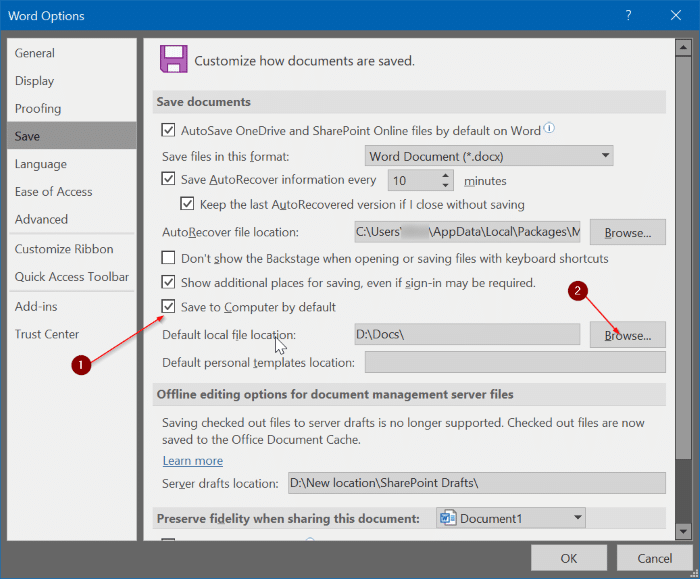
Hoe u de Office 365-installatie in de Windows 10-handleiding kunt repareren, kan u ook interesseren.

