Derde externe monitor blijft loskoppelen in Windows 10
Bijgewerkt Januari 2023: Krijg geen foutmeldingen meer en vertraag je systeem met onze optimalisatietool. Haal het nu op - > deze link
- Download en installeer de reparatietool hier.
- Laat het uw computer scannen.
- De tool zal dan repareer je computer.
Heeft u een extra derde monitor om het beeldscherm van uw Windows 10 computer uit te breiden?Als één niet genoeg is, voegt u er nog een toe om er twee van te maken, een zogenaamd dual-display systeem.Maar het Windows besturingssysteem ondersteunt het instellen van meerdere monitoren.Soms is drie beter om dingen productiever en efficiënter te maken.Een derde monitor komt van pas wanneer u meerdere apps en websites tegelijk gebruikt.Zo ziet u alles duidelijk en in één oogopslag, zonder dat u de apps en browsertabbladen die u nodig hebt, hoeft te sluiten en te openen.
Maar wat als deze extra schermmonitor steeds weer willekeurig losgekoppeld wordt van uw PC?Of erger nog, uw derde externe monitor wordt helemaal niet gedetecteerd of herkend door Windows.Als dat wel zo is, zal het je verhinderen om verder te gaan naar je productiviteitsdoel.U kunt het probleem oplossen met een aantal van de onderstaande oplossingen.
HEB JE EEN NIEUWE MONITOR NODIG?Bekijk deze sterk afgeprijsde PC monitors nu bij Amazon!
Probleemoplossing & Fix Derde externe monitor wordt willekeurig losgekoppeld of niet gedetecteerd in Windows 10 PC
Er zijn verschillende manieren om het probleem met de derde monitor of multi-monitorweergave op uw Windows 10-pc op te lossen.U kunt proberen om elk van de onderstaande oplossingen een voor een te volgen.Deze methodes zullen werken of uw uitgebreid scherm nu sporadisch losgekoppeld wordt, niet gedetecteerd of herkend wordt, of uw multi-scherm opstelling gewoon veel problemen geeft.Controleer of een van deze methoden u helpt de fout te herstellen.
Belangrijke opmerkingen:
U kunt nu pc-problemen voorkomen door dit hulpmiddel te gebruiken, zoals bescherming tegen bestandsverlies en malware. Bovendien is het een geweldige manier om uw computer te optimaliseren voor maximale prestaties. Het programma herstelt veelvoorkomende fouten die kunnen optreden op Windows-systemen met gemak - geen noodzaak voor uren van troubleshooting wanneer u de perfecte oplossing binnen handbereik hebt:
- Stap 1: Downloaden PC Reparatie & Optimalisatie Tool (Windows 11, 10, 8, 7, XP, Vista - Microsoft Gold Certified).
- Stap 2: Klik op "Start Scan" om problemen in het Windows register op te sporen die PC problemen zouden kunnen veroorzaken.
- Stap 3: Klik op "Repair All" om alle problemen op te lossen.
Oplossing # 1 - Update uw display-adapterstuurprogramma's
- Ga in het menu Start naar Apparaatbeheer.
- Zoek naar Display Adapters.Klik op de pijl omlaag om het menu uit te breiden.
- Klik met de rechtermuisknop op uw stuurprogramma.
- Selecteer Stuurprogramma bijwerken.
- Kies Automatisch zoeken naar bijgewerkte stuurprogramma's.
- Wacht tot Windows de beschikbare updates heeft geïnstalleerd.
- Volg de instructies om het updateproces te voltooien.
Oplossing #2 - Controleer de weergave-instellingen van Windows 10
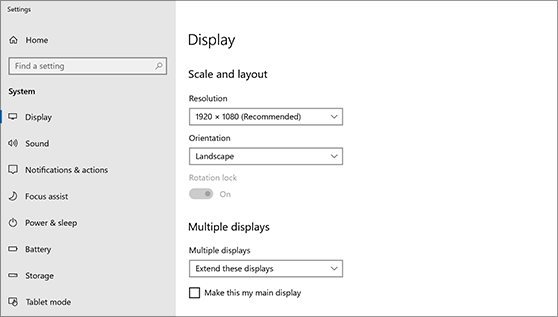
- Start het menu Instellingen van uw Windows 10-pc.
- Ga naar Systeem.
- Selecteer Weergave.
- Ga naar de sectie Meerdere schermen.
- Controleer de instellingen en zorg ervoor dat deze ideaal zijn voor een opstelling met meerdere monitoren.
- Oplossing #3 - Controleer of de optie Uitbreiden is geselecteerd
- Druk op uw toetsenbord op de Windows-toets + de letter P.
- Zoek nu naar de optie Uitbreiden.Zorg ervoor dat het is ingeschakeld om uw derde monitor toe te staan.
Oplossing #4 - Herstart uw grafische driver
Druk op uw toetsenbord tegelijkertijd op de Windows-toets + Ctrl + Shift + B.Het zal automatisch uw grafische driver herstarten.
DE DEALS VANDAAG: Koop deze PC monitors vandaag aan geweldige kortingen op Amazon!
Oplossing #5 - Rol uw beeldschermstuurprogramma terug
- Navigeer naar Apparaatbeheer.
- Zoek naar Beeldschermadapters en klap het menu uit.
- Klik met de rechtermuisknop op uw beeldschermstuurprogramma.
- Selecteer Eigenschappen.
- Ga naar het tabblad Stuurprogramma.
- Selecteer Roll Back Driver.
Oplossing #6 - Verander uw energie plan
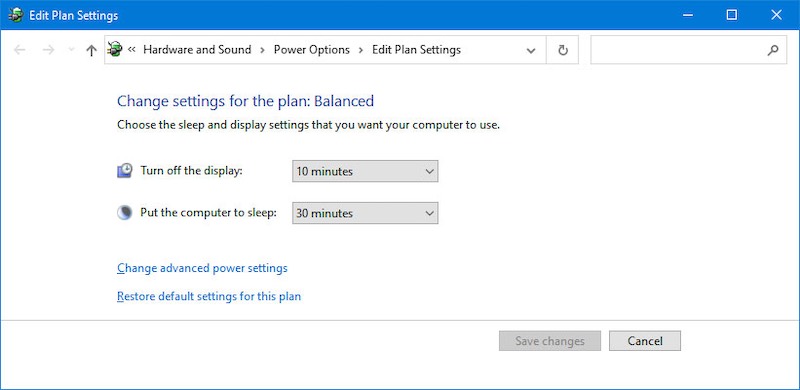
- Open het configuratiescherm.
- Ga naar Hardware en Geluid.
- Selecteer Stroom Opties.
- Kies High Performance voor uw energieplan.
- Klik op Planinstellingen wijzigen.
- Zet het op Nooit.
- Klik op de knop Wijzigingen opslaan.
Oplossing #7 - Wijzig de schermresolutie
- Open het menu Instellingen.
- Kies Systeem.
- Ga naar Display.
- Navigeer naar Schaal en Lay-out.
- Klik onder Resolutie weergeven op de vervolgkeuzelijst.
- Wijzig de resolutie van uw computer op basis van wat wordt aanbevolen.
Oplossing #8 - Update uw Windows 10 PC
- Ga naar het menu Instellingen.
- Selecteer Update & Security.
- Kies Windows Update.
- Klik op Controleren op updates.
Hebt u andere oplossingen die kunnen werken om het probleem met de derde monitor op Windows 10 op te lossen?U kunt ze delen met andere gebruikers in de opmerkingen hieronder.

