Deze onveilige download is geblokkeerd door het SmartScreen-filter
Bijgewerkt Januari 2023: Krijg geen foutmeldingen meer en vertraag je systeem met onze optimalisatietool. Haal het nu op - > deze link
- Download en installeer de reparatietool hier.
- Laat het uw computer scannen.
- De tool zal dan repareer je computer.
Soms, wanneer u probeert een programma of een ander bestand van internet te downloaden met de Microsoft Edge-browser in Windows 10, kan de waarschuwing 'Deze onveilige download werd geblokkeerd door SmartScreen-filter ' worden weergegeven.
Waarom Edge laat zien 'Deze onveilige download werd geblokkeerd door SmartScreen'
Het waarschuwingsbericht 'Deze onveilige download is geblokkeerd door SmartScreen-filter' wordt weergegeven vanwege het SmartScreen-filter in Windows 10. Het SmartScreen-filter helpt u phishing- en malwarewebsites te identificeren en u te waarschuwen voor schadelijke software.
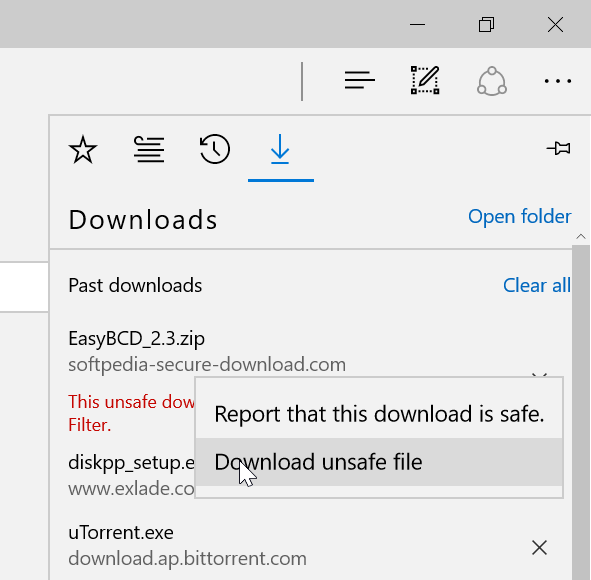
Volgens Microsoft controleert SmartScreen het bestand dat u van internet downloadt aan de hand van een lijst met gerapporteerde kwaadaardige programma's die door gebruikers zijn ingediend. Het SmartScreen waarschuwt u ook als het bestand of programma niet vaak wordt gedownload. Daarom geeft de Edge-browser vaak de waarschuwing 'Deze onveilige download werd geblokkeerd door SmartScreen-filter' weer, zelfs voor veilige downloads, alleen omdat ze niet vaak worden gedownload.
Belangrijke opmerkingen:
U kunt nu pc-problemen voorkomen door dit hulpmiddel te gebruiken, zoals bescherming tegen bestandsverlies en malware. Bovendien is het een geweldige manier om uw computer te optimaliseren voor maximale prestaties. Het programma herstelt veelvoorkomende fouten die kunnen optreden op Windows-systemen met gemak - geen noodzaak voor uren van troubleshooting wanneer u de perfecte oplossing binnen handbereik hebt:
- Stap 1: Downloaden PC Reparatie & Optimalisatie Tool (Windows 11, 10, 8, 7, XP, Vista - Microsoft Gold Certified).
- Stap 2: Klik op "Start Scan" om problemen in het Windows register op te sporen die PC problemen zouden kunnen veroorzaken.
- Stap 3: Klik op "Repair All" om alle problemen op te lossen.

Dus als u de waarschuwing 'Deze onveilige download werd geblokkeerd door SmartScreen-filter' krijgt, is het een goed idee om software of bestanden op virussen te controleren met gratis online services zoals het populaire VirusTotal voordat u deze download of opent.
Als u er echter zeker van bent dat het bestand dat u probeert te downloaden, vrij is van virussen en andere bedreigingen, kunt u het uitvoeren door met de rechtermuisknop op de software te klikken en vervolgens op Onveilig bestand downloaden te klikken om het bestand te downloaden.
Velen van jullie vragen zich misschien af of het mogelijk is om de SmartScreen-functie uit te schakelen om dit waarschuwingsbericht niet te zien. Ja, er is natuurlijk een voorziening in Edge om SmartScreen uit te schakelen, maar we raden het niet aan omdat het een beveiligingsfunctie is. Dat gezegd hebbende, als u altijd bestanden downloadt van veilige websites, kunt u SmartScreen in Edge uitschakelen.
Schakel SmartScreen in Edge uit
Hier ziet u hoe u SmartScreen in Microsoft Edge in Windows 10 uitschakelt.
Stap 1: Open Edge-browser. Klik op het pictogram Meer en klik vervolgens op Instellingen .

Stap 2: klik onder Geavanceerde instellingen op de knop Geavanceerde instellingen weergeven .
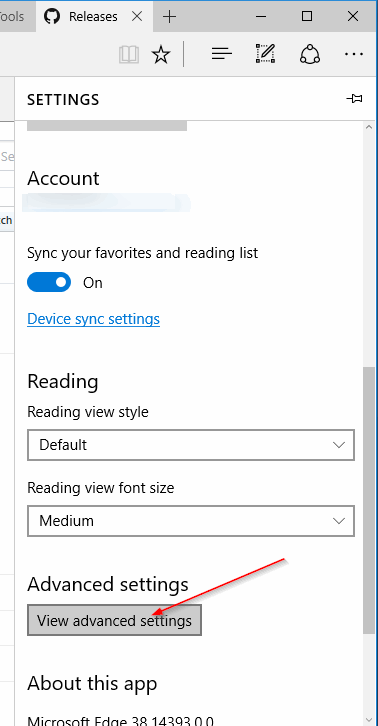
Stap 3: schakel hier de optie uit met het label Help mij beschermen tegen kwaadwillende sites en downloads met de SmartScreen-filter -optie om het SmartScreen-filter in Edge uit te schakelen.
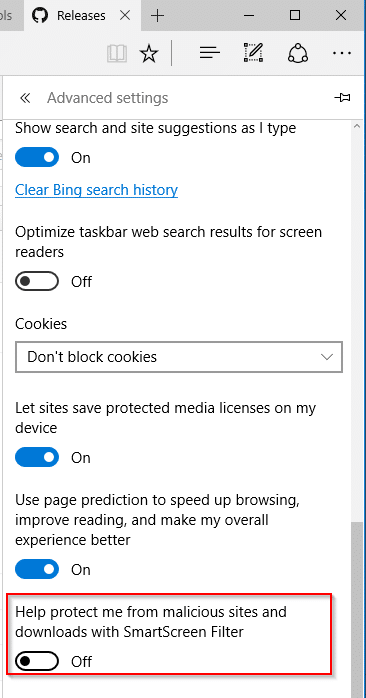
Vergeet niet te lezen hoe u bestanden downloadt die zijn geblokkeerd door de Edge-browserhandleiding.

