DirectX heeft een onherstelbare fout opgelopen' herstellen op Windows 10
Bijgewerkt Januari 2023: Krijg geen foutmeldingen meer en vertraag je systeem met onze optimalisatietool. Haal het nu op - > deze link
- Download en installeer de reparatietool hier.
- Laat het uw computer scannen.
- De tool zal dan repareer je computer.
Het is erg vervelend als je de foutmelding "'DirectX Encountered an Unrecoverable Error'" krijgt bij het opstarten van een spel als Call of Duty.Maar maak je geen zorgen.Het probleem kan worden opgelost, volg gewoon de onderstaande instructies.
DirectX Encountered an Unrecoverable Error' is een fatale fout gerelateerd aan DirectX op uw computer.Waarschijnlijk voldoet je computer niet aan de vereisten om dit spel te spelen, bijvoorbeeld omdat je DirectX-versie niet aan de vereisten voldoet.
Er zijn verschillende redenen voor de "DirectX Encountered an Undetectable Error" fout.
Wat is de oorzaak van "DirectX Encountered an Unrecoverable Error" in Windows 10
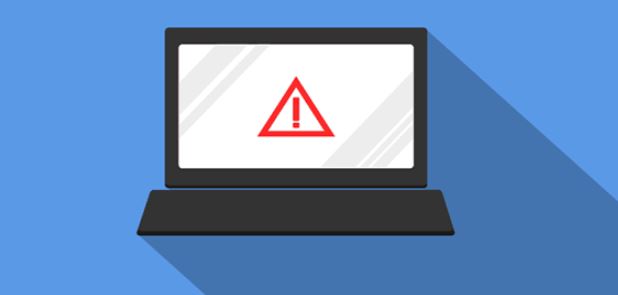
Belangrijke opmerkingen:
U kunt nu pc-problemen voorkomen door dit hulpmiddel te gebruiken, zoals bescherming tegen bestandsverlies en malware. Bovendien is het een geweldige manier om uw computer te optimaliseren voor maximale prestaties. Het programma herstelt veelvoorkomende fouten die kunnen optreden op Windows-systemen met gemak - geen noodzaak voor uren van troubleshooting wanneer u de perfecte oplossing binnen handbereik hebt:
- Stap 1: Downloaden PC Reparatie & Optimalisatie Tool (Windows 11, 10, 8, 7, XP, Vista - Microsoft Gold Certified).
- Stap 2: Klik op "Start Scan" om problemen in het Windows register op te sporen die PC problemen zouden kunnen veroorzaken.
- Stap 3: Klik op "Repair All" om alle problemen op te lossen.
Na analyse van verschillende gebruikersrapporten en het combineren van de resultaten, kwamen we tot de conclusie dat het probleem verschillende oorzaken heeft, van hardwareproblemen tot softwareproblemen.Enkele daarvan zijn de volgende:
Beschadigde grafische drivers:Grafische stuurprogramma's zijn de belangrijkste onderdelen die informatie overdragen tussen het besturingssysteem en de hardware.Wanneer de grafische stuurprogramma's zelf beschadigd zijn en niet werken, doen zich veel problemen voor, waaronder het hier beschreven probleem.
Verouderd spel:Sommige gebruikers zijn deze foutmelding tegengekomen wanneer op hun computer niet de laatste versie van het spel was geïnstalleerd.Het spel bijwerken naar de laatste versie of patch kan het probleem meteen oplossen.
Verouderde DirectX:DirectX kan op uw computer geïnstalleerd zijn en goed werken, maar het kan verouderd zijn.Updaten naar de laatste versie kan helpen.
Onvolledige vereisten:In sommige gevallen die wij zijn tegengekomen, hebben wij geconstateerd dat gebruikers onvolledige vereisten voor het spel op hun computer hebben.Als niet aan de DirectX-vereisten wordt voldaan, krijgt u mogelijk een foutmelding te zien.
Geavanceerde grafische instellingen:Bij sommige grafische kaarten kunnen gebruikers geavanceerde opties, zoals schaduwkwaliteit, naar eigen wens instellen, maar zoals is gebleken, kan dit problemen met DirectX veroorzaken.Het uitschakelen van deze opties kan voor u de juiste oplossing zijn.
Scherm verkleinen:Schermvergroting is een Windows-functie waarmee u de grootte van uw scherm kunt regelen.Ondanks het nut ervan, is bekend dat het problemen veroorzaakt met DirectX componenten.Zorg ervoor dat u bent ingelogd als beheerder en een actieve internetverbinding hebt voordat u verder gaat met de oplossingen, aangezien we een aantal verschillende componenten zullen bijwerken.
DirectX is een onherstelbare fout tegengekomen" in Windows 10

Instellen van de beeldschermschaal
- In Windows 10 kunt u de dots per inch (DPI)-instellingen aanpassen door met de rechtermuisknop op uw bureaublad te klikken en "Beeldscherminstellingen" te selecteren.
- Klik op Aangepaste schaal om een aangepaste DPI-schaalwaarde in te voeren.
- Voer 100 in het tekstvak in als dit niet uw huidige DPI-schaalwaarde is, klik dan op Toepassen.
- Klik dan op Afsluiten om de aangepaste schaalfactor toe te passen.
- In Windows 8 sleept u de schuifregelaar op de DPI-schaalbalk naar links.
Installeer het stuurprogramma van de videokaart opnieuw
- Druk eerst op Win + R om Uitvoeren te openen.
- Typ dxdiag om het DirectX diagnoseprogramma te openen.
- Let op de videokaart en fabrikant informatie op het Display tabblad.
- Noteer of het een 32- of 64-bit besturingssysteem is.
- Open de website van de fabrikant van de videokaart en klik op de hyperlink naar de drivers of het downloadcentrum.
- Voer uw videokaart in het zoekvak in.
- Selecteer dat u het laatste videokaart stuurprogramma wilt downloaden dat compatibel is met uw Windows platform.
- Druk vervolgens op Win + X; en selecteer in het Win + X menu Apparaatbeheer.
- Dubbelklik op Display Adapters en klik met de rechtermuisknop op de gespecificeerde videokaart om het contextmenu te openen.
- Selecteer Apparaat verwijderen in het contextmenu.
- Vink het vakje "Stuurprogramma-instellingen voor dit apparaat verwijderen" aan en klik dan op de knop Verwijderen.
- Start vervolgens het Windows besturingssysteem opnieuw op.
- Klik op Annuleren wanneer een venster verschijnt waarin u wordt gevraagd het videokaartstuurprogramma te detecteren.
- Installeer vervolgens het gedownloade videokaartstuurprogramma door het installatieprogramma te selecteren in Bestandsbeheer.
- Misschien moet u de zip-map eerst uitpakken.
Register bewerken
- Open eerst de register-editor door de toetscombinatie Win + R in te drukken en Regedit in "Uitvoeren" te typen.
- Klik in het venster "Uitvoeren" op OK om de register-editor te openen.
- Navigeer naar deze register locatie:
- ComputerHKEY_CLASSES_ROOTPROTOCOLSFiltertext/xml
- Klik op Bestand -> Exporteren, voer een bestandsnaam in, en klik dan op Opslaan om de geselecteerde registertak op te slaan.
- Klik met de rechtermuisknop op de tekst/xml, selecteer Verwijderen en bevestig met Ja.
- Sluit dan de register editor.
Controleer de systeemvereisten van het DirectX-spel
- Allereerst, open de pagina van het spel in Steam.U kunt ook de pagina van het spel openen op de website van de uitgever.
- De DirectX-systeemvereisten voor het spel vind je onderaan de Steam-pagina.
- Klik op de link naar de pagina met systeemvereisten op de website van de uitgever.
- Druk vervolgens op Win + R om Uitvoeren te openen.
- Typ dxdiag in het tekstvak en klik op OK.
- U hebt nu het DirectX-diagnoseprogramma geopend, dat de DX-versie van uw laptop of desktopcomputer toont in het tabblad Systeem.
De DirectX unrecoverable error treedt waarschijnlijk op als uw versie van DirectX niet voldoet aan de minimum systeemvereisten van DX voor het spel.
Conclusie
In dit artikel hebben we alle effectieve manieren en oplossingen behandeld die je kunt gebruiken om van "DirectX Encountered an Unrecoverable Error" af te komen.We hebben kort de mogelijke oorzaken van deze fout besproken.Wij hopen dat u deze fout hebt gecorrigeerd.
Vaak gestelde vragen
Wat betekent "DirectX heeft een onherstelbare fout ontdekt"?
DirectX heeft een onherstelbare fout met betrekking tot DirectX op uw computer gedetecteerd.Het is mogelijk dat uw computer niet voldoet aan de vereisten om dit spel te spelen, bijvoorbeeld, uw DirectX versie is lager dan vereist.
Hoe repareer ik de "DirectX has an unrecoverable error" boodschap in COD Warzone?
- Herstart het spel en de launcher.
- Start uw computer opnieuw op.
- Gebruik de scan en reparatie in de Blizzard app.
- Houd uw software en stuurprogramma's up to date.
- Start het spel in DirectX11 mode.
- Installeer de GPU drivers opnieuw.
- Wis de COD cache.
- Sluit andere toepassingen terwijl het spel actief is.
Hoe op te lossen "DirectX encountered an unrecoverable error. Controleer het readme-bestand voor mogelijke oplossingen"?
- Update het spel en Windows.
- Installeer de laatste versie van DirectX.
- Update de grafische driver.
- Pas de schaalinstellingen van uw beeldscherm aan.
- Wijzig uw register.
Hoe los ik een DirectX-fout op die niet kan worden hersteld?
- Installeer het stuurprogramma van uw grafische kaart opnieuw.
- Controleer de systeemvereisten van het DirectX-spel.
- Pas de schaal van uw scherm aan.
- Bewerk je register.

