DNS-server reageert niet Windows 11-OPLOSSING
Bijgewerkt Januari 2023: Krijg geen foutmeldingen meer en vertraag je systeem met onze optimalisatietool. Haal het nu op - > deze link
- Download en installeer de reparatietool hier.
- Laat het uw computer scannen.
- De tool zal dan repareer je computer.
DNS (Domain Name System-Domain Name System), is een populaire term onder iedereen die in netwerken werkt en kennis heeft van systemen, de missie van deze DNS is om domeinnamen te vertalen naar IP-adressen en vice versa. Dit voorkomt dat bij het openen van een website moeten we het IP-adres invoeren (wat onmogelijk is voor zoveel bezochte sites) en hoeven we alleen de naam van de site in te voeren.
1. Wijs openbare DNS Windows toe 11
Stap 1
Er zijn momenteel openbare DNS IP-adressen, deze hebben krachtige servers om uit te voeren de resolutietaken, om deze methode te gebruiken, opent u het Configuratiescherm vanuit Start:
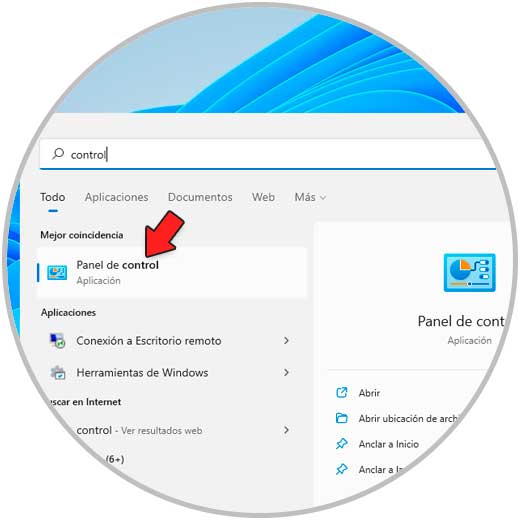
Belangrijke opmerkingen:
U kunt nu pc-problemen voorkomen door dit hulpmiddel te gebruiken, zoals bescherming tegen bestandsverlies en malware. Bovendien is het een geweldige manier om uw computer te optimaliseren voor maximale prestaties. Het programma herstelt veelvoorkomende fouten die kunnen optreden op Windows-systemen met gemak - geen noodzaak voor uren van troubleshooting wanneer u de perfecte oplossing binnen handbereik hebt:
- Stap 1: Downloaden PC Reparatie & Optimalisatie Tool (Windows 11, 10, 8, 7, XP, Vista - Microsoft Gold Certified).
- Stap 2: Klik op "Start Scan" om problemen in het Windows register op te sporen die PC problemen zouden kunnen veroorzaken.
- Stap 3: Klik op "Repair All" om alle problemen op te lossen.
Stap 2
We zullen het volgende zien. Laten we naar "Netwerken en internet" gaan:

Stap 3
Daar klikken we op "Network and Sharing Center" om het volgende te zien:
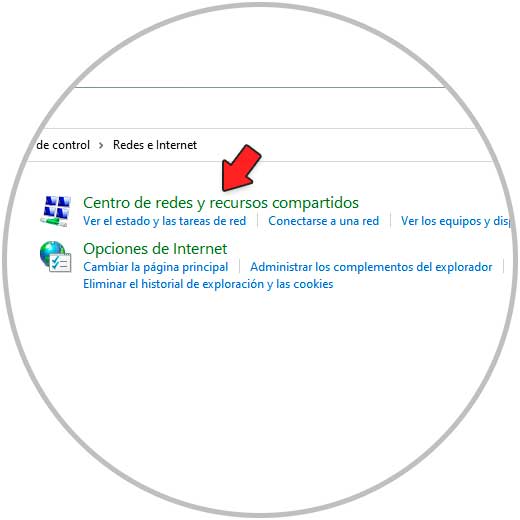
Stap 4
We klikken op "Adapterconfiguratie wijzigen"
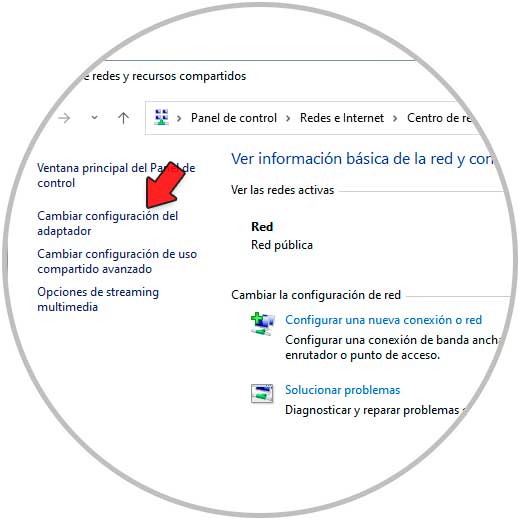
Stap 5
Vervolgens klikken we met de rechtermuisknop op de netwerkadapter en selecteren we de optie "Eigenschappen":
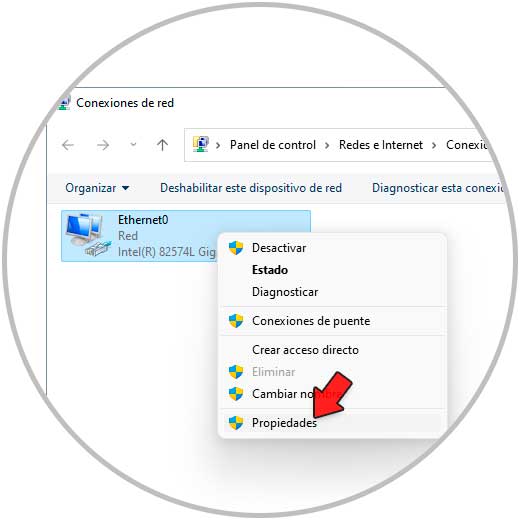
Stap 6
Selecteer "Internet Protocol versie 4" en klik op "Eigenschappen":
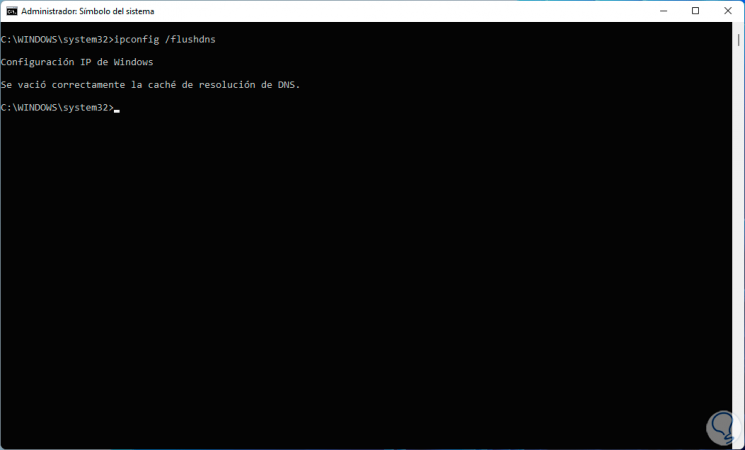
Stap 7
We zullen dit zien:
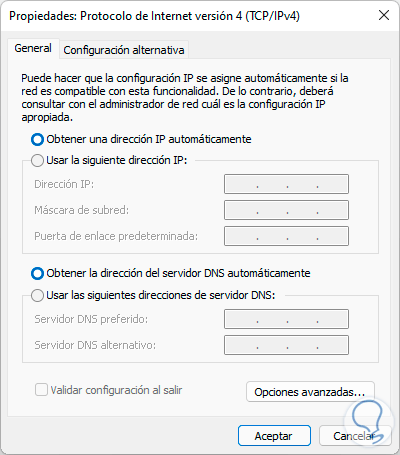
Stap 8
Vink het vakje "Gebruik de volgende DNS-serveradressen" aan en voer het gewenste IP-adres in, in dit geval gebruiken we:
- In voorkeurs-of primaire DNS het IP: 1.1.1.1
- In alternatieve of secundaire DNS het IP: 1.0.0.1
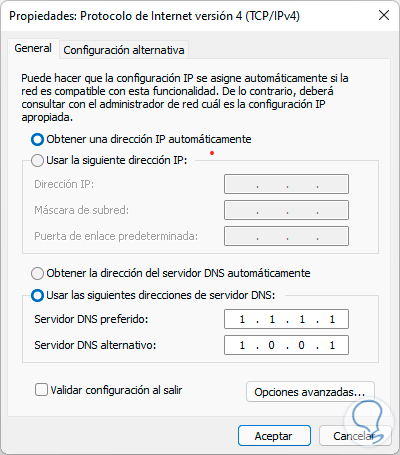
Pas de wijzigingen toe.
Opmerking
We kunnen gebruik maken van een van de meest voorkomende Google 8.8.8.8 en 8.8.4.4,
Stap 9
Open daarna CMD:
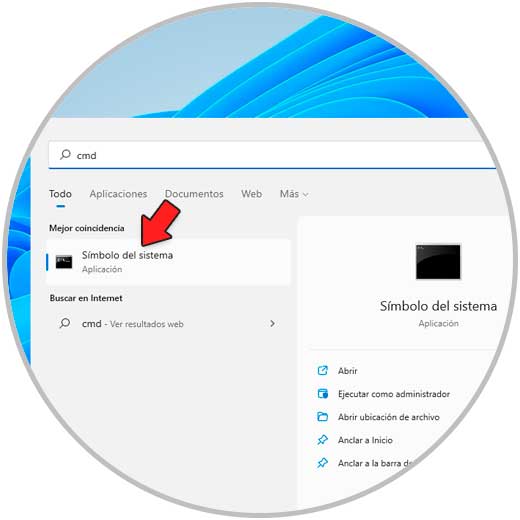
Stap 10
Voer in de console "ipconfig/all" uit om de DNS te controleren. Daar zien we het IP dat we hebben toegewezen
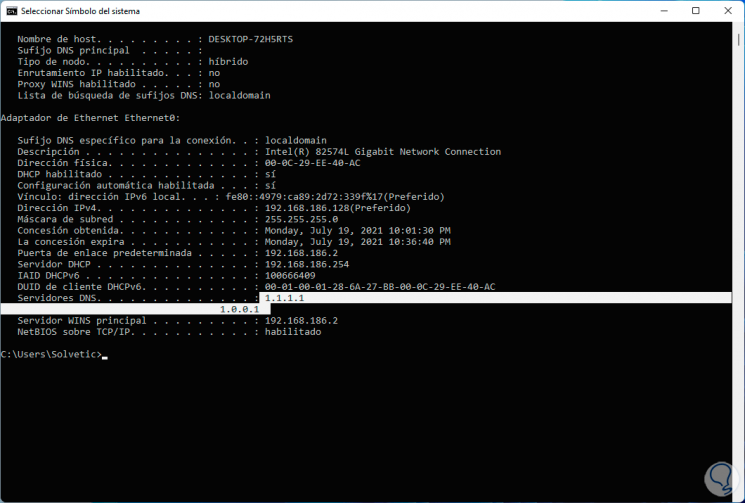
Stap 11
Open opnieuw de adaptereigenschappen, deze keer klik op "Configureren":
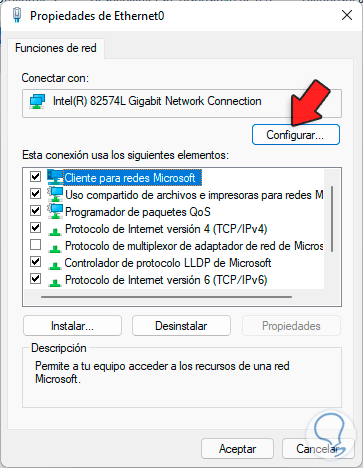
Stap 12
Selecteer in het tabblad "Geavanceerde opties" "Netwerkadressen" en voer de MAC van de kaart in:
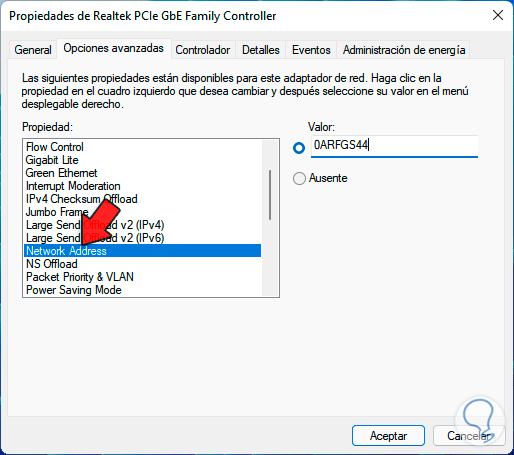
2. Reset de DNS-adapter in Windows 11
Stap 1
Als een van de voorgaande stappen de DNS-fout niet oplost , kunnen we de adapter resetten, voor deze open CMD als beheerder:
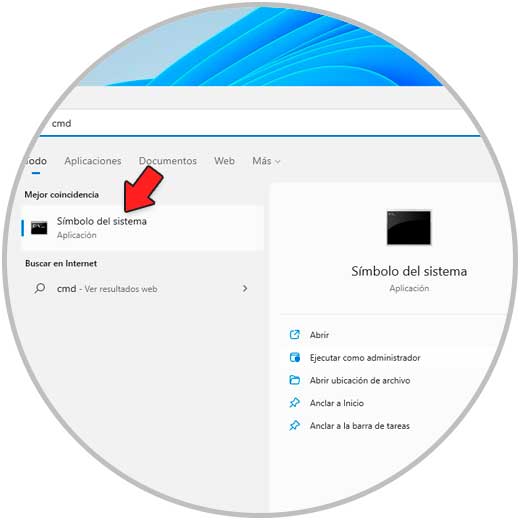
Stap 2
Reset de adapter:
netsh int ip reset C:\resetlog.txt
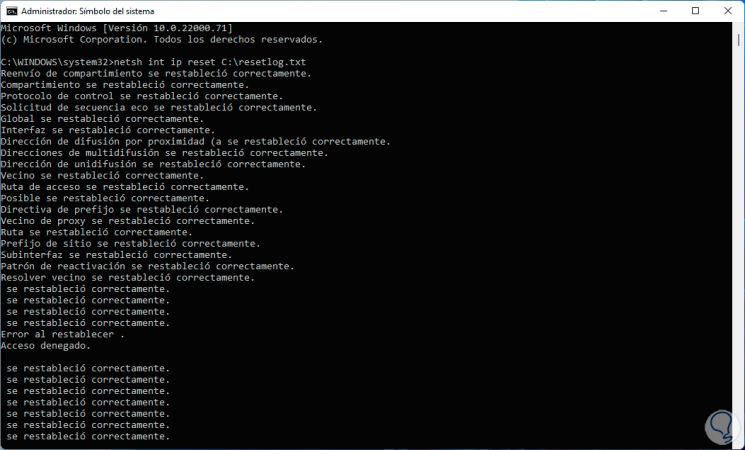
Stap 3
Reset nu de Winsock-catalogus:
netsh winsock reset
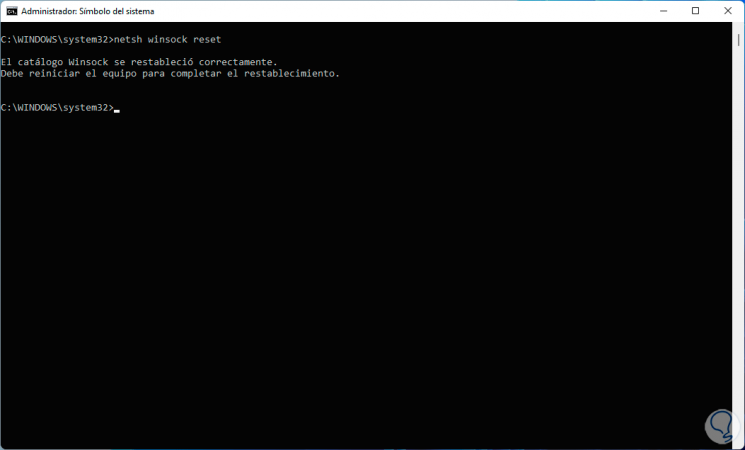
Stap 4
Leeg de DNS-cache:
ipconfig/flushdns
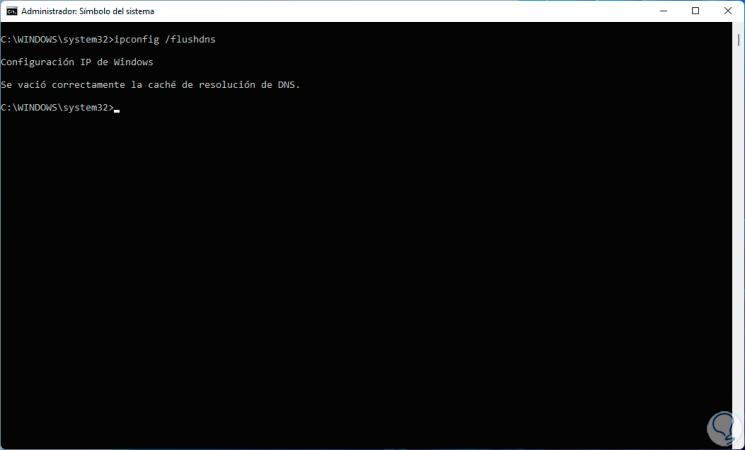
Stap 5
Eindelijk voeren we uit:
- ipconfig/registerdns (Registreer de DNS opnieuw)
- ipconfig/release (Maak het IP-adres vrij)
- ipconfig/renew (Vernieuw het IP-adres)
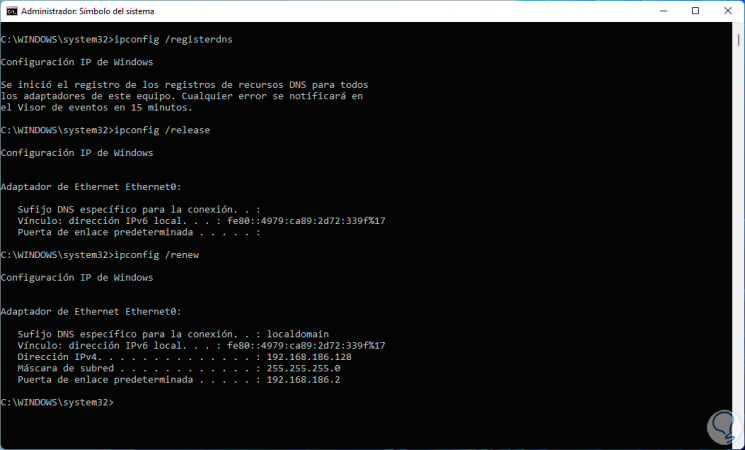
Stap 6
Start Windows 11 opnieuw om de wijzigingen toe te passen:
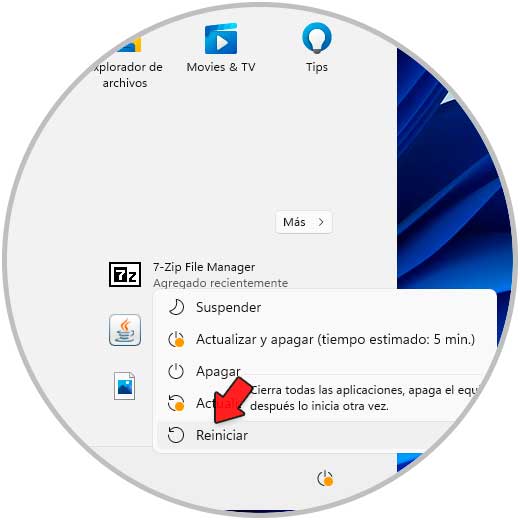
Stap 7
Het systeem wordt opnieuw opgestart:
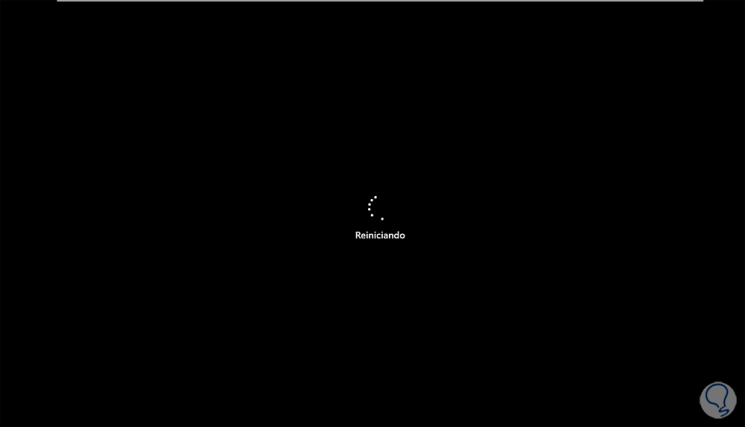
Op deze manier is het mogelijk om de correcte werking van de DNS in Windows 11 te herstellen. Nu kunt u de computer weer correct gebruiken.

