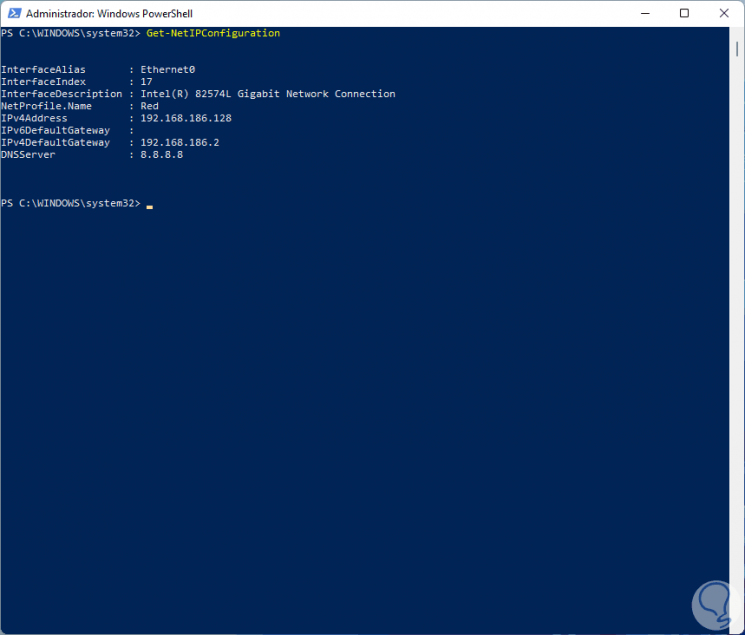DNS wijzigen Windows 11
Bijgewerkt Januari 2023: Krijg geen foutmeldingen meer en vertraag je systeem met onze optimalisatietool. Haal het nu op - > deze link
- Download en installeer de reparatietool hier.
- Laat het uw computer scannen.
- De tool zal dan repareer je computer.
Het DNS (Domain Name System) stelt ons in staat om toegang te krijgen tot het netwerk door simpelweg de naam van de site in te voeren, maar niet het IP-adres (iets dat zeer complex zou zijn om te leren), zodat het zijn taak is om het leven gemakkelijker te maken, dit DNS Het wordt verleend door de ISP (Internet Service Provider), onze netwerkprovider, maar het heeft de neiging om soms vast te lopen, waardoor de werking wordt beïnvloed. In dit geval kunnen we het het beste wijzigen in een van de bestaande openbare DNS of in een speciaal IP-adres adres Laten we eens kijken hoe we deze taak in Windows 11 kunnen uitvoeren. Het DNS-systeem zorgt ervoor dat hostnamen correct worden beheerd, naast de IP-adressen die eraan zijn gekoppeld. Met een goed geconfigureerde DNS wordt een vertaling van de domeinnamen van een webpagina uitgevoerd naar een IP-identiteit van de pc waar het web dat we willen openen zich bevindt. Een slechte DNS-configuratie zorgt ervoor dat we deze vertaling niet kunnen doen en we zullen bijbehorende fouten in de browser zien.
1. Wijzig DNS Windows 11 vanuit Instellingen
Stap 1
Open Instellingen vanaf Start:
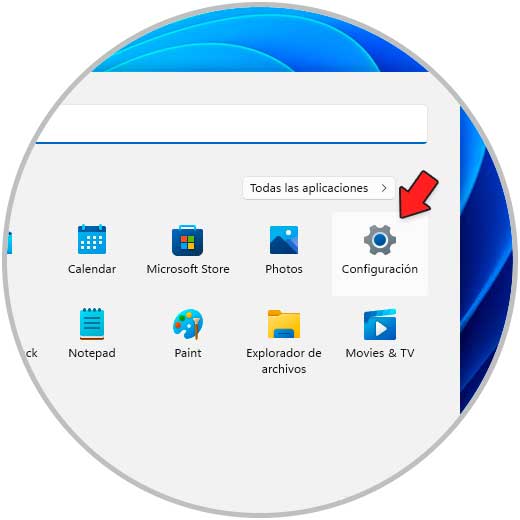
Belangrijke opmerkingen:
U kunt nu pc-problemen voorkomen door dit hulpmiddel te gebruiken, zoals bescherming tegen bestandsverlies en malware. Bovendien is het een geweldige manier om uw computer te optimaliseren voor maximale prestaties. Het programma herstelt veelvoorkomende fouten die kunnen optreden op Windows-systemen met gemak - geen noodzaak voor uren van troubleshooting wanneer u de perfecte oplossing binnen handbereik hebt:
- Stap 1: Downloaden PC Reparatie & Optimalisatie Tool (Windows 11, 10, 8, 7, XP, Vista - Microsoft Gold Certified).
- Stap 2: Klik op "Start Scan" om problemen in het Windows register op te sporen die PC problemen zouden kunnen veroorzaken.
- Stap 3: Klik op "Repair All" om alle problemen op te lossen.
Stap 2
Laten we naar "Netwerk en internet-Ethernet" gaan:
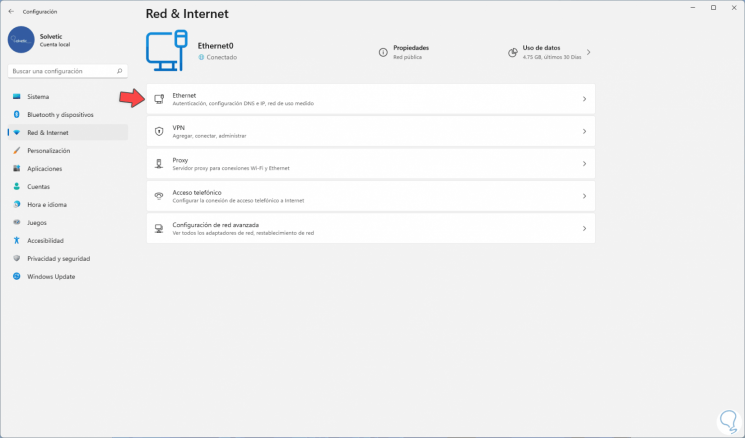
Stap 3
Door op Ethernet te klikken, zien we het volgende:
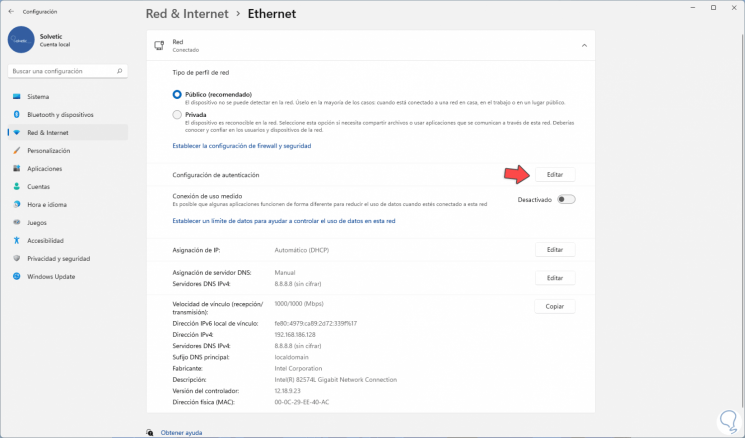
Stap 4
We klikken op "Bewerken" in de DNS-servertoewijzingsregel, we zien het volgende:
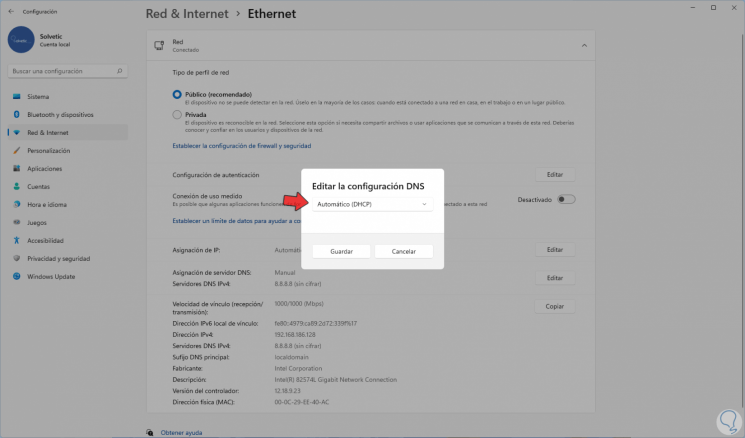
Stap 5
Stel "Manual" in, activeer de IPv4-switch en voer het gewenste IP-adres in:
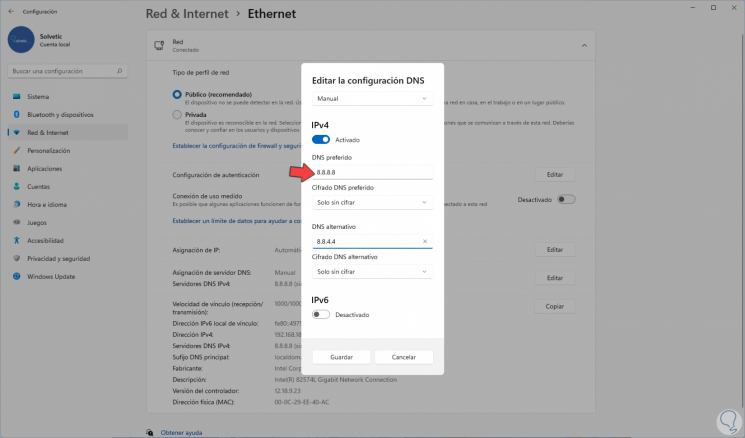
Stap 6
Pas de wijzigingen toe.
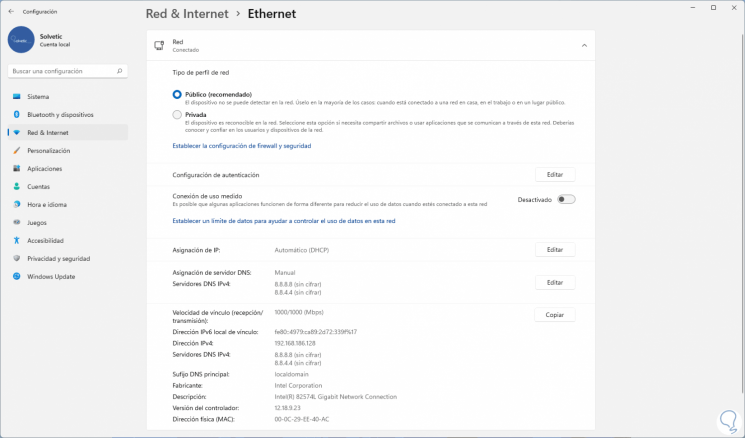
2. Wijzig DNS Windows 11 vanuit het Configuratiescherm
Stap 1
Open het Configuratiescherm vanuit Start:
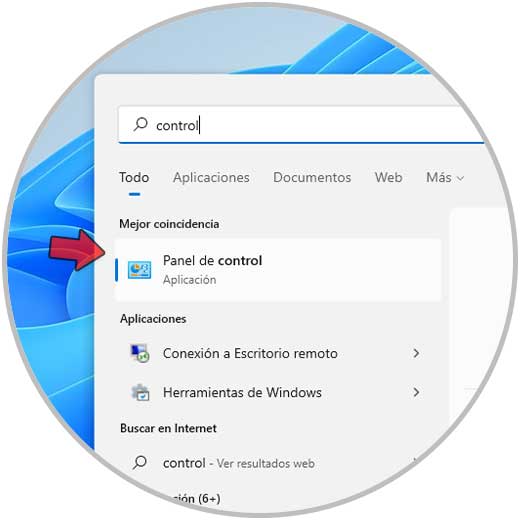
Stap 2
We zullen dit zien:
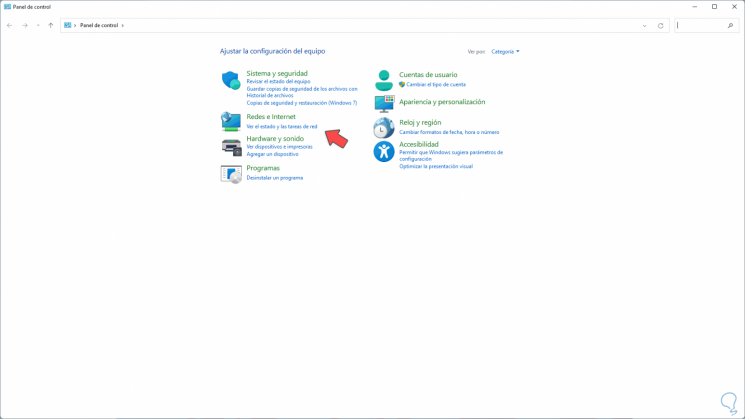
Stap 3
We klikken op "Bekijk netwerkstatus en taken" om het volgende te openen:
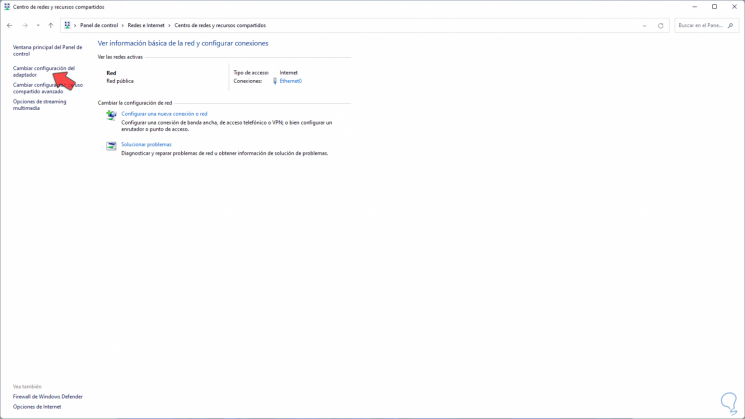
Stap 4
We klikken op "Adapterinstellingen wijzigen" en in het volgende venster met de rechtermuisknop op de netwerkadapter en selecteren "Eigenschappen":
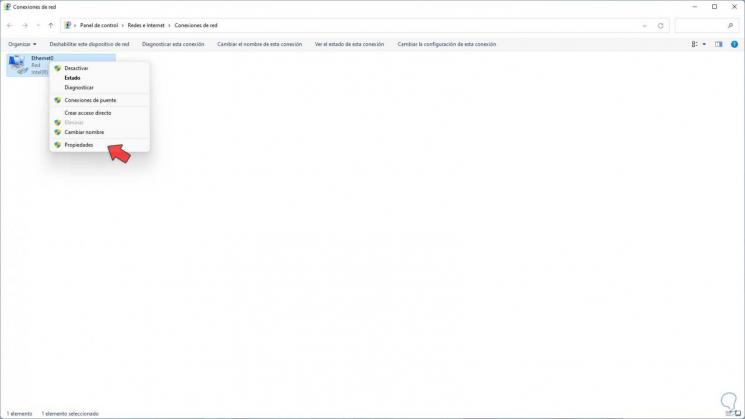
Stap 5
Selecteer "Internet Protocol versie 4" en klik vervolgens op "Eigenschappen":
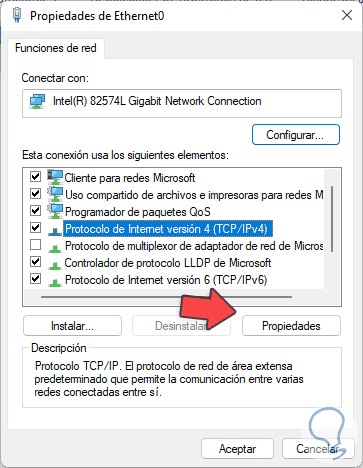
Stap 6
Het volgende wordt geopend:
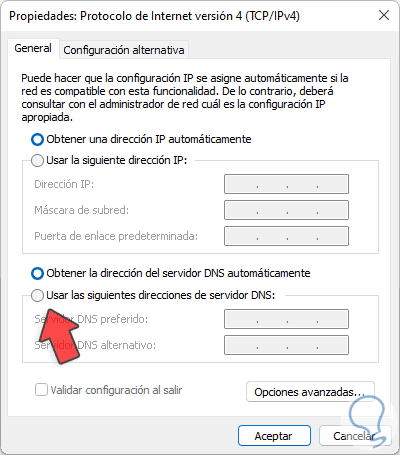
Stap 7
Vink het vakje "Gebruik de volgende DNS-serveradressen" aan en voer het DNS-IP in. Pas de wijzigingen toe.
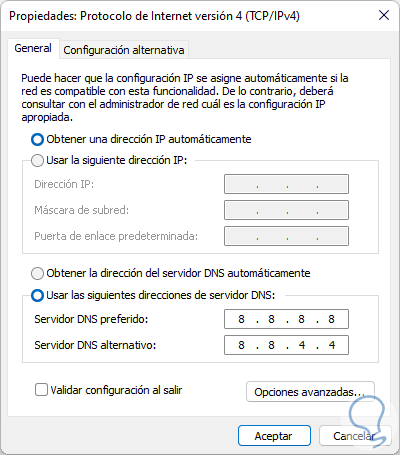
3 . Wijzig DNS Windows 11 vanuit PowerShell
Stap 1
Open PowerShell als beheerder:
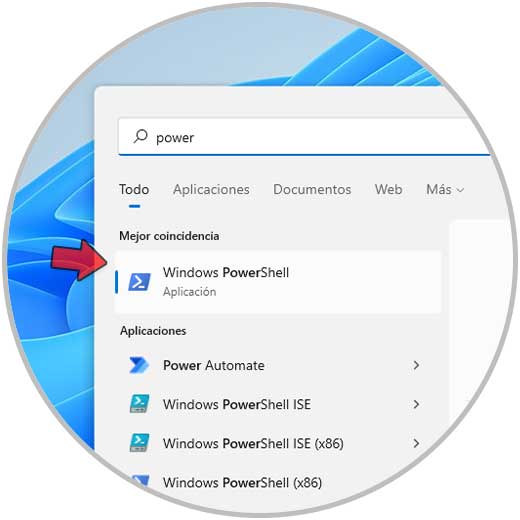
Stap 2
Krijg toegang tot de netwerkdetails met het commando:
Get-NetIP-configuratie
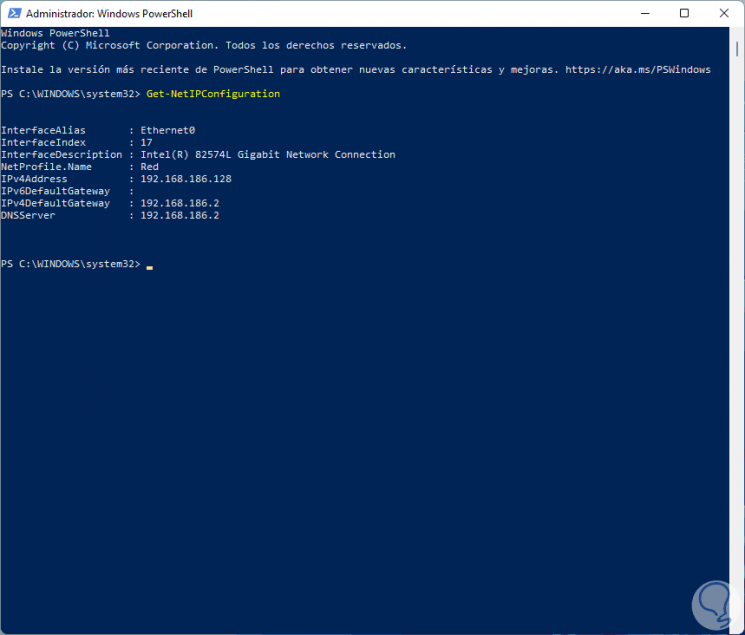
Stap 3
Stel de DNS in met de syntas:
Set-DnsClientServerAddress-InterfaceIndex #-ServerAddresses "IP"
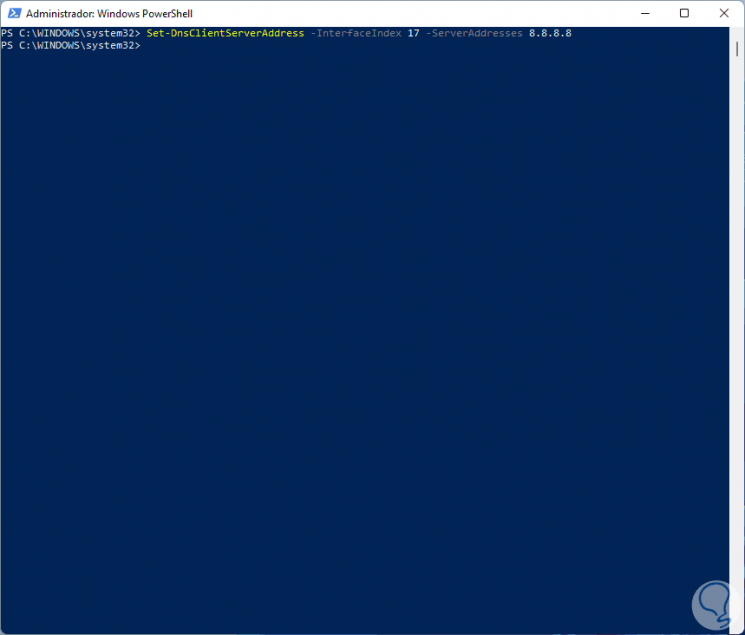
Stap 4
Valideer de wijziging met het commando. We zien dat de DNS is toegewezen.
Get-NetIP-configuratie
Met elk van deze manieren is het mogelijk om de DNS in Windows 11 te wijzigen.