Drie manieren om het modelnummer van het moederbord in Windows 10 te kennen
Bijgewerkt Januari 2023: Krijg geen foutmeldingen meer en vertraag je systeem met onze optimalisatietool. Haal het nu op - > deze link
- Download en installeer de reparatietool hier.
- Laat het uw computer scannen.
- De tool zal dan repareer je computer.
De meeste pc-gebruikers installeren het Windows-besturingssysteem twee keer of minstens één keer per jaar opnieuw om een aantal redenen. Een van de eerste dingen die u moet doen na het installeren of opnieuw installeren van een versie van Windows, is het installeren van alle benodigde hardwarestuurprogramma's (zie hoe u de stuurprogrammaversie kent).
En om bepaalde schijven te krijgen, zoals ingebouwde grafische kaart, netwerk en audio, moet u het model en de fabrikant van het moederbord of moederbord van uw pc kennen.

Als u onlangs uw pc heeft gekocht, kent u waarschijnlijk het modelnummer en de fabrikant van het moederbord, maar als uw pc een paar jaar geleden is gebouwd of gekocht, heeft u waarschijnlijk geen idee van het geïnstalleerde moederbord.
Belangrijke opmerkingen:
U kunt nu pc-problemen voorkomen door dit hulpmiddel te gebruiken, zoals bescherming tegen bestandsverlies en malware. Bovendien is het een geweldige manier om uw computer te optimaliseren voor maximale prestaties. Het programma herstelt veelvoorkomende fouten die kunnen optreden op Windows-systemen met gemak - geen noodzaak voor uren van troubleshooting wanneer u de perfecte oplossing binnen handbereik hebt:
- Stap 1: Downloaden PC Reparatie & Optimalisatie Tool (Windows 11, 10, 8, 7, XP, Vista - Microsoft Gold Certified).
- Stap 2: Klik op "Start Scan" om problemen in het Windows register op te sporen die PC problemen zouden kunnen veroorzaken.
- Stap 3: Klik op "Repair All" om alle problemen op te lossen.
Hoewel het mogelijk is om informatie over het moederbordmodel en de fabrikant te krijgen met behulp van tools van derden, is het ook mogelijk om deze informatie te verkrijgen met de opdrachtprompt.
Dat gezegd hebbende, is het mogelijk dat u geen fabrikant- en modelnaam kunt krijgen met behulp van de opdrachtprompt en het hulpprogramma Systeeminformatie als u een OEM-computer heeft. Neem in dat geval contact op met de fabrikant van uw pc om het moederbord te identificeren.
In deze gids laten we zien hoe u het model en de fabrikant van uw moederbord kunt kennen met en zonder de hulp van tools van derden.
Methode 1
Ken het modelnummer van het moederbord met de opdrachtprompt
Deze methode is mogelijk niet handig als u een OEM-computer heeft, zoals HP, Lenovo of Dell. Neem in dat geval contact op met uw OEM om uw moederbord te identificeren.
Stap 1: open opdrachtprompt. Om dit te doen, typt u gewoon CMD in het zoekvak van het menu Start of in het startscherm en drukt u vervolgens op de Enter-toets. Houd er rekening mee dat u de opdrachtprompt niet als beheerder hoeft uit te voeren.
Stap 2: Typ in de opdrachtprompt Systeeminfo gevolgd door de enter-toets om gedetailleerde informatie over uw computer te krijgen, inclusief de datum waarop Windows werd geïnstalleerd en de opstarttijd van Windows. Om meer te weten te komen over het moederbord van uw pc, moet u zoeken naar twee items met de naam Systeemfabrikant en Systeemmodel .

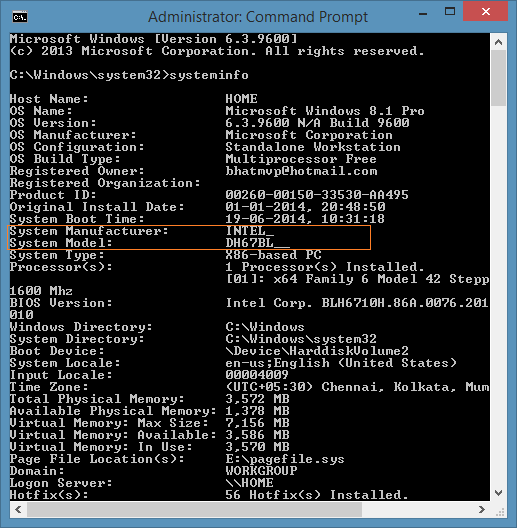
De naam van de fabrikant van je moederbord verschijnt direct naast Systeemfabrikant en het modelnummer verschijnt naast Systeemmodel. Zoals je in de onderstaande afbeelding kunt zien, verschijnt de Intel-naam (moederbordfabrikant) naast Systeemfabrikant en DH67BL (modelnummer) naast het systeemmodel.
Zodra u de informatie heeft, typt u exit om de opdrachtprompt te sluiten.
Methode 2
Identificeer uw moederbord met behulp van het hulpprogramma Systeeminformatie
Stap 1: Open de opdracht Uitvoeren door tegelijkertijd op de Windows- en R-toetsen te drukken. Typ Msinfo32 in het vak en druk op de Enter-toets om het venster Systeeminformatie te openen.


Stap 2: Klik in het linkerdeelvenster op Systeemoverzicht om gedetailleerde informatie te bekijken, zoals de naam van het besturingssysteem, de versie, het type en andere hardware-informatie. Zoek naar het item met de naam Systeemfabrikant en Systeemmodel om de fabrikant en modelnaam van uw moederbord te kennen. Dat is het!

Methode 3
Ken het modelnummer van uw moederbord met behulp van apps van derden
Zoals hierboven vermeld, is het mogelijk dat als u een door een OEM vervaardigde computer bezit (als er een versie van Windows vooraf op uw computer was geïnstalleerd), u met deze tools mogelijk niet de vereiste informatie krijgt. U moet contact opnemen met de fabrikant van uw pc voor de vereiste informatie.
Er zijn tal van gratis apps beschikbaar die u meer informatie geven over de hardware van uw pc. Programma's zoals Speccy of CPU-Z kunnen worden gebruikt om gedetailleerde informatie over processor, moederbord en andere componenten te krijgen.
Stap 1: Bezoek deze pagina en download het CPU-Z-programma. U kunt de installeerbare of draagbare versie van de software downloaden. Als u het installatiebestand heeft gedownload, voert u hetzelfde uit om het te installeren. En als je de draagbare versie hebt gedownload, pak dan het zip-bestand uit om het uitvoerbare CPU-Z-bestand te krijgen.
Stap 2: Start het CPU-Z-programma en schakel vervolgens over naar het tabblad Mainboard .

Stap 3: hier ziet u informatie over de fabrikant, het model en de chipset van het moederbord. Veel succes!

