Extensies inschakelen voor de InPrivate-modus in Edge
Bijgewerkt Januari 2023: Krijg geen foutmeldingen meer en vertraag je systeem met onze optimalisatietool. Haal het nu op - > deze link
- Download en installeer de reparatietool hier.
- Laat het uw computer scannen.
- De tool zal dan repareer je computer.
Met standaardinstellingen staat Microsoft Edge niet toe dat u extensies gebruikt in de InPrivate-modus. Dit komt doordat de InPrivate-modus bedoeld is om op internet te surfen zonder browsegegevens achter te laten en Edge kan niet garanderen dat extensies geen gegevens verzamelen.
Maar als u vaak de InPrivate-modus in Edge gebruikt en een of meer extensies wilt gebruiken in de InPrivate-modus, kunt u de Edge-browser zo configureren dat de extensies die u in de InPrivate-modus wilt gebruiken, worden toegestaan.
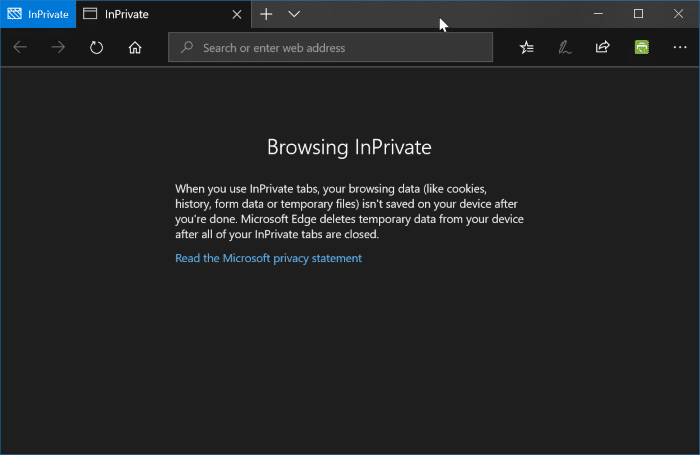
De mogelijkheid om extensies in de InPrivate-modus in te schakelen, is niet beschikbaar in Windows 10 Fall Creators Update (1709) of eerdere versies. U moet de update van Windows 10 april 2018 (versie 1803) of hoger hebben om extensies in de InPrivate-modus in te schakelen.
Belangrijke opmerkingen:
U kunt nu pc-problemen voorkomen door dit hulpmiddel te gebruiken, zoals bescherming tegen bestandsverlies en malware. Bovendien is het een geweldige manier om uw computer te optimaliseren voor maximale prestaties. Het programma herstelt veelvoorkomende fouten die kunnen optreden op Windows-systemen met gemak - geen noodzaak voor uren van troubleshooting wanneer u de perfecte oplossing binnen handbereik hebt:
- Stap 1: Downloaden PC Reparatie & Optimalisatie Tool (Windows 11, 10, 8, 7, XP, Vista - Microsoft Gold Certified).
- Stap 2: Klik op "Start Scan" om problemen in het Windows register op te sporen die PC problemen zouden kunnen veroorzaken.
- Stap 3: Klik op "Repair All" om alle problemen op te lossen.
U kunt alleen extensies die u in de InPrivate-modus gebruikt, inschakelen om in die modus beschikbaar te zijn.
Schakel extensies in voor InPrivate-modus in Edge
Hier ziet u hoe u extensies in de InPrivate-modus in Edge inschakelt.
Stap 1: open de Edge-browser. Klik op het pictogram drie stippen en klik vervolgens op Extensies om alle geïnstalleerde extensies te zien.
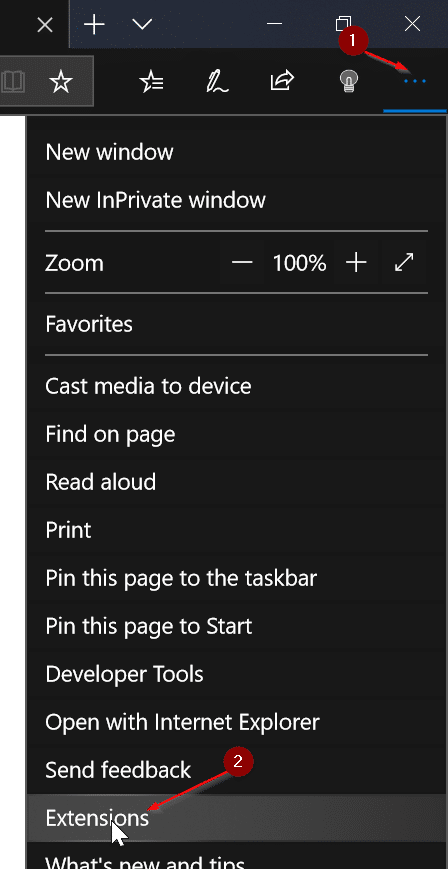
Stap 2: zorg ervoor dat de extensie die u in de InPrivate-modus wilt gebruiken, is ingeschakeld. Beweeg de muiscursor over de extensienaam die u in de InPrivate-modus wilt inschakelen om het tandwiel-/ instellingenpictogram te zien. Klik op het instellingen-/ tandwielpictogram.
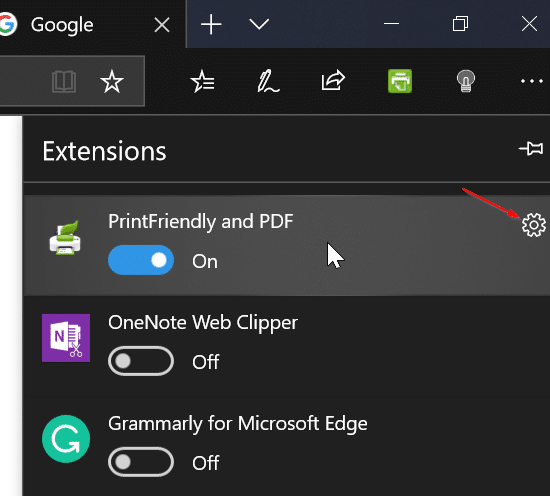
Stap 3: schakel de optie InPrivate-browsen toestaan in om de extensie in de InPrivate-modus in te schakelen. Als de optie grijs is, komt dit waarschijnlijk doordat de geselecteerde extensie is uitgeschakeld. Schakel eerst de extensie in.
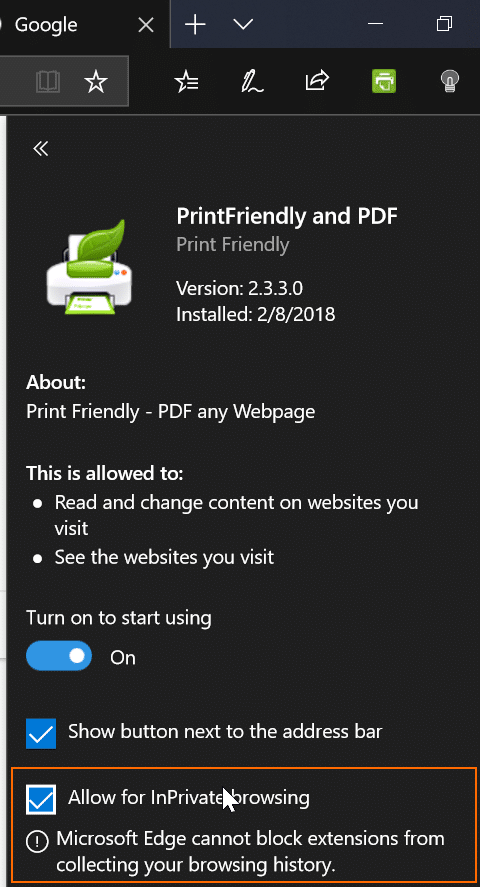
U kunt de Edge nu starten in de InPrivate-modus om te controleren of de ingeschakelde extensie beschikbaar is in de InPrivate-modus.
Houd er rekening mee dat u deze instructies moet volgen voor alle extensies die u in de InPrivate-modus wilt gebruiken.
Misschien wil je ook weten hoe je de Edge-browser kunt resetten en hoe je de Edge kunt repareren.

