Fix Apparaat is niet gemigreerd vanwege een gedeeltelijke of dubbelzinnige overeenkomst Windows 10
Bijgewerkt Januari 2023: Krijg geen foutmeldingen meer en vertraag je systeem met onze optimalisatietool. Haal het nu op - > deze link
- Download en installeer de reparatietool hier.
- Laat het uw computer scannen.
- De tool zal dan repareer je computer.
Wat is de 'Apparaat is niet gemigreerd vanwege een gedeeltelijke of dubbelzinnige overeenkomst'-fout in Windows 10?
Als je last hebt van 'Apparaat is niet gemigreerd vanwege gedeeltelijke of dubbelzinnige overeenkomst' fout in 'Apparaatbeheer' in Windows 10 na of tijdens het upgraden van Windows 10 OS, dan bent u op de juiste plek voor de oplossing. Hier wordt u begeleid met eenvoudige stappen/methoden om de fout op te lossen. Laten we de discussie beginnen.
Fout 'Apparaat is niet gemigreerd vanwege gedeeltelijke of dubbelzinnige overeenkomst': Het is een veelvoorkomend Windows-probleem dat zich meestal voordeed na een upgrade van Windows 10 of tijdens het updaten van de Windows 10-computer. Microsoft brengt regelmatig een Windows-update uit om bugs of problemen in de huidige Windows-versie op te lossen en de prestaties te verbeteren door verschillende nieuwe functies en verbeteringen toe te voegen. Door het Windows-besturingssysteem bij te werken, worden ook alle Windows-stuurprogramma's systematisch gemigreerd om ervoor te zorgen dat de computer blijft werken.
Verschillende gebruikers meldden echter dat ze te maken kregen met 'Apparaat is niet gemigreerd vanwege gedeeltelijke of dubbelzinnige overeenkomst' fout na Windows 10 upgrade. Dit probleem geeft aan dat het moeilijk is om bepaalde functies op de Windows-computer uit te voeren met betrekking tot het apparaatstuurprogramma dat deze fout vertoont. Er kunnen verschillende redenen zijn voor deze fout, waaronder corruptie in systeembestanden of schijfsysteemkopie, belangrijke Windows-besturingssystemen zijn beschadigd en moeten worden gerepareerd en andere redenen.
Deze fout kan ook optreden als gevolg van beschadigde/verouderde of incompatibele stuurprogramma's die u op de computer hebt geïnstalleerd. Stuurprogramma's spelen een belangrijke rol in de communicatie tussen uw harde apparaat en het besturingssysteem dat op uw computer is geïnstalleerd. Zorg ervoor dat stuurprogramma's correct zijn geïnstalleerd en up-to-date zijn met de nieuwste en compatibele stuurprogrammaversie als u uw apparaat zonder fouten wilt gebruiken. Een andere mogelijke reden achter deze fout kan een conflict zijn tussen twee besturingssysteemsoftware die op uw computer is geïnstalleerd, indien aanwezig. Als u twee besturingssystemen op de computer hebt geïnstalleerd, is het mogelijk dat u deze fout krijgt.
Belangrijke opmerkingen:
U kunt nu pc-problemen voorkomen door dit hulpmiddel te gebruiken, zoals bescherming tegen bestandsverlies en malware. Bovendien is het een geweldige manier om uw computer te optimaliseren voor maximale prestaties. Het programma herstelt veelvoorkomende fouten die kunnen optreden op Windows-systemen met gemak - geen noodzaak voor uren van troubleshooting wanneer u de perfecte oplossing binnen handbereik hebt:
- Stap 1: Downloaden PC Reparatie & Optimalisatie Tool (Windows 11, 10, 8, 7, XP, Vista - Microsoft Gold Certified).
- Stap 2: Klik op "Start Scan" om problemen in het Windows register op te sporen die PC problemen zouden kunnen veroorzaken.
- Stap 3: Klik op "Repair All" om alle problemen op te lossen.
Deze fout kan ook optreden als gevolg van een niet-ondersteund randapparaat dat op uw computer is aangesloten of een probleem met een hardwareapparaat dat dit type fout veroorzaakt. U kunt het hardwareprobleem oplossen of een problematisch randapparaat verwijderen om het probleem op te lossen. Laten we voor de oplossing gaan.
Hoe te repareren Apparaat is niet gemigreerd vanwege een gedeeltelijke of dubbelzinnige matchfout in Windows 10?
Methode 1: Fix 'Apparaat is niet gemigreerd vanwege gedeeltelijke of dubbelzinnige match'-fout met 'PC Repair Tool'
'PC Repair Tool' is een gemakkelijke en snelle manier om BSOD-fouten, EXE-fouten, problemen met programma's/applicaties, malware of virussen, systeembestanden of registerproblemen en andere systeemproblemen te vinden en op te lossen met slechts een paar klikken. U kunt deze tool verkrijgen via onderstaande knop/link.
PC-reparatietool downloaden
Methode 2: Koppel het problematische randapparaat los en probeer het op een andere poort aan te sluiten
Deze fout deed zich voor met een USB-apparaat aangesloten op de computer vanwege een probleem met de USB-poort. U kunt het USB-apparaat dus loskoppelen en op een andere USB-poortcomputer aansluiten en controleren of het werkt. U kunt ook controleren of het aansluiten van een USB-apparaat niet problematisch is en proberen het probleem met de USB-apparaatverbinding op te lossen.
Methode 3: Controleer en update het apparaatstuurprogramma met de melding 'Apparaat is niet gemigreerd vanwege gedeeltelijke of dubbelzinnige overeenkomst'-fout
Het bijwerken van stuurprogramma's voor het apparaat dat deze fout vertoont, kan het probleem oplossen.
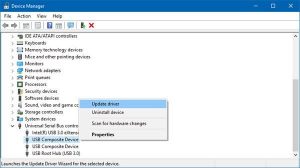
Stap 1: Druk op de 'Windows + X'-toetsen op het toetsenbord en selecteer 'Apparaatbeheer'
Stap 2: Zoek in 'Apparaatbeheer' het stuurprogramma dat niet goed werkt, klik er met de rechtermuisknop op en selecteer 'Eigenschappen'
Stap 3: Klik in het venster 'Eigenschappen' op het tabblad 'Evenementen' en controleer of de foutmelding 'Apparaat is niet gemigreerd vanwege gedeeltelijke of dubbelzinnige overeenkomst' wordt weergegeven in het gedeelte 'Gebeurtenissen'
Stap 4: Klik nu met de rechtermuisknop op het apparaatstuurprogramma dat deze fout vertoont en selecteer 'Stuurprogramma bijwerken'. Of klik in het venster 'Eigenschappen' van het problematische apparaat op het tabblad 'Stuurprogramma' en klik op de knop 'Stuurprogramma bijwerken' om het stuurprogramma bij te werken.
Stap 5: Volg de instructies op het scherm om het updateproces te voltooien. Na de update start u uw computer opnieuw op en controleert u of de fout is opgelost.
Download of installeer de update van de Windows 10-stuurprogramma's [Automatisch]
U kunt ook proberen alle Windows 10-stuurprogramma's te downloaden of bij te werken met 'Automatic Driver Update Tool'. Deze software vindt automatisch de nieuwste updates voor alle Windows-stuurprogramma's en installeert deze op de computer.
Download het hulpprogramma voor automatische stuurprogramma-update
Methode 4: Schakel het problematische apparaatstuurprogramma uit en weer in
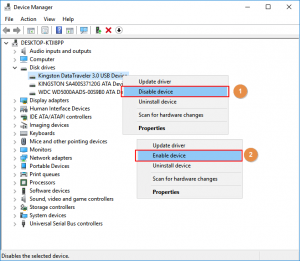
U kunt ook proberen het probleem op te lossen door het problematische apparaatstuurprogramma in Apparaatbeheer uit te schakelen en vervolgens weer in te schakelen.
Stap 1: Open 'Apparaatbeheer' met de bovenstaande methode
Stap 2: Zoek en klik met de rechtermuisknop op het apparaatstuurprogramma met de melding 'Apparaat is niet gemigreerd vanwege gedeeltelijke of dubbelzinnige overeenkomst' en selecteer 'Uitschakelen'.
Stap 3: Klik na enkele seconden opnieuw met de rechtermuisknop op het apparaatstuurprogramma en selecteer 'Inschakelen'. Als u klaar bent, controleert u of de fout is opgelost.
Methode 5: Download en installeer apparaatstuurprogramma's in de compatibiliteitsmodus
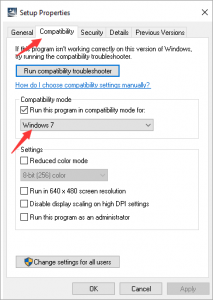
U kunt ook proberen het probleem op te lossen door stuurprogramma's in de compatibiliteitsmodus te installeren. Laten we proberen.
Stap 1: Open uw browser en bezoek de officiële website van de fabrikant van het apparaat die de fout veroorzaakte en download het nieuwste en compatibele stuurprogramma op de computer
Stap 2: Zoek en klik met de rechtermuisknop op het uitvoerbare bestand van het gedownloade stuurprogramma en selecteer 'Eigenschappen' na het downloaden
Stap 3: Klik in het venster 'Eigenschappen' op het tabblad 'Compatibiliteit', vink het selectievakje 'Dit programma uitvoeren in compatibiliteitsmodus voor' aan en selecteer de huidige versie van Windows OS of eerder in de vervolgkeuzelijst
Stap 4: Klik ten slotte op 'Toepassen' en 'OK' om de wijzigingen op te slaan. Als u klaar bent, dubbelklikt u op het installatiebestand van het stuurprogramma en volgt u de instructies op het scherm om de installatie te voltooien en controleert u of de fout is opgelost.
Methode 6: Voer SFC Scan Tool uit in Windows 10
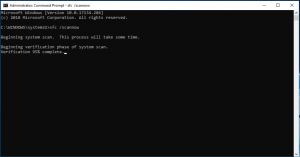
Stap 1: Druk op de 'Windows + X'-toetsen op het toetsenbord en selecteer 'Opdrachtprompt als beheerder'
Stap 2: Typ de opdracht 'sfc / scannow' en druk op de toets 'Enter' om uit te voeren
Stap 3: Na uitvoering start u uw computer opnieuw op en controleert u of de fout is opgelost.
Methode 7: Installeer het specifieke stuurprogramma opnieuw
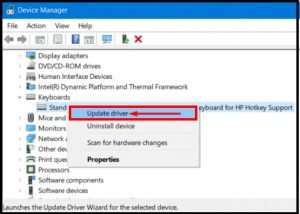
U kunt het problematische stuurprogramma handmatig controleren in Apparaatbeheer en vervolgens het stuurprogramma dat de fout veroorzaakt opnieuw installeren of er een 'Geel uitroepteken' op weergeven.
Stap 1: Open 'Apparaatbeheer' en zoek en klik met de rechtermuisknop op het stuurprogramma met 'Gele Mark' erop, en selecteer 'Verwijderen'
Stap 2: Volg de instructies op het scherm om de verwijdering te voltooien en start daarna uw computer opnieuw op. Als u de computer opnieuw opstart, worden de benodigde stuurprogramma's opnieuw op de computer geïnstalleerd.
Stap 3: Controleer na het opnieuw opstarten of de fout is opgelost.
Methode 8: Reset BIOS-instellingen uitvoeren
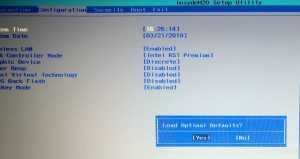
Deze fout kan optreden als gevolg van een verouderd/beschadigd BIOS op uw computer. U kunt het resetten van de BIOS-instellingen uitvoeren om het probleem op te lossen. Om dit te doen, moet u naar de BIOS-modus gaan door op de toetsen 'F4', 'F2' of 'DEL' op het toetsenbord te drukken (deze toetsencombinatie kan variëren afhankelijk van de moederbordvariant van uw pc). Zodra u zich in de BIOS-modus bevindt, zoekt u de optie 'Reset' en volgt u de instructies op het scherm om het resetten te voltooien. U moet echter de handleiding van het moederbord van uw pc volgen om de BIOS-instellingen te resetten.
Methode 9: Windows 10 opnieuw instellen
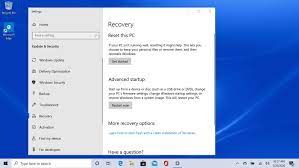
Als het probleem zich blijft voordoen, kunt u proberen het probleem op te lossen door Windows 10 opnieuw in te stellen.
Stap 1: Open de app 'Instellingen' Windows 10 en ga naar 'Update & Beveiliging > Herstel > Deze pc opnieuw instellen' en klik op de knop 'Aan de slag'
Stap 2: Selecteer de optie 'Mijn bestanden bewaren' of 'Alles verwijderen' en volg de instructies op het scherm om het resetproces te voltooien
Stap 3: Als u klaar bent, start u uw computer opnieuw op en controleert u of de fout is opgelost.
Conclusie
Ik weet zeker dat dit bericht je heeft geholpen Hoe te repareren Apparaat is niet gemigreerd vanwege een gedeeltelijke of dubbelzinnige matchfout in Windows 10 met verschillende eenvoudige stappen/methoden. U kunt onze instructies lezen en volgen om dit te doen. Dat is alles. Voor eventuele suggesties of vragen kunt u schrijven in het opmerkingenveld hieronder.

