Fix Bad System Config Info-fout op Windows 10
Bijgewerkt Januari 2023: Krijg geen foutmeldingen meer en vertraag je systeem met onze optimalisatietool. Haal het nu op - > deze link
- Download en installeer de reparatietool hier.
- Laat het uw computer scannen.
- De tool zal dan repareer je computer.
Werken op uw Windows 10-pc en plotseling verwelkomd door BSOD-foutmelding Bad System Config Info-berichtscherm.Het is een veelvoorkomende fout op een Windows-machine, die wordt veroorzaakt door een slechte configuratie van een van de systeembestanden op uw pc.De fout stoort veel gebruikers omdat het het mislukken van niet-opgeslagen werk veroorzaakt en veel problemen veroorzaakt op Workstation PC.
In de meeste gevallen wordt de BSOD-fout ook geleverd met een kleine beschrijving waarin de oorzaak van het probleem wordt aangegeven.Vandaag zullen we de mogelijke redenen achter de Bad System Config Info-fout op Windows 10 onderzoeken en deze ook oplossen.Het probleem kan als alarmerend worden beschouwd en komt, maar in werkelijkheid is het heel eenvoudig te behandelen.
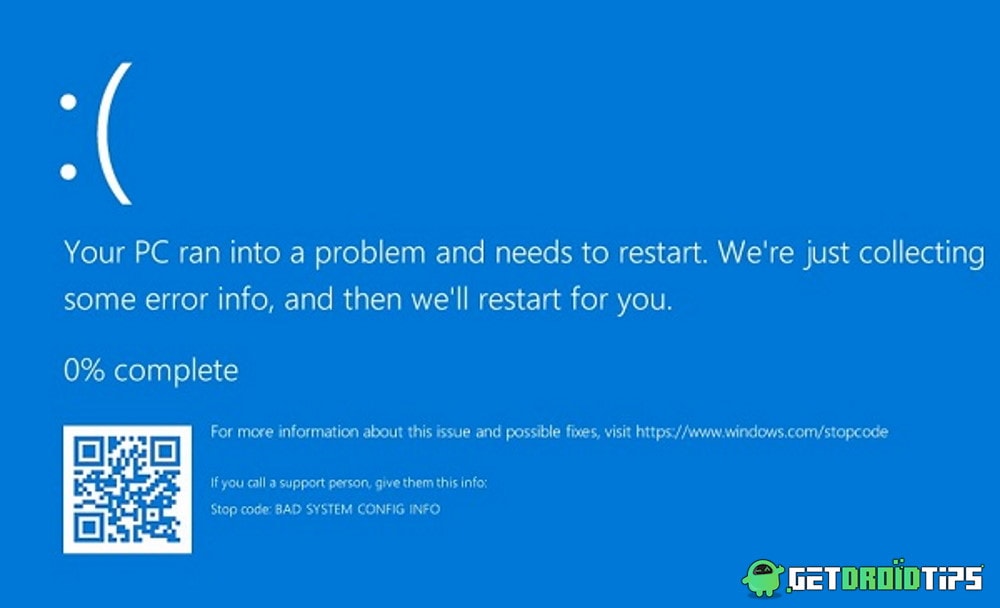
Pagina-inhoud
Belangrijke opmerkingen:
U kunt nu pc-problemen voorkomen door dit hulpmiddel te gebruiken, zoals bescherming tegen bestandsverlies en malware. Bovendien is het een geweldige manier om uw computer te optimaliseren voor maximale prestaties. Het programma herstelt veelvoorkomende fouten die kunnen optreden op Windows-systemen met gemak - geen noodzaak voor uren van troubleshooting wanneer u de perfecte oplossing binnen handbereik hebt:
- Stap 1: Downloaden PC Reparatie & Optimalisatie Tool (Windows 11, 10, 8, 7, XP, Vista - Microsoft Gold Certified).
- Stap 2: Klik op "Start Scan" om problemen in het Windows register op te sporen die PC problemen zouden kunnen veroorzaken.
- Stap 3: Klik op "Repair All" om alle problemen op te lossen.
- Fix: Slechte Systeemconfiguratie Info-fout op Windows 10
- Methode 1: Start uw computer opnieuw op
- Methode 2: Voer SFC- en CHKDSK-opdrachten uit
- Methode 3: RAM testen
- Methode 4: BCD repareren
- Methode 5: het Windows-register repareren
- Methode 6: MBR-record repareren
- Methode 7: Stuurprogramma's bijwerken of opnieuw installeren
- Methode 8: Windows Systeemherstel
- Methode 9: Windows 10 opnieuw instellen
- Methode 10: Hardwareconfiguratiecontrole
- Methode 11: Nieuwe Windows-installatie
- Conclusie
Fix: Slechte Systeemconfiguratie Info-fout op Windows 10
In de meeste scenario's is de BAD SYSTEM CONFIG INFO-fout een tijdelijke storing van sommige softwarecomponenten en door uw computer opnieuw op te starten, kan dit onmiddellijk worden verholpen.In sommige scenario's blijft het probleem echter steeds opnieuw verschijnen, waarbij de complexiteit van de situatie wordt vermoed.Hieronder vindt u stappen voor probleemoplossing om de oorzaak van dit probleem te vinden en op te lossen.
Methode 1: Start uw computer opnieuw op
het herstarten van uw pc of werkstation kan veel tijdelijke problemen oplossen.Sinds Slecht systeem is de Config Info-fout een tijdelijke fout die wordt veroorzaakt door een slechte configuratie van stuurprogramma's of RAM-lezing, en dit kan worden verholpen door eenvoudig opnieuw op te starten of opnieuw op te starten.Al uw niet-opgeslagen gegevens gaan echter verloren als u opnieuw opstart, maar vanaf nu heeft u geen andere keuze dan uw pc meteen opnieuw op te starten.
Methode 2: Voer SFC- en CHKDSK-opdrachten uit
Hoewel het zeer zeldzaam is, wordt een systeemcrash veroorzaakt door een slechte configuratie van systeembestanden.In een dergelijk scenario kunt u de ingebouwde tool System File Check (SFC) gebruiken om te controleren op kwetsbaarheden.Tegelijkertijd is CHKDSK ook een belangrijk hulpmiddel om te controleren op eventuele afwijkingen in uw harde schijf of andere aangesloten randapparatuur.
Druk op het 'Windows'-pictogram en voer de opdrachtprompt uit.Zorg ervoor dat u het uitvoert als beheerdersmodus.
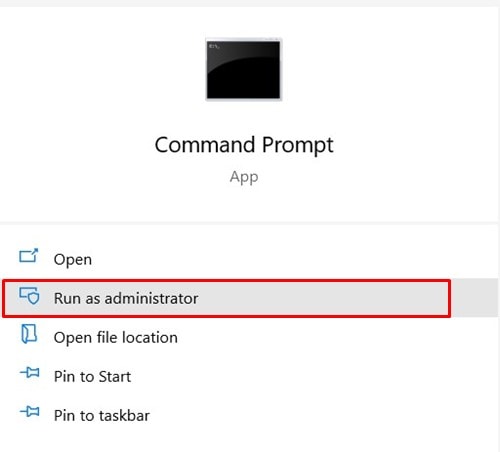
Typ het commando sfc /scannow en druk op enter.
sfc /scannow
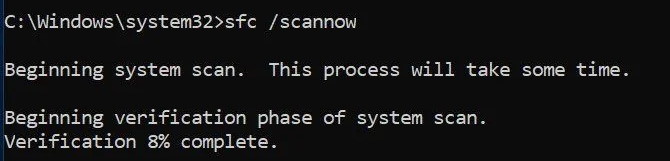
Deze opdracht duurt meestal ongeveer 10-20 minuten en het zal eventuele systeemafwijkingen vinden en deze automatisch oplossen.
Zodra de opdracht is voltooid, voert u de opdrachtprompt opnieuw uit zoals in de Adin-modus.
Typ het commando chkdsk en druk op enter
chkdsk
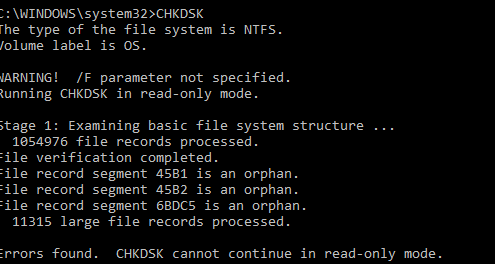
Met deze opdracht worden uw aangesloten hardwarecomponenten gecontroleerd om geheugengerelateerde problemen te vinden en deze automatisch op te lossen.
Methode 3: RAM testen
RAM is een van de belangrijke componenten voor uw pc om te draaien.Elke afwijking in het RAM-geheugen kan de fout Bad System Config Info op Windows 10 veroorzaken, die niet wordt opgelost door het opnieuw opstarten van het apparaat.Volg de onderstaande opdracht om uw RAM-hardwarestatus te controleren.
Open het dialoogvenster Uitvoeren door op de toetsen 'Windows + R' te drukken en typ 'mdsched.exe' en druk op enter.
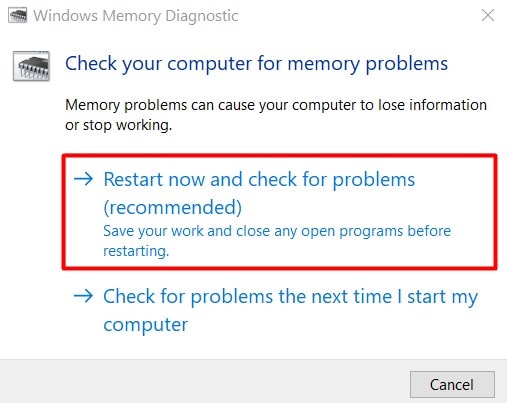
Er wordt een nieuw dialoogvenster geopend waarin u wordt gevraagd uw pc opnieuw op te starten.Druk op ja en wacht tot de resultaten komen.Als het problemen vertoont, betekent dit dat uw hardware-RAM niet meer functioneel is en moet worden vervangen.Praat dus met uw pc-leverancier voor nieuwe RAM-sticks.
Methode 4: BCD repareren
Als het BCD-bestand op uw Windows beschadigd of beschadigd is, kan dit de fout Bad System Config Info op Windows 10 veroorzaken.Als dit bestand beschadigd is, kan het ook weigeren toestemming te geven voor toegang tot veilige mod, wat belangrijk is om dergelijke BSOD-fouten op te lossen.Volg de onderstaande stap om BCD te repareren.
Druk op het 'Windows'-pictogram en voer de opdrachtprompt uit.Zorg ervoor dat u het uitvoert als beheerdersmodus.
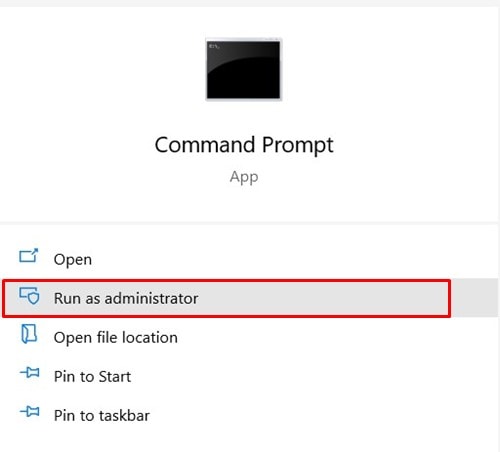
Typ het commando bootrec /repairbcd en druk op enter.
bootrec /repairbcd
Wacht op de opdracht om het BCD-bestand te repareren.Zodra het bestand is opgelost, start u uw pc opnieuw op en controleert u of het probleem hiermee is opgelost.
Methode 5: het Windows-register repareren
Windows-register is een importonderdeel van het Windows-databasesysteem waarin belangrijke configuratiegegevens voor uw pc worden opgeslagen.Aangezien de fout Bad System Config Info wordt veroorzaakt door een slechte configuratie, is deze hoogstwaarschijnlijk te wijten aan slechte Windows-registerbestanden.
Druk op het 'Windows'-pictogram en voer de opdrachtprompt uit.Zorg ervoor dat u het uitvoert als beheerdersmodus.
Voer nu de onderstaande opdrachten één voor één uit.
cd C:WindowsSystem32configren C:WindowsSystem32configDEFAULT DEFAULT.oldren C:WindowsSystem32configSAM SAM.oldren C:WindowsSystem32configSECURITY SECURITY.oldren C:WindowsSystem32configSOFTWARE SOFTWARE.oldren C:WindowsSystem32configSYSTEM SYSTEM.old
Nu zullen deze opdrachten de oude configuratiebestanden met een andere naam opslaan.Je hebt ze later niet meer nodig, dus je kunt ze ook verwijderen.Voer nu de onderstaande opdrachten één voor één uit:
copy C:WindowsSystem32configRegBackDEFAULT C:WindowsSystem32configcopy C:WindowsSystem32configRegBackDEFAULT C:WindowsSystem32configcopy C:WindowsSystem32configRegBackSAM C:WindowsSystem32configcopy C:WindowsSystem32configRegBackSECURITY C:WindowsSystem32configcopy C:WindowsSystem32configRegBackSYSTEM C:WindowsSystem32configcopy C:WindowsSystem32configRegBackSOFTWARE C:WindowsSystem32config
Hierdoor worden alle registervermeldingen naar standaardwaarden en daarom lost het het BSOD-probleem gemakkelijk op.
Methode 6: MBR-record repareren
Master Boot Record, ook bekend als MBR, is ook een boosdoener achter veel BSOD-fouten, waaronder ook de fout Bad System Config Info.MBR houdt een overzicht bij van uw huidige besturingssysteem dat op uw pc is geïnstalleerd.Als u onlangs een nieuw besturingssysteem op uw pc hebt verwijderd of geïnstalleerd als dual-boot, moet dit MBR-record worden gerepareerd.
Druk op het 'Windows'-pictogram en voer de opdrachtprompt uit.Zorg ervoor dat u het uitvoert als beheerdersmodus.
Voer de opdracht bootrec /repairmbr uit en druk op enter.
bootrec /repairmbr
Nadat de opdracht is voltooid, typt u de opdracht bootrec /osscan en drukt u op enter.
bootrec /osscan
Dit toont een lijst met alle geïnstalleerde besturingssystemen op uw pc.Nadat u beide opdrachten hebt uitgevoerd, start u uw pc opnieuw op.
Methode 7: Stuurprogramma's bijwerken of opnieuw installeren
Stuurprogramma's spelen een belangrijke rol bij het goed functioneren van uw pc.Als uw pc-stuurprogramma's bijvoorbeeld niet functioneel of beschadigd zijn, kan dit veel problemen veroorzaken, waaronder een blauw scherm met informatie over slechte systeemconfiguratie.Om de problemen op te lossen, moet u ervoor zorgen dat u al uw stuurprogramma's bijwerkt naar de nieuwste versie.
Klik op de zoekbalk in de taakbalk.
Zoek naar Apparaatbeheer en klik op de optie "apparaatbeheer" die boven het zoekvak verschijnt.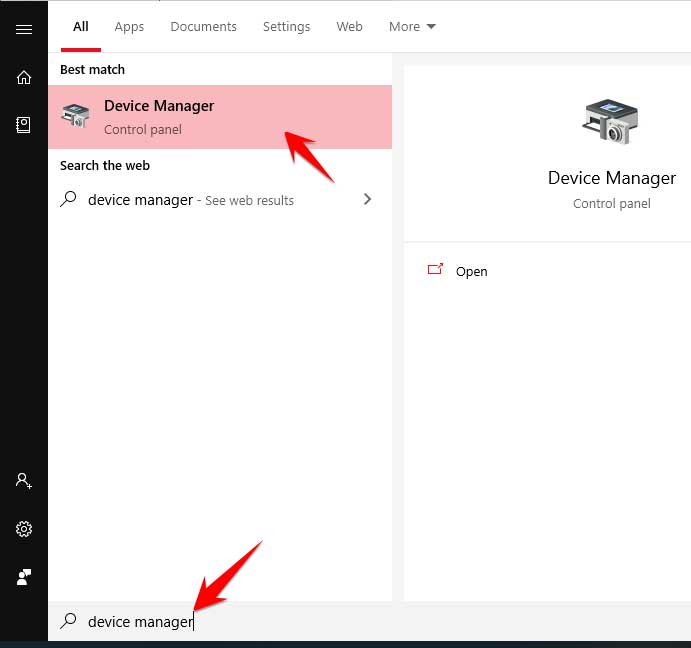
In het venster Apparaatbeheer ziet u de lijst met al uw apparaten die op het systeem zijn aangesloten. Klik met de rechtermuisknop op het audioapparaat waarvan u de stuurprogramma's wilt bijwerken.
Methode 8: Windows Systeemherstel
Windows bewaart een kopie van de systeeminstellingen, zodat gebruikers, indien beschikbaar, kunnen herstellen naar een bepaald functionerend punt.
Ga naar Start > Vermogen
Druk op de 'Shift'-knop en klik op de opdracht Reset.
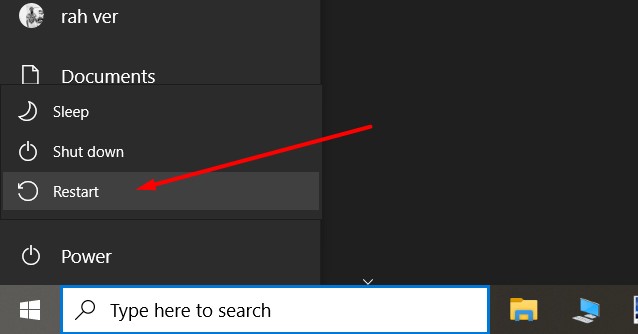
Nadat uw pc opnieuw is opgestart in de veilige modus, selecteert u "Problemen oplossen -> Geavanceerde opties -> Systeemherstel.
Kies het recent beschikbare herstelpunt en klik op herstellen.Wacht tot uw pc het proces heeft voltooid.
Methode 9: Windows 10 opnieuw instellen
Net zoals u uw smartphone kunt resetten om eventuele softwarefouten of problemen op te lossen, wordt deze BSOD-fout op dezelfde manier hersteld als u Windows 10 kunt resetten.
Ga naar Windows-instellingen > Update en beveiliging.
Hier kunt u naar het tabblad Herstel gaan en zoeken naar de optie 'Deze pc opnieuw instellen'.
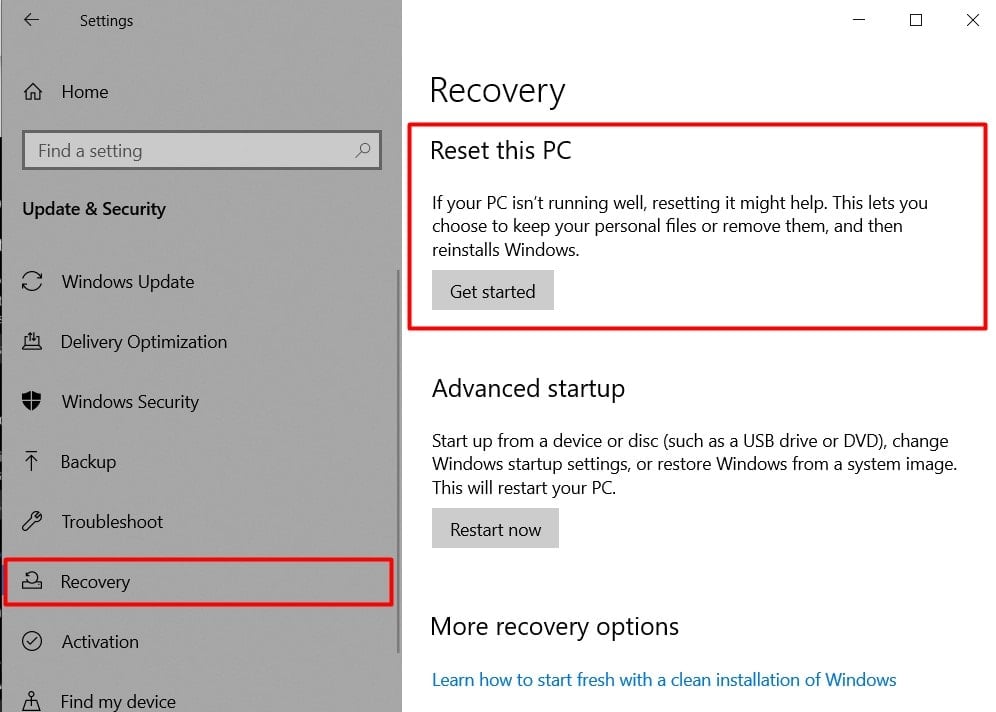
Volg de instructies op het scherm om Windows 10 opnieuw in te stellen.Zorg ervoor dat u de optie 'Mijn bestanden en gegevens bewaren' aanzet om uw gegevens te bewaren.
Methode 10: Hardwareconfiguratiecontrole
Omdat het foutbericht een configuratiefout aangeeft, waarin staat dat er mogelijk problemen zijn met de systeemconfiguratie die u aan uw kant moet controleren.Er kunnen problemen zijn met enkele van de cruciale componenten van uw pc, zoals harde schijf, RAM of andere randapparatuur.Open dus je CPU-kast en probeer de aansluitingen goed te controleren.
Opmerking: zelfs stof kan dergelijke problemen veroorzaken, dus zorg ervoor dat u alle soorten stofdeeltjes verwijdert met een stofdoek of een stofzuiger.
Methode 11: Nieuwe Windows-installatie
Als geen van de bovenstaande methoden u helpt om de fout Bad System Config Info op Windows 10 op te lossen, is er mogelijk een ernstig probleem met de System32-map.Dus om dit probleem volledig op te lossen, moet u een nieuwe installatie van Windows 10-installatie installeren.Hiermee worden alle software of pakketten van derden verwijderd die dit probleem kunnen veroorzaken.
Conclusie
Slechte systeemconfiguratie-info-fout op Windows 10 is een veelvoorkomende fout waarmee veel gebruikers worden geconfronteerd, dus raak niet in paniek als u met hetzelfde wordt geconfronteerd.Als u echter voortdurend met dergelijke fouten wordt geconfronteerd, kan dit leiden tot een slecht product en verspilling van belangrijke niet-opgeslagen gegevens.Dus volg deze methoden hierboven om het te repareren.En als geen van beide werkt, kunt u proberen een nieuwe versie van Windows opnieuw op uw pc te installeren.
Bewerkers keuze:
- Oplossing: OneDrive-foutcode 0x80070185 op Windows 10
- Oplossing: kan sleutel niet verwijderen: fout bij het verwijderen van sleutel op Windows 10
- Hoe "Windows Hello Pin-optie momenteel niet beschikbaar" te repareren?
- Oplossing: geen internetbeveiligde fout in Windows 10
- Combineer het plaknotitiepictogram op de taakbalk | Niet gecombineerd probleem

