Fix Chrome kan niet als standaard browser worden ingesteld
Bijgewerkt Januari 2023: Krijg geen foutmeldingen meer en vertraag je systeem met onze optimalisatietool. Haal het nu op - > deze link
- Download en installeer de reparatietool hier.
- Laat het uw computer scannen.
- De tool zal dan repareer je computer.
Google Chrome is een populaire webbrowser die u gratis kunt installeren.Als u Chrome als standaardbrowser wilt gebruiken, kunt u het uw standaardbrowser maken.In sommige gevallen is het echter niet mogelijk om Chrome de standaardbrowser te maken in Windows 10.Hoe kunt u dit probleem oplossen?Volg de onderstaande tips en stappen om het probleem op te lossen.
Google Chrome is ontworpen door Google als een cross-platform webbrowser, het is gratis en gemakkelijk te gebruiken.Het heeft een marktaandeel van 60%, wat betekent dat Chrome een van de populairste browsers ter wereld is.Google Chrome kan worden ingesteld als de standaardbrowser op uw apparaat, zodat deze direct wordt geopend wanneer u op een link klikt.Veel mensen klagen echter dat ze Chrome niet de standaardbrowser kunnen maken op Windows 10.Er zijn verschillende methoden die u kunt proberen als u merkt dat Windows 10 Chrome niet als standaardbrowser kan instellen.
Waarom kan ik Chrome niet de standaardbrowser maken?

Wanneer u Google Chrome op Windows 10 installeert nadat het is opgestart, wordt u gevraagd of u van Chrome de standaardbrowser op Windows 10 wilt maken.U kunt ja kiezen als u dit de standaard wilt maken.Hoe populair de software ook is, hij stuit ook op een aantal technische problemen die worden veroorzaakt door virussen of malware en browserinstellingen.Een van de grootste problemen waar gebruikers tegenaan lopen is dat ze Google Chrome niet als standaardbrowser kunnen instellen.Microsoft Edge is in veel opzichten verouderd en minder handig dan Chrome.Google Chrome instellen als de standaardbrowser is een vrij eenvoudige taak.
Belangrijke opmerkingen:
U kunt nu pc-problemen voorkomen door dit hulpmiddel te gebruiken, zoals bescherming tegen bestandsverlies en malware. Bovendien is het een geweldige manier om uw computer te optimaliseren voor maximale prestaties. Het programma herstelt veelvoorkomende fouten die kunnen optreden op Windows-systemen met gemak - geen noodzaak voor uren van troubleshooting wanneer u de perfecte oplossing binnen handbereik hebt:
- Stap 1: Downloaden PC Reparatie & Optimalisatie Tool (Windows 11, 10, 8, 7, XP, Vista - Microsoft Gold Certified).
- Stap 2: Klik op "Start Scan" om problemen in het Windows register op te sporen die PC problemen zouden kunnen veroorzaken.
- Stap 3: Klik op "Repair All" om alle problemen op te lossen.
Let op:Om Chrome als uw standaardbrowser in te stellen, moet u deze eerst downloaden en installeren.Windows en macOS kunnen het downloaden van de site van Google, terwijl iOS en Android hun respectieve app stores gebruiken.
Hoe maak ik van Chrome mijn standaardbrowser?
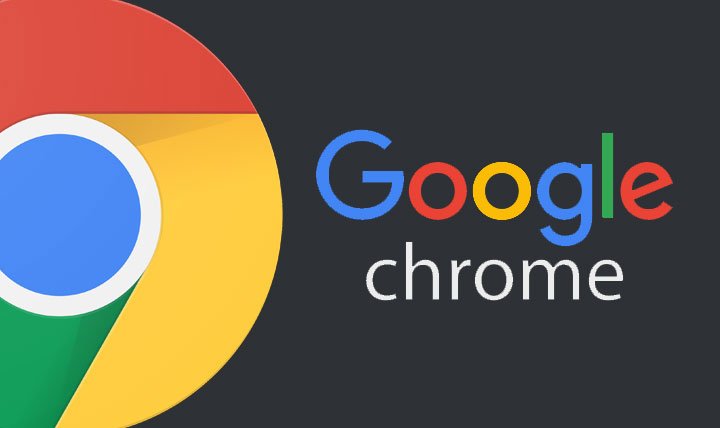
Stel het in als uw standaard tijdens de installatie
- Nadat u Chrome voor de eerste keer hebt gedownload en geïnstalleerd, wordt u gevraagd of u van Chrome uw standaardbrowser wilt maken.Zo ja, selecteer "Ja."
- Als u deze optie hebt overgeslagen, krijgt u telkens wanneer u een Chrome-tabblad opent een bericht te zien met de vraag of u deze browser als standaardbrowser wilt instellen.
- Dit is de gemakkelijkste methode die door de meeste gebruikers wordt gebruikt, maar als u Chrome niet tot de standaardbrowser kunt maken, moet u onze volgende oplossing proberen.
Gebruik van het configuratiescherm
- Druk op Windows + R
- Control Type.exe
- Dit zal het configuratiescherm starten
- Navigeer naar programma's
- Selecteer de standaard programma's
- Ga naar Standaard programma definitie
- Klik onder Webbrowser op het pictogram en selecteer Chrome.
Als u Chrome niet als uw standaardbrowser kunt instellen, probeer dan de bovenstaande methode.
Chrome-browserinstellingen gebruiken
- Start Google Chrome
- Klik op de 3 verticale stippen in de rechterbovenhoek
- Selecteer opties
- Selecteer uw standaardbrowser in het linkerdeelvenster
- Chrome instellen als uw standaardbrowser
Door deze stappen te volgen, kunt u van Google Chrome uw standaardwebbrowser maken.Dit kan handig zijn als Google Chrome geen standaardbrowser kan identificeren of instellen.Zodra u deze stappen hebt uitgevoerd, zal Chrome alle externe links openen waarop u klikt.
Deze oplossingen werken ook voor andere gebruikers die Chrome niet tot hun standaard Windows 10-browser kunnen maken of Chrome niet tot hun standaard Windows 10-browser kunnen maken.Na een paar aanpassingen, ben je helemaal klaar.
Vaak gestelde vragen
Waarom kan ik Chrome niet mijn standaardbrowser maken?
Open Chrome en klik op de knop "Drie puntjes" in de rechterbovenhoek.Klik op de optie "Instellingen" en ga naar "Standaardbrowser".Klik op "Instellingen"Klik op "Als standaard instellen" en volg de instructies op het scherm om Chrome als uw standaardbrowser in te stellen.
Hoe maak ik van Chrome mijn standaardbrowser in plaats van Microsoft Edge?
- Klik op uw computer op het menu Start.
- Klik op Instellingen.
- Open de standaard apps: Originele versie: klik op de knop "Standaard apps".
- Klik onderaan onder "Webbrowser" op uw huidige browser (meestal Microsoft Edge).
- Klik in het venster "Toepassing selecteren" op Google Chrome.
Hoe maak ik van Google de standaardzoekmachine in Chrome?
- Open de Chrome app.
- In de rechterbovenhoek, klik op Meer.Instellingen.
- Onder "Basis", klik op "Zoekmachine".Google.
Hoe kan ik links in Chrome laten openen in plaats van in Internet Explorer?
Open de Android Instellingen-app, scroll tot u "Apps" ziet en tik er dan op.Tik nu op "Standaard Apps."Scroll tot u "Browser" ziet en tik erop om de standaardbrowser te selecteren.Selecteer "Chrome" uit de lijst van browsers.

