Fix Desktop, Documenten, u0026 amp; Downloads ontbreken in snelle toegang in Windows 10
Bijgewerkt Januari 2023: Krijg geen foutmeldingen meer en vertraag je systeem met onze optimalisatietool. Haal het nu op - > deze link
- Download en installeer de reparatietool hier.
- Laat het uw computer scannen.
- De tool zal dan repareer je computer.
De Verkenner Snelle toegang is een handige manier om toegang te krijgen tot vaak gebruikte bestanden en locaties op uw computer.
Naast vaak gebruikte mappen en recente bestanden, met standaardinstellingen, bevat het gedeelte Snelle toegang van Windows 10 Verkenner snelkoppelingen naar de mappen Bureaublad, Downloads, Documenten, Video's en Afbeeldingen.
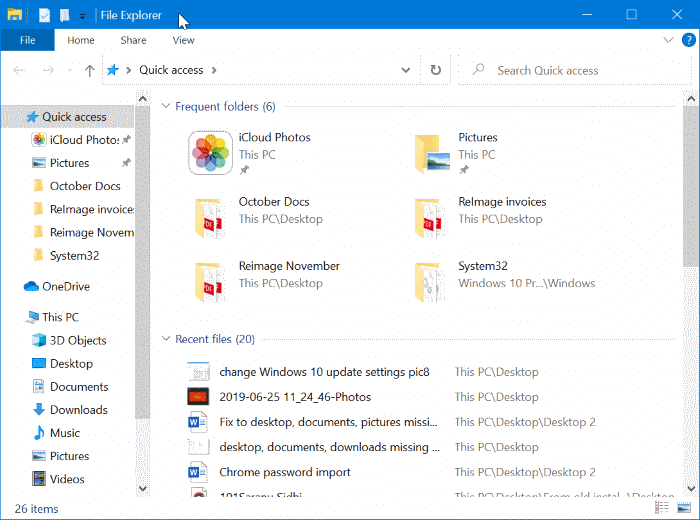
U kunt een map uit Quick Access verwijderen door er met de rechtermuisknop op te klikken en vervolgens op de optie Unpin / Remove from Quick Access te klikken.
Belangrijke opmerkingen:
U kunt nu pc-problemen voorkomen door dit hulpmiddel te gebruiken, zoals bescherming tegen bestandsverlies en malware. Bovendien is het een geweldige manier om uw computer te optimaliseren voor maximale prestaties. Het programma herstelt veelvoorkomende fouten die kunnen optreden op Windows-systemen met gemak - geen noodzaak voor uren van troubleshooting wanneer u de perfecte oplossing binnen handbereik hebt:
- Stap 1: Downloaden PC Reparatie & Optimalisatie Tool (Windows 11, 10, 8, 7, XP, Vista - Microsoft Gold Certified).
- Stap 2: Klik op "Start Scan" om problemen in het Windows register op te sporen die PC problemen zouden kunnen veroorzaken.
- Stap 3: Klik op "Repair All" om alle problemen op te lossen.
Veel gebruikers verwijderen de map Desktop, Documenten, Downloads, Video's of Afbeeldingen uit Quick Access, maar weten niet zeker hoe ze weer een standaardmap aan Quick Access moeten toevoegen.
Er zijn precies twee gemakkelijke manieren om de map Desktop, Documenten, Downloads, Video's en Afbeeldingen vast te pinnen in Quick Access. Hier is hoe je dat doet.
Voeg ontbrekende desktop, documenten, downloads, video's en afbeeldingen toe aan snelle toegang
Methode 1 van 2
Stap 1: open de bestandsverkenner. In het navigatievenster zou u Deze pc moeten zien. Als Deze pc daar niet wordt weergegeven, raadpleegt u de instructies bij methode 2.
Stap 2: vouw Deze pc uit om de mappen Bureaublad, Documenten, Downloads, Video's en Afbeeldingen te zien.
Stap 3: klik met de rechtermuisknop op de mapsnelkoppeling die u wilt vastmaken aan Quick Access en klik vervolgens op Pin to Quick Access optie.
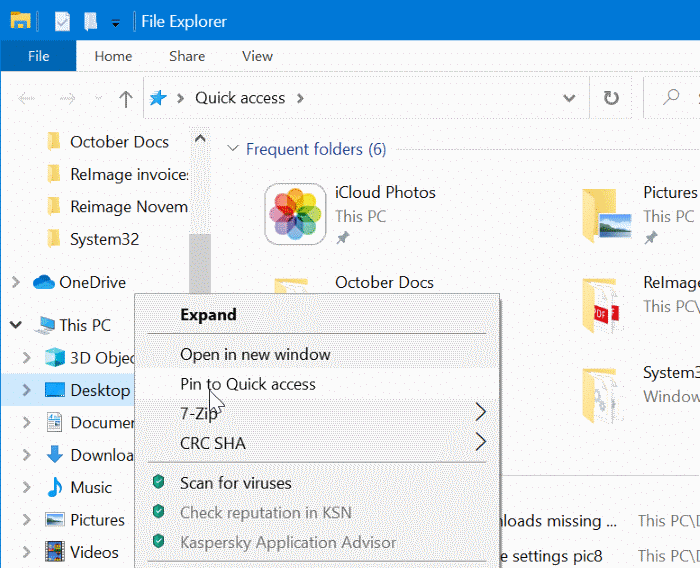
Methode 2 van 2
Stap 1: open deze pc. Dubbelklik op het station waarop Windows 10 is geïnstalleerd.
Stap 2: Zoek en dubbelklik op de map Gebruikers . Hier zou u uw gebruikersprofielmap moeten zien.
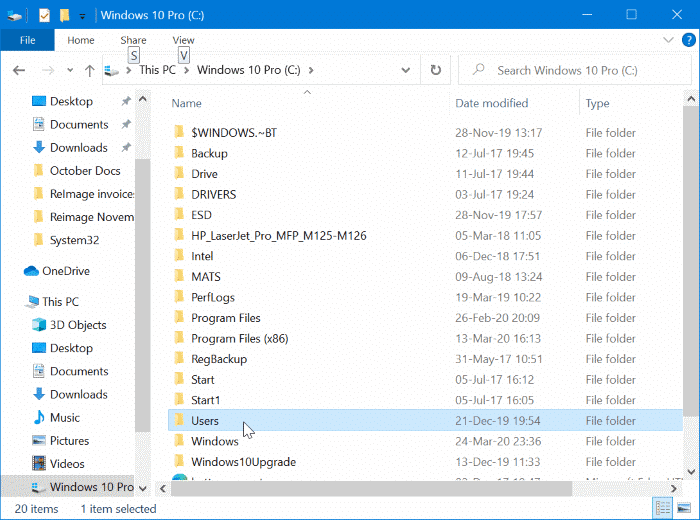
Stap 3: dubbelklik op uw gebruikersaccount (profiel) map om deze te openen. Home is bijvoorbeeld de map met gebruikersprofielen op mijn computer.
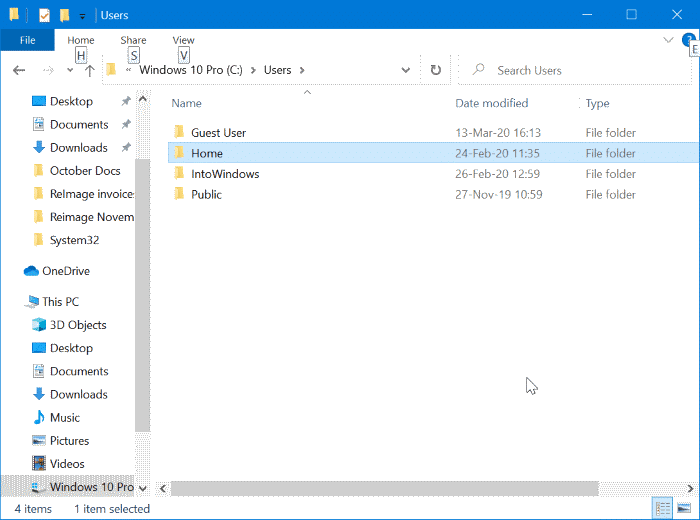
Stap 4: u zou nu de mappen Bureaublad, Documenten, Downloads, Video's en Afbeeldingen moeten zien. Om een map vast te zetten aan Quick Access, klik er met de rechtermuisknop op en klik vervolgens op de Pin to Quick Access optie.
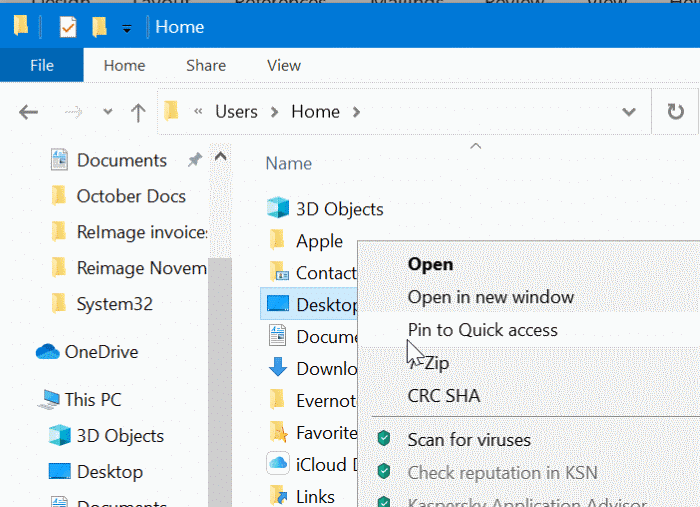
En als u het gedeelte Snelle toegang uit het navigatiedeelvenster wilt verwijderen, raadpleegt u de instructies in onze handleiding Snelle toegang verwijderen uit het navigatievenster van Windows 10.
Tip: als u niet wilt dat een bestand of map opnieuw wordt weergegeven in Quick Access, klikt u er met de rechtermuisknop op en klikt u vervolgens op Verwijderen uit Quick Access. Het bestand of de map wordt niet opnieuw weergegeven, zelfs niet als u het bestand of de map in de toekomst herhaaldelijk opent. Om een bestand of map vast te zetten, klikt u er met de rechtermuisknop op en klikt u vervolgens op Pin to Quick Access.

