Fix Draadloze stuurprogramma's ontbreken op Windows 10
Bijgewerkt Januari 2023: Krijg geen foutmeldingen meer en vertraag je systeem met onze optimalisatietool. Haal het nu op - > deze link
- Download en installeer de reparatietool hier.
- Laat het uw computer scannen.
- De tool zal dan repareer je computer.
Draadloze adapters spelen een zeer belangrijke rol bij de verwerking van Windows 10. Maar ze kunnen alleen lopen als hun stuurprogramma's op de juiste manier werken. Omdat in het geval dat draadloze adapters in Windows 10 ontbreken, kunt u het maximaal niet uit uw favoriete besturingssysteem halen. Daarom heb ik besloten om een gids te leveren voor Fix Draadloze stuurprogramma's ontbreken op Windows 10 . U kunt dus volledig profiteren van het besturingssysteem van Microsoft en de stroom van internet gebruiken wanneer u maar wilt.
5 manieren om draadloze stuurprogramma's op te lossen, ontbreken op Windows 10
Probleemoplossing op internetverbinding
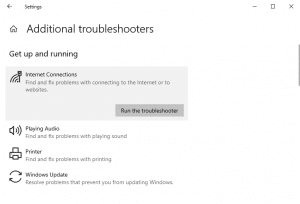
- Druk op Windows + i -toetsen om OS-instellingen te starten.
- Navigeer naar Update & Security >> Problemen oplossen
- Klik op extra probleemoplossers
- Selecteer Internetverbindingen en druk op Voer de probleemoplosser uit
- Volg de instructies op het scherm totdat de taak is voltooid.
Scan hardwarewijzigingen
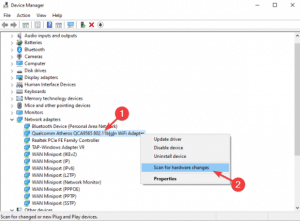
Belangrijke opmerkingen:
U kunt nu pc-problemen voorkomen door dit hulpmiddel te gebruiken, zoals bescherming tegen bestandsverlies en malware. Bovendien is het een geweldige manier om uw computer te optimaliseren voor maximale prestaties. Het programma herstelt veelvoorkomende fouten die kunnen optreden op Windows-systemen met gemak - geen noodzaak voor uren van troubleshooting wanneer u de perfecte oplossing binnen handbereik hebt:
- Stap 1: Downloaden PC Reparatie & Optimalisatie Tool (Windows 11, 10, 8, 7, XP, Vista - Microsoft Gold Certified).
- Stap 2: Klik op "Start Scan" om problemen in het Windows register op te sporen die PC problemen zouden kunnen veroorzaken.
- Stap 3: Klik op "Repair All" om alle problemen op te lossen.
- Start Device Manager met behulp van de Cortana-zoekfaciliteit.
- Selecteer vanuit de taakbalk Weergave >> Verborgen apparaten weergeven
- Breid de netwerkadapters uit.
- Klik met de rechtermuisknop op uw draadloze adapter en selecteer Scannen voor hardwarewijzigingen
- Nadat het proces is voltooid, Sluiten Device Manager.
Draadloze stuurprogramma's bijwerken
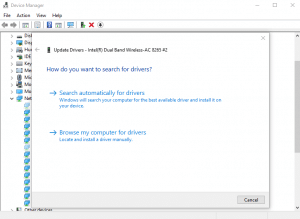
- Open de Device Manager
- Breid de netwerkadapters uit en met de rechtermuisknop op op uw draadloze adapter
- Selecteer Update-stuurprogramma en op het volgende venster, klik op Search automatisch voor stuurprogramma's
- Nadat het proces is voltooid, herstart uw pc.
RESET WINSOCK
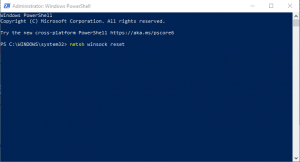
- Hit Win + X Sleutels van uw toetsenbord tegelijkertijd.
- Selecteer Windows PowerShell (Admin) van de geleverde lijst.
- Voer de volgende opdracht uit:
- Neth Winsock Reset
- Na de succesvolle uitvoering van de opdracht, Start Windows 10-pc .
Tweak Power Management
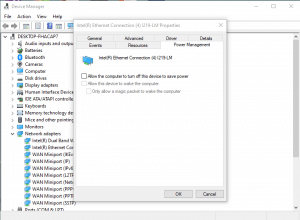
- Vanaf Device Manager Window, Vouw Netwerkadapters uit
- Dubbelklik op de draadloze adapter
- Navigeer naar het Power Management Tab
- Schakel het uit om de computer uit te schakelen om dit apparaat uit te schakelen om het selectievakje Power op te slaan.
- Klik op de knop OK om wijzigingen op te slaan en Start uw computer opnieuw op om ze op de juiste manier te impliceren.

