Fix Dual monitor wordt niet uitgebreid in Windows 10
Bijgewerkt Januari 2023: Krijg geen foutmeldingen meer en vertraag je systeem met onze optimalisatietool. Haal het nu op - > deze link
- Download en installeer de reparatietool hier.
- Laat het uw computer scannen.
- De tool zal dan repareer je computer.
In Windows 10 wordt de functie voor twee monitoren door veel mensen gebruikt. Omdat het gebruikers in staat stelt om twee schermen tegelijkertijd weer te geven. Wanneer u uw pc's hebt aangesloten via HDMI, VGA, USB of andere, kunt u programma's, afbeeldingen en meer naadloos tussen de schermen verplaatsen.
Soms kan uw tweede monitor echter niet worden gedetecteerd. Dit probleem treedt meestal op wanneer u de projectmodus verkeerd instelt. Dus als u de dubbele monitor in Windows 10 niet kunt uitbreiden, hebben we u enkele oplossingen voor dat probleem laten zien.
Oplossingen om dubbele monitor te repareren is dupliceren maar niet uitbreiden
1. Controleer of Verlengen al is geselecteerd in het menu Project
Soms is de verlengingsoptie niet geselecteerd in het Project-menu, daarom kunt u de duplicerende monitor niet uitbreiden. Het is dus belangrijk dat u de verlengingsoptie onder het Project-menu aanvinkt en selecteert. Volg hiervoor de onderstaande stappen.
- Druk eerst tegelijkertijd op de toetsen Windows-toets+P op uw toetsenbord
- Daarna verschijnen de Projectmenu-opties aan de rechterkant van uw pc-scherm.
- In het menu Project ziet u de optie Verlengen.
- Als de optie Verlengen niet is geselecteerd, klik dan op de optie verlengen of gebruik de toetsen omhoog of omlaag van uw toetsenbord en Enter op de optie Verlengen.
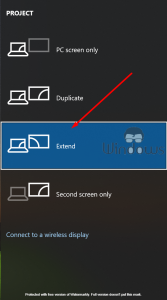
Belangrijke opmerkingen:
U kunt nu pc-problemen voorkomen door dit hulpmiddel te gebruiken, zoals bescherming tegen bestandsverlies en malware. Bovendien is het een geweldige manier om uw computer te optimaliseren voor maximale prestaties. Het programma herstelt veelvoorkomende fouten die kunnen optreden op Windows-systemen met gemak - geen noodzaak voor uren van troubleshooting wanneer u de perfecte oplossing binnen handbereik hebt:
- Stap 1: Downloaden PC Reparatie & Optimalisatie Tool (Windows 11, 10, 8, 7, XP, Vista - Microsoft Gold Certified).
- Stap 2: Klik op "Start Scan" om problemen in het Windows register op te sporen die PC problemen zouden kunnen veroorzaken.
- Stap 3: Klik op "Repair All" om alle problemen op te lossen.
De bovenstaande stappen worden ook gebruikt als u de optie dupliceren wilt wijzigen.
2. Stuurprogramma voor grafische kaart upgraden
Als het stuurprogramma van uw grafische kaart is bijgewerkt naar de nieuwste versie, ziet u dit probleem bij het uitbreiden van de dubbele monitor. U moet er dus voor zorgen dat uw grafische stuurprogramma's up-to-date zijn in Windows 10.
- Ga eerst naar de toetsen Windows-toets+X.
- Klik vervolgens op de optie Apparaatbeheer.
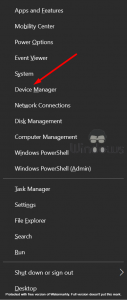
- Het venster Apparaatbeheer wordt geopend.
- Zoek nu de Weergave-updates en dubbelklik erop.
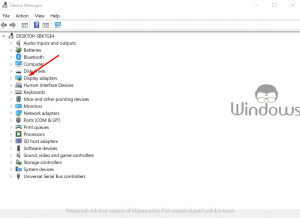
- Dubbelklik vervolgens op de apparaatnaam.
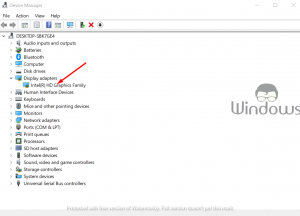
- Nadat er een nieuw venster wordt geopend, moet u op het tabblad Driver klikken.
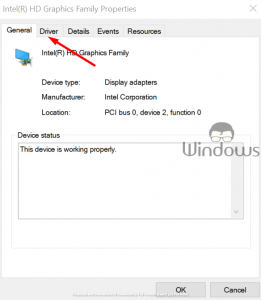
- Klik nu op de optie Stuurprogramma bijwerken en volg de instructies op het scherm.
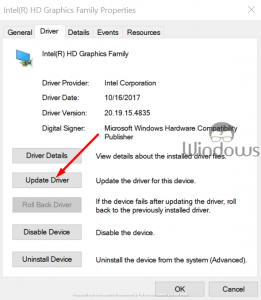
Dit is hoe gebruikers de stuurprogramma's op een pc met Windows 10 kunnen bijwerken. Andere grafische kaarten zoals NVIDIA, Intel en AMD geven je altijd updates van stuurprogramma's en je moet ervoor zorgen dat je de stuurprogramma's ervan regelmatig hebt bijgewerkt. Maar onthoud dat gebruikers moeten zijn aangemeld als beheerder om deze stappen uit te voeren.
3. Installeer de stuurprogramma's opnieuw
- Om dat te doen, opent u Apparaatbeheer door op Windows+X-toetsen te drukken.
- Het Apparaatbeheer-venster wordt geopend.
- Als je een geel uitroepteken ziet, klik er dan met de rechtermuisknop op en selecteer Terugdraaien.
- Als je de optie helemaal niet vindt, klik dan met de rechtermuisknop op het specifieke stuurprogramma en kies Verwijderen.
- Daarna moet u de pc opnieuw opstarten.
- Als je pc opstart, open je Apparaatbeheer opnieuw.
- Selecteer nu Scannen op hardwarewijzigingen om het stuurprogramma te installeren.
Soms werken de stuurprogramma's voor het bijwerken niet, dus in dat geval moet u ze opnieuw installeren. Pas dit vervolgens toe op de monitor die niet werkt zoals bedoeld en bevestig de wijziging.
4. Voer de apparaten en Hardware Probleemoplosser
uit
- Open eerst Instellingen.
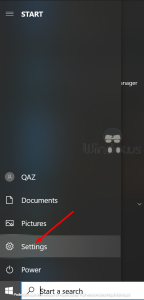
- Vervolgens Update & Beveiliging.
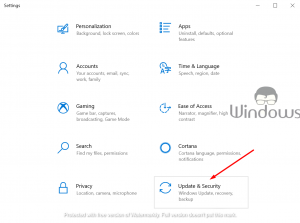
- Klik nu op Problemen oplossen.
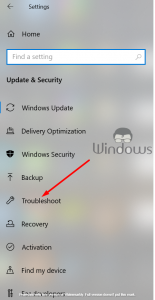
- Klik op Harware en apparaten.
- Klik daarna op Volgende.
- Nu wordt de probleemoplosser voor hardware geopend. Je kunt het instellen om alle gedetecteerde problemen automatisch op te lossen of een optie selecteren om alleen de problemen op te lossen die je wilt.
- Klik vervolgens op de optie Volgende om de probleemoplosser voor hardware en apparaten uit te voeren.
- Als de scan is voltooid, ziet u een rapport.
- Kies nu degene die je wilt oplossen en klik op Volgende.
- Vervolgens probeert de probleemoplosser voor hardware en apparaten de gedetecteerde problemen voor u op te lossen.
- Sluit eindelijk de probleemoplosser en probeer het proces opnieuw.
Dit zijn enkele van de stappen waarmee de meeste gebruikers de problemen hebben opgelost. Probeer deze oplossingen en herstel Dual-monitor wordt niet uitgebreid in Windows 10.

