Fix Er is een fout opgetreden tijdens het vernieuwen van de interface Ethernet Windows 10
Bijgewerkt Januari 2023: Krijg geen foutmeldingen meer en vertraag je systeem met onze optimalisatietool. Haal het nu op - > deze link
- Download en installeer de reparatietool hier.
- Laat het uw computer scannen.
- De tool zal dan repareer je computer.
Wat is de fout 'Er is een fout opgetreden bij het vernieuwen van interface Ethernet' in Windows 10
Als je geconfronteerd wordt met 'Er is een fout opgetreden bij het vernieuwen van interface Ethernet Windows 10' probleem/fout bij het gebruik van de opdracht 'IP Config' in de opdrachtprompt of Windows PowerShell op een Windows 10-computer, dan bent u hier aan het juiste adres voor de oplossing. Hier wordt u begeleid met eenvoudige stappen/methoden om het probleem op te lossen. Laten we de discussie beginnen.
'IP Config'-opdracht: IP Config Staat voor Internet Protocol Configuration. IP Config is een consoletoepassingsprogramma van sommige computerbesturingssystemen dat alle huidige TCP/IP-netwerkconfiguratiewaarden toont en de DHCP- (Dynamic Host Configuration Protocol) en DNS (Domain Name System)-instellingen vernieuwt. ipconfig of IP Config commando is beschikbaar voor Windows OS, ReactOS en voor Apple MacOS.
Verschillende gebruikers meldden echter dat ze te maken kregen met 'Er is een fout opgetreden bij het vernieuwen van interface Ethernet Windows 10' fout tijdens het gebruik van de opdracht 'IP Config' in de opdrachtprompt of Windows PowerShell op een Windows 10-computer. Dit probleem kan verschillende redenen hebben, waaronder een IP-adresconflict, een probleem met uw netwerkinstellingen, een probleem met de netwerkadapter of met router-/netwerkapparatuur.
Enkele veelvoorkomende IP-configuratiefouten:
- Er is geprobeerd toegang te krijgen tot een socket
- De RPC-server is niet beschikbaar
- Het object bestaat al
- Ethernet-toegang is geweigerd
- Kon geen contact maken met uw DHCP-server
- De naam die is opgegeven in het netwerkbesturingsblok wordt gebruikt op een externe adapter
- De gegevens zijn ongeldig
- De DHCP-client heeft een IP-adres gekregen dat al in gebruik is op dit netwerk
- De bewerking is geannuleerd door de gebruiker
Redenen achter de fout 'Er is een fout opgetreden tijdens het vernieuwen van interface Ethernet' in Windows 10:
Deze IP-configuratiefout treedt meestal op als gevolg van onjuiste caching van tijdelijke IP- en TCP-gegevens, die niet op de traditionele manier kunnen worden gewist. In dat geval kunt u een winsock-reset uitvoeren op de computer die kan helpen om de IP-configuratieopdracht te herstellen. Dit probleem kan ook optreden als gevolg van een probleem met uw netwerkkaart en u kunt proberen het probleem op te lossen door de probleemoplosser voor netwerkkaarten uit te voeren.
Belangrijke opmerkingen:
U kunt nu pc-problemen voorkomen door dit hulpmiddel te gebruiken, zoals bescherming tegen bestandsverlies en malware. Bovendien is het een geweldige manier om uw computer te optimaliseren voor maximale prestaties. Het programma herstelt veelvoorkomende fouten die kunnen optreden op Windows-systemen met gemak - geen noodzaak voor uren van troubleshooting wanneer u de perfecte oplossing binnen handbereik hebt:
- Stap 1: Downloaden PC Reparatie & Optimalisatie Tool (Windows 11, 10, 8, 7, XP, Vista - Microsoft Gold Certified).
- Stap 2: Klik op "Start Scan" om problemen in het Windows register op te sporen die PC problemen zouden kunnen veroorzaken.
- Stap 3: Klik op "Repair All" om alle problemen op te lossen.
Verouderd/beschadigd of incompatibel netwerkkaartstuurprogramma kan een andere mogelijke reden zijn voor dit probleem. U moet ervoor zorgen dat het stuurprogramma voor de netwerkkaart/netwerkadapter correct op uw computer is geïnstalleerd en compatibel is met de versie van uw Windows-besturingssysteem. Zorg er ook voor dat het stuurprogramma niet beschadigd is. Als het stuurprogramma problematisch is, moet u het stuurprogramma van de netwerkadapter op de computer bijwerken of opnieuw installeren om het probleem op te lossen.
De fout 'Er is een fout opgetreden tijdens het vernieuwen van interface Ethernet' kan ook worden weergegeven als DHCP Client Service is uitgeschakeld vanwege handmatige tussenkomst van de gebruiker of optimalisatie-analyse door een beheertool van derden. Het opnieuw inschakelen van DHCP Client Service kan het probleem oplossen. De fout kan ook optreden als gevolg van een conflict tussen de Quick Launch-functie en Windows 10. U kunt de QuickStart-functie uitschakelen in Energiebeheer om het probleem op te lossen.
Deze IP-configuratiefout kan ook verschijnen als uw netwerkapparatuur, zoals een router, blokkeert of als bepaalde beperkingen op systeemniveau de uitvoering van de IP-configuratieopdracht blokkeren. In dat geval kunt u uw router resetten naar de standaardinstellingen om het probleem op te lossen. Corruptie in systeembestanden of in systeemimage kan een andere mogelijke reden zijn voor het probleem. U kunt systeembestanden repareren om het probleem op te lossen. Laten we beginnen met de discussie.
Hoe op te lossen Er is een fout opgetreden tijdens het vernieuwen van interface Ethernet Windows 10?
Methode 1: Fix 'Er is een fout opgetreden tijdens het vernieuwen van interface Ethernet'-fout met 'PC Repair Tool'
'PC Repair Tool' is een gemakkelijke en snelle manier om BSOD-fouten, EXE-fouten, DLL-fouten, problemen met programma's/applicaties, malware of virussen, systeembestanden of registerproblemen en andere systeemproblemen te vinden en op te lossen met slechts een paar klikken. U kunt deze tool verkrijgen via onderstaande knop/link.
PC-reparatietool downloaden
Methode 2: Voer Windows Network Diagnostic Tool uit
Het ingebouwde 'Network Diagnostic Tool' of 'Internet Troubleshooter' van Windows 10 kan netwerkgerelateerde problemen oplossen. Laten we proberen.
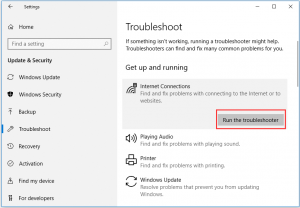
Stap 1: Druk op de 'Windows + I'-toetsen op het toetsenbord om de app 'Instellingen' te openen in Windows 10
Stap 2: Klik in de 'Instellingen'-app op 'Update & Beveiliging > Problemen oplossen' en klik op 'Aanvullende probleemoplossers'
Stap 3: Zoek en selecteer de probleemoplosser 'Internetverbindingen' en klik op de knop 'De probleemoplosser uitvoeren'. Volg de instructies op het scherm om het probleemoplossingsproces te voltooien.
Methode 3: Update netwerkadapterstuurprogramma in Windows 10
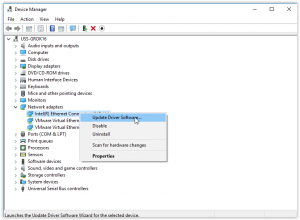
Een probleem met het stuurprogramma voor de netwerkadapter kan de oorzaak zijn van de IP-configuratiefout. U kunt het stuurprogramma van de netwerkadapter bijwerken om het probleem op te lossen.
Stap 1: Druk op de 'Windows + X'-toetsen op het toetsenbord en selecteer 'Apparaatbeheer'
Stap 2: Zoek in het venster 'Apparaatbeheer' de categorie 'Netwerkadapters' en vouw deze uit, klik met de rechtermuisknop op uw netwerkstuurprogramma (Ethernet- of WiFi-stuurprogramma) en selecteer 'Stuurprogramma bijwerken'
Stap 3: Volg de instructies op het scherm om het updateproces te voltooien. Als u klaar bent, start u uw computer opnieuw op om de wijzigingen te zien en controleert u of de IP-configuratiefout is opgelost.
Stap 4: Als dit nog steeds aanhoudt, klik dan opnieuw met de rechtermuisknop op het stuurprogramma van uw netwerkadapter in Apparaatbeheer en selecteer de optie 'Verwijderen', volg de instructies op het scherm om de verwijdering te voltooien. Als u klaar bent, klikt u op 'Actie > Scannen op hardwarewijzigingen' in Apparaatbeheer. Hiermee wordt het stuurprogramma van de netwerkadapter opnieuw geïnstalleerd en wordt gecontroleerd of de fout is opgelost.
Download of installeer de update van het netwerkadapterstuurprogramma in Windows 10 [automatisch]
U kunt ook proberen de nieuwste updates voor alle Windows-stuurprogramma's, inclusief netwerkadapterstuurprogramma's, te downloaden/installeren met 'Automatic Driver Update Tool'. Deze software zoekt en download automatisch de nieuwste updates voor alle Windows-stuurprogramma's, inclusief netwerkadapterstuurprogramma's, en installeert deze vervolgens op de computer. U kunt deze tool verkrijgen via onderstaande knop/link.
Download het hulpprogramma voor automatische stuurprogramma-update
Methode 4: Schakel uw router en computer uit en weer aan

Power cycling van uw router en computer kan een tijdelijke storing in uw computer en in uw netwerkapparatuur zoals een router oplossen en de IP-configuratiefout in Windows 10 oplossen.
Stap 1: Zet zowel je router als je computer UIT
Stap 2: Koppel de voedingskabel los van de router en wacht een paar minuten
Stap 3: Sluit daarna de stroomkabel weer aan en zet uw router AAN en zet vervolgens uw computer AAN. Wacht om de verbinding tot stand te brengen. Controleer of het power cycling-proces het probleem oplost.
Methode 5: Winsock-reset uitvoeren, TCP/IP vrijgeven, DNS doorspoelen en Proxy resetten
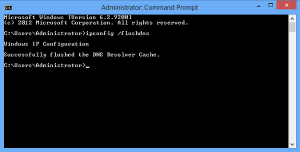
U kunt ook proberen het probleem op te lossen door de volgende opdrachten in de opdrachtprompt uit te voeren of uit te voeren om winsock opnieuw in te stellen, TCP/IP vrij te geven, DNS door te spoelen en de proxy op de computer opnieuw in te stellen.
Stap 1: Druk op de 'Windows + X'-toetsen op het toetsenbord en selecteer 'Opdrachtprompt als beheerder'
Stap 2: Voer Winsock Reset uit. Typ de volgende opdrachten één voor één en druk op de toets 'Enter' om uit te voeren.
nbtstat -R
nbtstat -RR
netsh int alles resetten
netsh int ip reset
netsh winsock reset
Stap 3: Laat nu TCP/IP los. Typ de volgende opdracht en druk op 'Enter' om uit te voeren
Ipconfig / release
Stap 4: Spoel nu DNS door. Typ de opdracht 'ipconfig /flushdns' en druk op de toets 'Enter' om uit te voeren
Stap 5: Typ daarna de opdracht 'netsh winhttp reset proxy' en druk op de toets 'Enter' om uit te voeren. Hiermee wordt de proxy opnieuw ingesteld in Windows 10.
Stap 6: Als u klaar bent, start u uw computer opnieuw op en controleert u of het probleem is opgelost.
Methode 6: Voer de netwerkinstellingen opnieuw uit via de app Instellingen
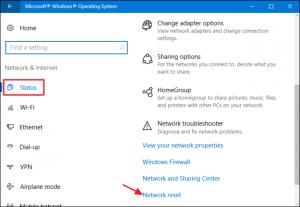
Stap 1: Open de app 'Instellingen' in Windows 10 en ga naar 'Netwerk & internet > Status'
Stap 2: Scrol in het rechterdeelvenster omlaag naar de link 'Netwerkreset' en klik erop en klik vervolgens op de knop 'Nu opnieuw instellen'. Klik op de knop 'Ja' als om bevestiging wordt gevraagd
Stap 3: Controleer na het resetten van de netwerkinstellingen of de fout is opgelost.
Methode 7: DHCP Client Service inschakelen of opnieuw starten in Windows 10
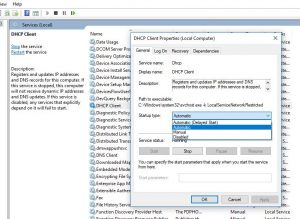
Uitgeschakelde DHCP Client-service op de computer kan de reden zijn voor dit probleem. U kunt deze service opnieuw inschakelen om het probleem op te lossen.
Stap 1: Druk op de 'Windows + R'-toetsen op het toetsenbord, typ 'services.msc' in het geopende venster 'Uitvoeren' en druk op 'OK' om het venster 'Services' te openen
Stap 2: Zoek in het venster 'Services' naar en klik met de rechtermuisknop op de 'DHCP Client'-service en selecteer de optie 'Herstart' als deze al actief is
Stap 3: Als de service niet actief is, dubbelklik dan op de 'DHCP Client'-service om de 'Properties' te openen
Stap 4: Selecteer in het venster 'Eigenschappen' 'Automatisch' in de vervolgkeuzelijst 'Opstarttype' en klik op de knop 'Start' onder het gedeelte 'Servicestatus' en klik vervolgens op de knop 'Toepassen' en 'OK' om de wijzigingen op te slaan
Stap 5: Als u klaar bent, controleert u of de fout is opgelost.
Methode 8: Schakel uw antivirus en firewall van derden uit
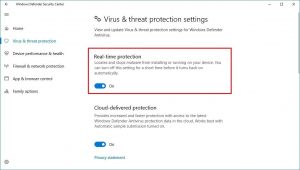
Dit probleem kan optreden als gevolg van interferentie van uw antivirussoftware/firewall van derden die op uw computer is geïnstalleerd. U kunt uw antivirus en firewall van derden tijdelijk op de computer uitschakelen om het probleem op te lossen. Eenmaal opgelost, kunt u uw antivirus en firewall opnieuw inschakelen.
Stap 1: Open de app 'Instellingen' en ga naar 'Update en beveiliging > Windows-beveiliging > Virus- en bedreigingsbeveiliging > Instellingen beheren' en klik op de optie 'Realtime bescherming' om deze UIT te schakelen.
Stap 2: Schakel ook uw antivirussoftware van derden uit. Om dit te doen, klikt u met de rechtermuisknop op uw antiviruspictogram in het systeemvak of in de taakbalk en selecteert u 'Uitschakelen', 'stoppen' of een vergelijkbare optie om uit te schakelen.
Stap 3: Controleer na het uitschakelen van antivirus/firewall of de fout is opgelost. Als het probleem is opgelost, kunt u uw antivirus/firewall opnieuw inschakelen op de computer.
Methode 9: Voer SFC Scan en DISM-scan uit in Windows 10
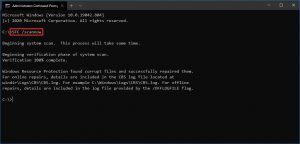
Corruptie in systeembestanden en in schijfsysteemkopie kan worden opgelost door SFC-scan en DISM-scantool op de computer uit te voeren om de IP-configuratiefout te herstellen.
Stap 1: Open 'Opdrachtprompt als beheerder' met 'Methode 5'
Stap 2: Typ de opdracht 'sfc / scannow' en druk op de toets 'Enter' om uit te voeren. Hiermee wordt SFC Scan uitgevoerd om systeembestanden te herstellen
Stap 3: Voer nu DISM-scan uit. Typ de volgende opdrachten een voor een en druk op de 'Enter'-toets om uit te voeren
dism.exe /online /cleanup-image /checkhealth
dism.exe / online / cleanup-image / restorehealth
Stap 4: Start uw computer na uitvoering opnieuw op om de wijzigingen te zien en controleer of de fout is opgelost.
Conclusie
Ik weet zeker dat dit bericht je heeft geholpen Hoe op te lossen Er is een fout opgetreden tijdens het vernieuwen van de interface Ethernet Windows 10 met verschillende eenvoudige stappen/methoden. U kunt onze instructies lezen en volgen om dit te doen. Dat is alles. Voor eventuele suggesties of vragen kunt u schrijven in het opmerkingenveld hieronder.

