Fix Err_name_not_resolved Fout in Google Chrome
Bijgewerkt Januari 2023: Krijg geen foutmeldingen meer en vertraag je systeem met onze optimalisatietool. Haal het nu op - > deze link
- Download en installeer de reparatietool hier.
- Laat het uw computer scannen.
- De tool zal dan repareer je computer.
Google Chrome is bij veel browsers gratis, snel en veilig. Chrome is een van de bekendste en meest gebruikte browsers ter wereld. Het biedt tal van functies en aanpassingen. Ondanks alle functies, zult u enkele fouten tegenkomen en op zoek gaan naar de oplossing voor deze problemen. Onlangs hebben veel gebruikers gemeld dat ze een Err_name_not_resolved-fout tegenkomen tijdens het gebruik van Google Chrome.
Deze fout treedt op wanneer u naar websites zoekt vanuit de Chrome-browser. Het toont Err_name_not_resolved fout op het scherm van uw pc en kan de websites niet openen. U zult ook het probleem met de DNS-resolutie van de fout zien. De reden voor de Err_name_not_resolved-fout is dat u de Chrome-browser niet kunt upgraden naar de nieuwe versie. Zorg ervoor dat u deze regelmatig bijwerkt naar de nieuwere versie.
Dus als u met deze fout wordt geconfronteerd, moet u enkele instellingen en configuraties uitvoeren om deze uit Google Chrome te verwijderen. We bieden de beste oplossingen om de Err_name_not_resolved-fout van Chrome volledig op te lossen.
Oplossingen om Google Chrome Err_name_not_resolved Error op te lossen
Zoals we u aan het begin vertelden, verschijnt de Err_name_not_resolved-fout die u verhindert toegang te krijgen tot verschillende websites. Dus hieronder vertellen we u de methoden waarmee u deze fout uit Chrome kunt oplossen.
Belangrijke opmerkingen:
U kunt nu pc-problemen voorkomen door dit hulpmiddel te gebruiken, zoals bescherming tegen bestandsverlies en malware. Bovendien is het een geweldige manier om uw computer te optimaliseren voor maximale prestaties. Het programma herstelt veelvoorkomende fouten die kunnen optreden op Windows-systemen met gemak - geen noodzaak voor uren van troubleshooting wanneer u de perfecte oplossing binnen handbereik hebt:
- Stap 1: Downloaden PC Reparatie & Optimalisatie Tool (Windows 11, 10, 8, 7, XP, Vista - Microsoft Gold Certified).
- Stap 2: Klik op "Start Scan" om problemen in het Windows register op te sporen die PC problemen zouden kunnen veroorzaken.
- Stap 3: Klik op "Repair All" om alle problemen op te lossen.
Methode 1. Gebruik de opdrachtprompt
Veel van de fouten kunnen worden verwijderd door de opdrachtprompt te gebruiken en bepaalde opdrachten uit te voeren. Met behulp van deze opdrachten kunt u de netwerkinstellingen eenvoudig terugzetten naar de standaardwaarden. Volg de onderstaande instellingen:
- Allereerst moet u de Opdrachtprompt starten als beheerder. Druk daarvoor op de Windows-toets+X om het Power User-menu te openen en selecteer van daaruit Opdrachtprompt (beheerder) of Windows PowerShell (beheerder) in de lijst.

- Wanneer de opdracht Prompt is geopend, voert u de volgende opdrachten in die hieronder worden gegeven:
- ipconfig/flushdns
- ipconfig/renew
- ipconfig/registerdns
Sommige gebruikers hebben ook met die fout te maken, andere browsers zoals Internet Explorer of Microsoft Edge. U kunt deze methode gebruiken om dit probleem op te lossen door de opdracht netsh winsock reset uit te voeren in de opdrachtprompt.
Methode 2. Controleer uw antivirusprogramma
Veel gebruikers suggereerden dat er soms een Err_name_not_resolved-fout kan optreden als gevolg van antivirus. Dus als u de antivirus gebruikt, kunt u deze fout ook tegenkomen in Google Chrome. Ga daarvoor naar de instellingen van de antivirus en schakel daar enkele functies uit. Als de fout er nog steeds is, moet u de volledige antivirus van uw pc uitschakelen.
Nadat u de antivirus volledig hebt uitgeschakeld, kunt u deze antivirus van uw pc verwijderen. Als het verwijderen van de antivirus dit probleem oplost, download dan andere antivirussoftware. We raden u aan om de antivirus van Bullguard te gebruiken, omdat deze uw systeem niet verstoort.
Methode 3. DNS wijzigen
Als de DNS-server van uw ISP niet goed werkt, ziet u de fout Err_name_not_resolved. Dus je moet het veranderen. Hieronder ziet u de eenvoudige procedure om de DNS te wijzigen.
- Klik eerst met de rechtermuisknop op het netwerkpictogram op uw taakbalk en selecteer uw netwerkoptie.
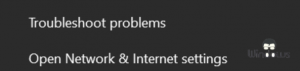
- Het nieuwe venster wordt geopend, klik nu op Adapteropties wijzigen.
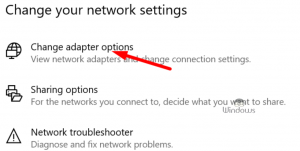
- Klik nu met de rechtermuisknop op uw netwerkverbinding en kies Eigenschappenoptie.

- Selecteer vervolgens Internet Protocol versie 4 (TCP/IPv4) en klik op de knop Eigenschappen .
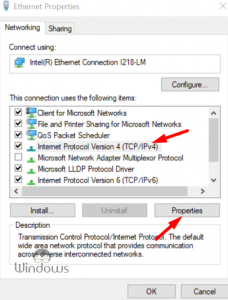
- Selecteer daarna de optie Gebruik de volgende DNS-serveradressen en voer 8.8.8.8 in in als Voorkeurs-DNS-server en 8.8. 4.4 als Alternatieve DNS-server. U kunt ook 208.67.222.222 als Voorkeur en 208.67.220.220 als alternatieve DNS-server gebruiken.
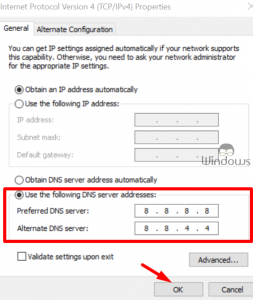
- Klik nu op de knop OK om de wijzigingen op te slaan.
Methode 4. DNS-prefetching uitschakelen
Veel gebruikers hebben deze fout opgelost door DNS-prefetching in Google Chrome uit te schakelen. Volg dus de onderstaande stappen om DNS-prefetching uit te schakelen.
- Druk daarvoor op de Menu in de rechterbovenhoek en kies de optie Instellingen.

- Scrol omlaag naar de onderkant van het scherm en klik op de optie Geavanceerd .
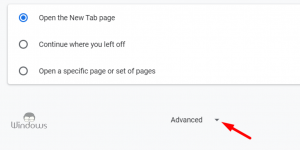
- Scroll daarna naar het gedeelte Privacy en deselecteer Een voorspellingsservice gebruiken om pagina's sneller te laden.
- Na dit nu te hebben gedaan start Google Chrome opnieuw.
Methode 5. Wis de DNS-cache van Chrome
Veel gebruikers hebben gemeld dat ze dit probleem kunnen oplossen door de DNS-cache van Chrome te wissen. Het is een eenvoudige procedure, volg de onderstaande stappen:
- Allereerst moet je een nieuw tabblad openen in Chrome en chrome://net-internals/#dns als adres invoeren.
- Klik vervolgens op de knop Hostcache wissen en start de Chrome-browser.

Methode 6. Stuurprogramma's bijwerken
Err_name_not_resolved-fout treedt soms op vanwege de stuurprogramma's van uw netwerkadapter. Zorg ervoor dat de stuurprogramma's van uw netwerkadapter up-to-date zijn. Om de stuurprogramma's bij te werken, hebt u een cd nodig die bij uw netwerkapparaat is geleverd of u kunt de stuurprogramma's ook op internet zoeken door de officiële websites van uw adapter te bezoeken. Er zijn veel tools van derden beschikbaar waarmee u de stuurprogramma's van uw adapter op uw pc kunt downloaden en installeren. We raden u dit hulpprogramma van derden aan omdat het veilig is en automatisch alle ontbrekende stuurprogramma's op uw pc installeert.
Methode 7. Installeer de laatste updates
Veel gebruikers hebben gemeld dat u deze fout kunt verwijderen door de Chrome-browser bij te werken naar de nieuwste update. Google geeft regelmatig updates voor Chrome, maar de meesten van jullie kunnen het niet updaten. Dus als u met deze fout wordt geconfronteerd, zorg er dan voor dat u de Chrome-browser bijwerkt naar de nieuwste versie. Als je niet weet hoe je moet controleren of de Chrome-browser up-to-date is, volg dan de onderstaande instructies.
- Klik eerst op het pictogram Menu in de rechterbovenhoek.
- Kies vervolgens Help > Over Google Chrome van daaruit.

- Nu controleert Chrome automatisch op de update in het nieuwe venstertabblad. Als er een update beschikbaar is, worden de updates op de achtergrond van uw pc gestart.

Wanneer de updates volledig zijn geïnstalleerd, start u de Chrome-browser opnieuw en controleert u de fout.
Methode 8. Schakel de extensies uit
Als u de verschillende extensies gebruikt, kan de fout Err_name_not_resolved hierdoor ook verschijnen. Omdat sommige extensies uw verbinding wijzigen en veel problemen veroorzaken. Maar u kunt dit probleem oplossen door alle extensies van uw pc uit te schakelen. Volg hiervoor de onderstaande instellingen:
- Als u de extensies wilt uitschakelen, klikt u op het pictogram Menu in de rechterbovenhoek en gaat u naar Meer tools > Extensies.

- Je ziet alle extensies die je gebruikt. Zoek de extensie die u wilt uitschakelen en klik op het kleine schakelaarpictogram ernaast. Voer deze stap uit voor alle extensies.
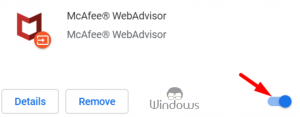
- Klik daarna op de knop Instellingen resetten om te bevestigen.

Nu zet Chrome de standaardinstellingen terug en worden alle extensies verwijderd. Controleer nu of het probleem is opgelost.
Methode 11. Installeer Chrome opnieuw en probeer de Canary-of bètaversie
Veel gebruikers hebben gemeld dat de fout Err_name_not_resolved optreedt als de Chrome-installatie is beschadigd. Dus als u de Chrome-browser niet correct installeert, is dit de belangrijkste reden achter die fout. Dus om die fout op te lossen, raden we je aan Chrome opnieuw te installeren.
Je zult veel de-installatiesoftware van internet vinden, maar na het testen raden we je aan de IOBit Uninsgroter te gebruiken. Deze software helpt u bij het verwijderen van alle bestanden en registervermeldingen die zijn gekoppeld aan de Chrome-browser. Als je met behulp van deze software alle bestanden volledig van je pc hebt verwijderd, installeer dan de nieuwste versie van Chrome en controleer het probleem.
De meeste gebruikers van Chrome raden ook aan de bèta-of Canary-versie te gebruiken. Omdat ze de nieuwere versie van Chrome zijn en worden geleverd met de nieuwste updates. Dus probeer deze versies en u zult de Err_name_not_resolved-fout van uw pc oplossen.
We hopen dat alle bovenstaande methoden u zullen helpen om de Err_name_not_resolved-fout in Chrome volledig op te lossen. Als u suggesties geeft of vraagtvragen neem dan contact met ons op in het commentaargedeelte hieronder.

