Fix - Foutcode 0x0000011B bij gebruik van netwerkprinters
Bijgewerkt Januari 2023: Krijg geen foutmeldingen meer en vertraag je systeem met onze optimalisatietool. Haal het nu op - > deze link
- Download en installeer de reparatietool hier.
- Laat het uw computer scannen.
- De tool zal dan repareer je computer.
De printers die via een kantoornetwerk worden gedeeld, werken gewoonlijk efficiënt, ongeacht het OS dat in het systeem wordt gebruikt. Maar soms, tijdens het afdrukken van sommige documenten, ziet u de foutmelding 'De bewerking kon niet worden voltooid (fout 0x0000011b)'. De reden achter dit probleem is vrij ingewikkeld, maar het hoofdprobleem ligt in het conflict tussen de Windows-update en het TPC-authenticatieniveau voor de printer. U kunt dit probleem gemakkelijk oplossen met een register hack.
Fix 1 - Voeg een nieuwe register waarde toe
Je moet een nieuwe waarde aan het register toevoegen om dit probleem op te lossen.
1. Druk eerst op deWindows-toets+Rtoetsen bij elkaar.
2. Type vervolgens "regedit" en klik op "OK" om de Register-editor te openen.
Belangrijke opmerkingen:
U kunt nu pc-problemen voorkomen door dit hulpmiddel te gebruiken, zoals bescherming tegen bestandsverlies en malware. Bovendien is het een geweldige manier om uw computer te optimaliseren voor maximale prestaties. Het programma herstelt veelvoorkomende fouten die kunnen optreden op Windows-systemen met gemak - geen noodzaak voor uren van troubleshooting wanneer u de perfecte oplossing binnen handbereik hebt:
- Stap 1: Downloaden PC Reparatie & Optimalisatie Tool (Windows 11, 10, 8, 7, XP, Vista - Microsoft Gold Certified).
- Stap 2: Klik op "Start Scan" om problemen in het Windows register op te sporen die PC problemen zouden kunnen veroorzaken.
- Stap 3: Klik op "Repair All" om alle problemen op te lossen.

Waarschuwing: Voordat u het register op uw computer wijzigt, moet u een back-up van het register op uw systeem maken. Dus, let goed op deze instructies.
Wanneer de Register-editor wordt geopend, klikt u op "Bestand". Tik vervolgens op "Exporteren" om een nieuwe registry backup te maken op uw systeem.
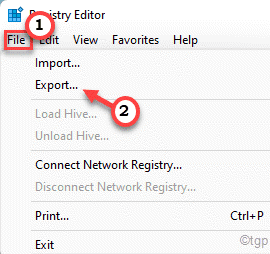
3. Breid het linkerlid op deze manier uit ~
HKEY_LOCAL_MACHINE\SysteemCurrentControlSet\ControlPrint
4. Klik vervolgens in het rechterdeelvenster met de rechtermuisknop op de ruimte en tik op "Nieuw." en klik op "DWORD (32-bit) Waarde".
5. Noem deze waarde nu "RpcAuthnLevelPrivacyEnabled".
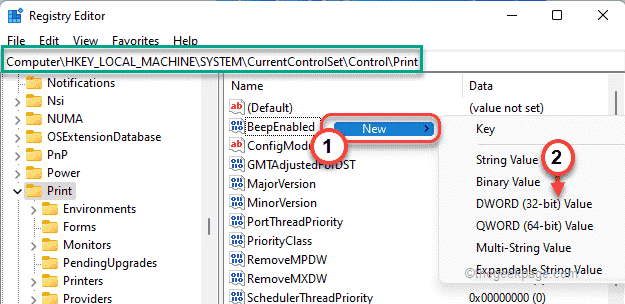
6. Volgende,dubbelklikop de waarde om deze te bewerken.
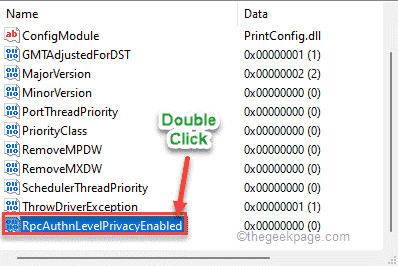
7. Stel vervolgens de waarde in op "0".
8. Klik tenslotte op "OK" om de wijzigingen op te slaan.
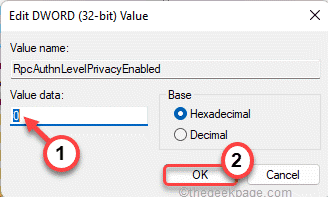
Sluit daarna het scherm van de Register-editor enherstartenhet systeem in één keer. Na het herstarten van het systeem, probeer iets af te drukken. Kijk of dit voor u werkt.
Oplossing 2 - Gebruik het lokale printerstuurprogramma voor de lokale poort
U kunt een nieuwe printer toevoegen via de lokale poort van het Configuratiescherm.
1. Druk eerst op deWindows-toets+Rtoetsen bij elkaar.
2. Typ vervolgens deze code in en klik op "OK".
controleprinters
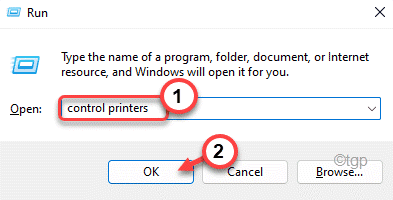
3. Wanneer Apparaten en printers wordt geopend, tikt u op "Een printer toevoegen".
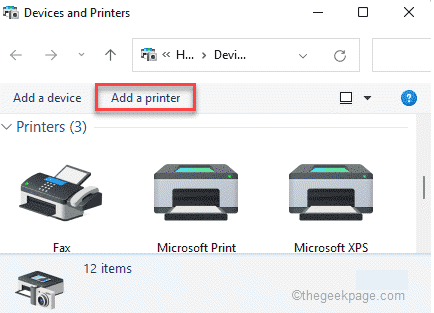
4. Wacht tot Windows heeft gescand op nieuwe printerapparaten. Zodra dat het geval is, tikt u op de "De printer die ik wil staat er niet bij.".
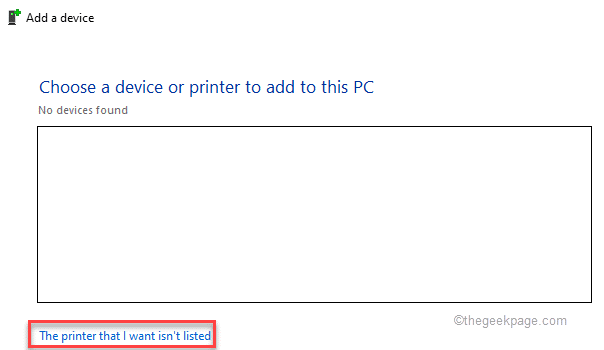
5. Selecteer vervolgens de "Een lokale printer of netwerkprinter toevoegen met handmatige instellingen".
6. Klik daarna op "Volgende".
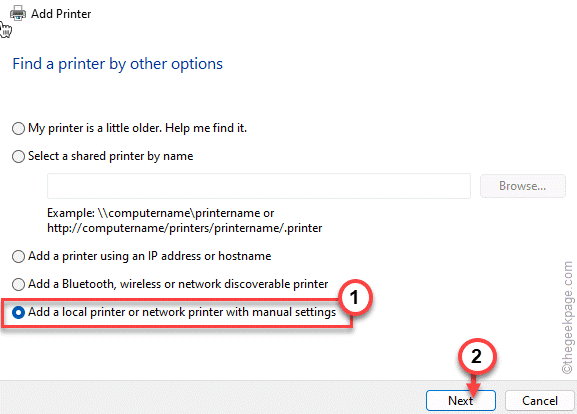
7. Klik vervolgens op het keuzerondje naast "Maak een nieuwe poort:".
8. Selecteer daarna de "Lokale haven" uit de vervolgkeuzelijst.
9. Klik vervolgens op "Volgende" om verder te gaan.
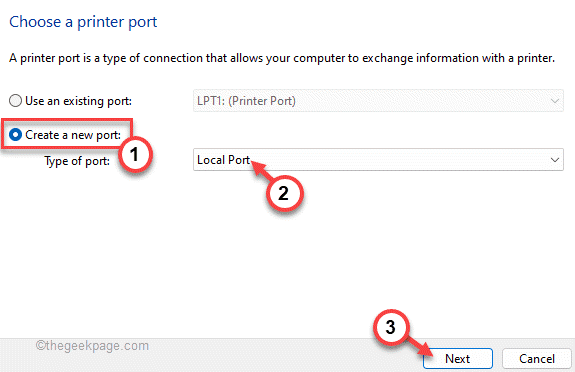
10. Plak nu uw bestandspad gevolgd door de naam van de netwerkprinter in het vak.
11. Druk tenslotte op "OK".

Nu zal Windows de printer in uw netwerk vinden.
12. Tik aan de linkerkant op de printerfabrikant.
13. Selecteer vervolgens het juiste printerstuurprogramma in het rechterdeelvenster.
14. Druk tenslotte op "Volgende" om verder te gaan met de installatie.
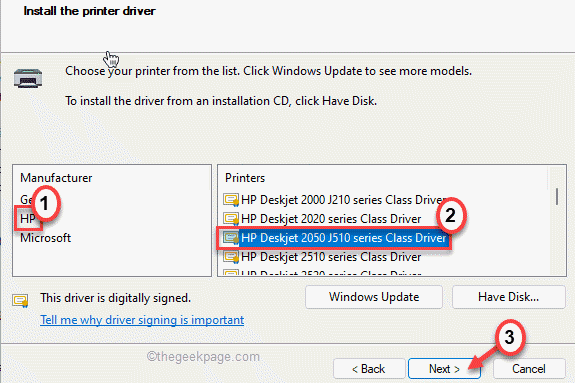
U zult zien dat de printer is verschenen in de lijst met apparaten.
Sluit het venster Apparaten en printers. Probeer iets af te drukken met de printer en controleer of dit werkt.
Fix 3 - Deïnstalleer de recente Windows Update
Het lijkt erop dat de recente Windows Update dit probleem veroorzaakt.
1. Druk eerst op deWindows-toets+Rtoetsen bij elkaar.
2. Type vervolgens "appwiz.cpl" en klik op "OK".
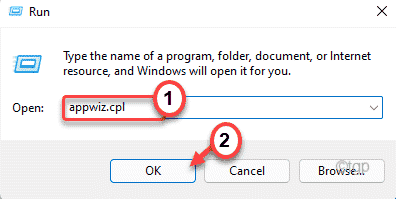
3. In het venster Programma's en kenmerken, tikt u op "Geïnstalleerde updates bekijken".
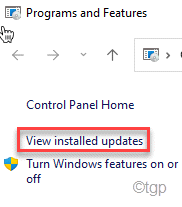
4. U zult nu de lijst van geïnstalleerde updates op uw systeem zien.
5. Klik nu met de rechtermuisknop op de meest recente update en klik op "Verwijder".
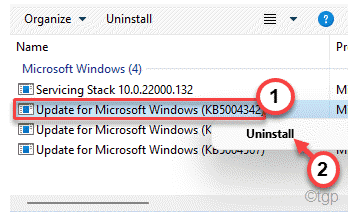
Volg de instructies op het scherm om de update van uw systeem te verwijderen.

