Fix Gaming Services Installatiefout 0x80073D26
Bijgewerkt Januari 2023: Krijg geen foutmeldingen meer en vertraag je systeem met onze optimalisatietool. Haal het nu op - > deze link
- Download en installeer de reparatietool hier.
- Laat het uw computer scannen.
- De tool zal dan repareer je computer.
Gaming Services Install Error 0x80073D26 is tegenwoordig een veel voorkomend scenario bij veel gebruikers.De genoemde fout treedt meestal op vanwege corrupte registerwaarden van Gaming Services of conflicterende applicaties (zoals EVGA Precision). Ook kan verouderde of corrupte Windows van uw systeem eindigen met de genoemde fout.
Vandaag bespreken we in dit artikel alle details over de Gaming Services-installatiefout 0x80073D26 en hoe u deze kunt oplossen.Zorg ervoor dat je tot het einde volhoudt om er het maximale uit te halen.Kijk hieronder voor meer informatie:
Hoe de Gaming Services-installatiefout 0x80073D26 op te lossen?

FIX 1: update Windows naar de nieuwste versie:
Wanneer de Windows van uw systeem verouderd is, kan dit leiden tot de Gaming Services-installatiefout 0x80073D26.Hier is de eerste oplossing om het systeemvenster bij te werken naar de nieuwste versie en vervolgens te controleren op verbetering.Volg hiervoor de onderstaande stappen:
Belangrijke opmerkingen:
U kunt nu pc-problemen voorkomen door dit hulpmiddel te gebruiken, zoals bescherming tegen bestandsverlies en malware. Bovendien is het een geweldige manier om uw computer te optimaliseren voor maximale prestaties. Het programma herstelt veelvoorkomende fouten die kunnen optreden op Windows-systemen met gemak - geen noodzaak voor uren van troubleshooting wanneer u de perfecte oplossing binnen handbereik hebt:
- Stap 1: Downloaden PC Reparatie & Optimalisatie Tool (Windows 11, 10, 8, 7, XP, Vista - Microsoft Gold Certified).
- Stap 2: Klik op "Start Scan" om problemen in het Windows register op te sporen die PC problemen zouden kunnen veroorzaken.
- Stap 3: Klik op "Repair All" om alle problemen op te lossen.
- Ga naar de Windows-zoekbalk, typ Controleren op updates en start het relevante zoekresultaat.
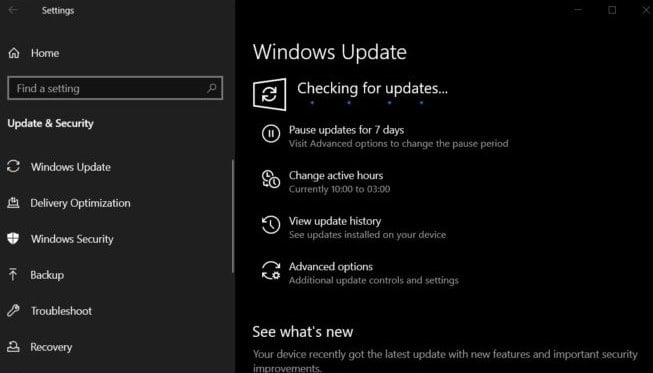
- Klik nu in het volgende venster op Controleren op updates en klik vervolgens op Download en installeer de updates (als er updates beschikbaar zijn).Zorg ervoor dat u hier ook optionele updates installeert.
- Nadat het updateproces is voltooid, controleert u of de installatiefout van Gaming Services 0x80073D26 is opgelost of niet.
Zo niet, controleer dan of het verwijderen van de conflicterende update helpt of niet.
FIX 2: Start uw computer schoon op:
Als een app op uw systeem de gerelateerde OS-modules verstoort, kan Xbox Gaming Services mogelijk niet worden geïnstalleerd en krijgt de gebruiker de Gaming Services-installatiefout 0x80073D26.Probeer hier uw computer schoon op te starten en controleer of dit helpt of niet.Volg hiervoor de onderstaande stappen:
Methode om uw computer schoon te maken:
- Druk eerst op Windows + R en start het dialoogvenster RUN.
- Typ nu in het lege tekstvak MSConfig en klik vervolgens op OK.Het laadt het venster Systeemconfiguratie.
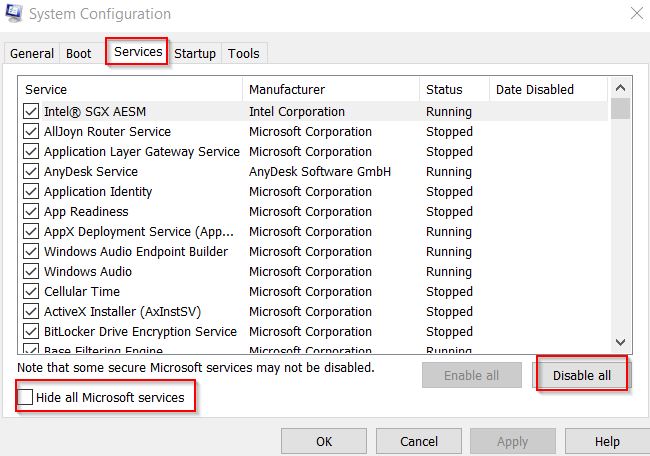
- Navigeer vanaf hier naar het tabblad Service (in het horizontale menu), vink het selectievakje aan voor de optie Alle Microsoft-services verbergen en klik vervolgens op het tabblad Alles uitschakelen.
- Klik nu op Toepassen en vervolgens op OK. (Hier, als u wordt gevraagd om opnieuw op te starten, kiest u ervoor om later opnieuw op te starten).
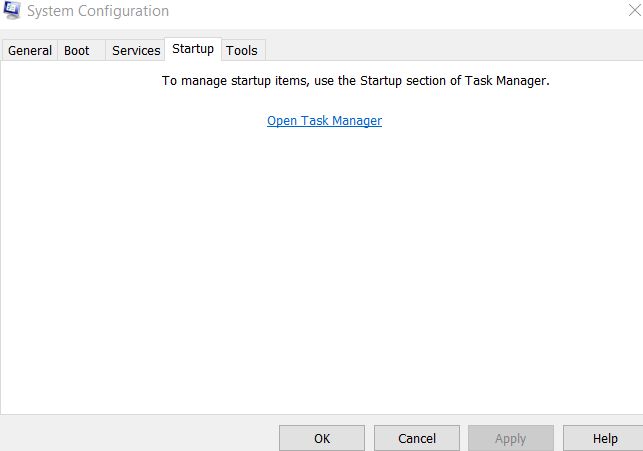
- Ga nu naar het tabblad Opstarten (van hetzelfde horizontale menu) en klik vervolgens op Taakbeheer openen.
- Kijk hier naar het laatste veld met de naam Start-Up Impact en schakel vervolgens alle velden met Hoge impact uit.Om dat te doen, klikt u er met de rechtermuisknop op en selecteert u vervolgens Uitschakelen. Hierdoor worden de services niet automatisch opgestart wanneer de computer opnieuw wordt opgestart.Maar als u ze op enig moment wilt starten, kiest u gewoon Inschakelen in plaats van Uitschakelen.
- Als u klaar bent, start u uw computer opnieuw op en wordt de modus Schoon opstarten geactiveerd.
Zodra u schoon opstart, controleert u of het probleem met de installatie van de Gaming Service is opgelost of niet.Als dit is opgelost, verwijdert u de conflicterende toepassing die het probleem veroorzaakt.Hieronder staan enkele van de applicaties die herhaaldelijk verantwoordelijk zijn bevonden voor de installatiefout.
- EVGA-precisie
- Warschau Bankieren App
- MacType
- Riva Tuner Statistieken Server
- Xsplit
- OBS
- Wallpaper Engine
- MSI Afterburner
Schakel alle uitgeschakelde applicaties een voor een in om de verantwoordelijke te achterhalen.
FIX 3: Voer een interne upgrade van de Windows van het systeem uit:
Soms kan de beschadigde en verouderde Windows-installatie ervoor zorgen dat u de Gaming Services-installatiefout 0x80073D26 krijgt.Hier kan het uitvoeren van een interne upgrade van de Windows van het systeem helpen.Probeer de onderstaande stappen om erachter te komen of het voor u werkt:
- Start eerst de webbrowser en ga naar de downloadpagina voor Windows 10 op de Microsoft-website.
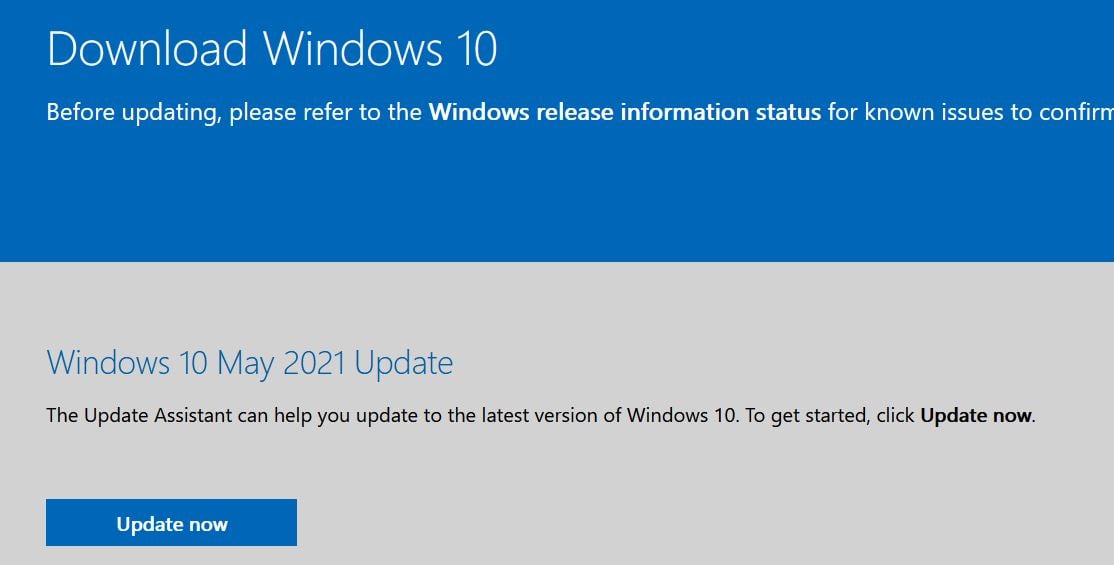
- Klik op de pagina Windows 10 downloaden op de knop Nu bijwerken (voor de nieuwste Update Assistant) en zodra deze is gedownload, start u deze met beheerderstoegang.
- Werk uw systeem bij door de prompt op het scherm te volgen en controleer of het genoemde probleem is opgelost of niet.
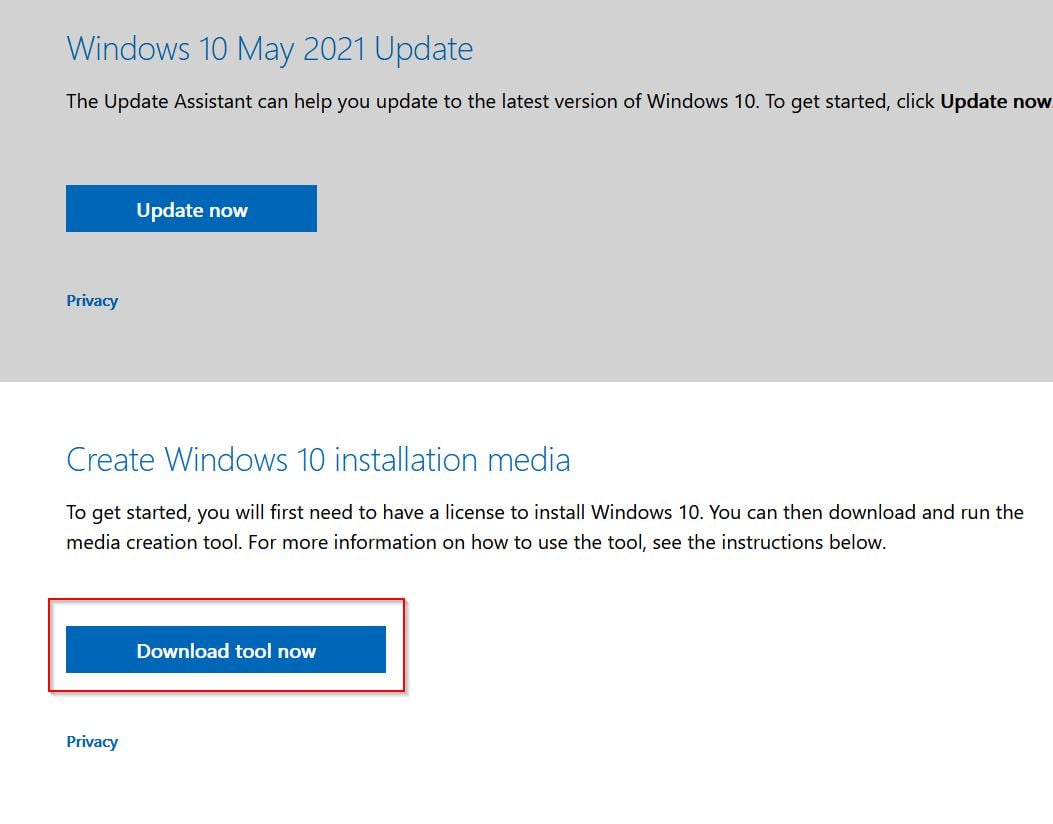
- Als de fout zich blijft voordoen, gaat u naar de downloadpagina van Windows 10 en klikt u onder het tabblad 'Windows 10 installatiemedia maken' op het tabblad 'Tool nu downloaden'.
- Start het met beheerderstoegang zodra het is gedownload en selecteer vervolgens de optie Deze pc nu upgraden.
- Volg alle aanwijzingen op het scherm en wanneer u wordt gevraagd wat u wilt bewaren, kunt u overwegen de optie Windows-instellingen, persoonlijke bestanden en apps behouden te kiezen.
- Als u klaar bent, controleert u of het genoemde probleem is opgelost of niet.
FIX 4: Bewerk het register van het systeem:
Op momenten dat de relevante registervermeldingen niet correct zijn geconfigureerd of beschadigd zijn, kunt u terecht bij de Gaming-services van Xbox.In dat geval kan het helpen om de corrupte registervermeldingen te verwijderen of de registervermeldingen te configureren.U kunt hetzelfde doen door de onderstaande stappen te volgen:
Opmerking: zorg ervoor dat u een back-up maakt van het register van uw systeem voordat u met het proces begint.Ook is het werken met het register van het systeem een bekwame taak en totdat u goed vertrouwd bent met het proces, moet u niet verder gaan met hetzelfde.Zelfs een enkele verkeerde stap kan blijvende schade aan uw systeem/gegevens veroorzaken.
Voor het verwijderen van de GamingServices en GamingServicesNet registersleutels:
- Ga eerst naar de desktop-zoekbalk, typ Register-editor.
- Klik in de zoekresultaten met de rechtermuisknop op Register-editor en selecteer vervolgens Uitvoeren als beheerder in het submenu.
- Ga nu naar de adresbalk in het registervenster en navigeer naar,
ComputerHKEY_LOCAL_MACHINESYSTEMCurrentControlSetServices.
- Klik in het menu in het linkerdeelvenster met de rechtermuisknop op GamingServices en selecteer vervolgens de optie Verwijderen. Bevestig uw actie.
- Herhaal hetzelfde proces voor de optie GamingServicesNet.
- Sluit nu de Register-editor en start uw computer opnieuw op.
- Zodra uw systeem opnieuw is opgestart, start u de Microsoft Store en klikt u op de drie horizontale ellipsen.
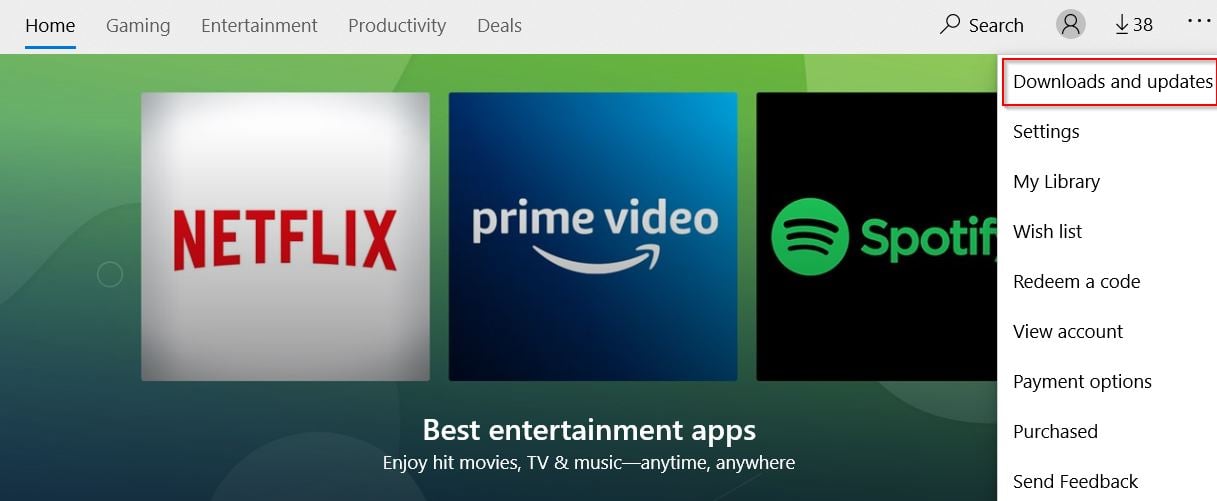
- Klik in het submenu op Downloads en updates en selecteer vervolgens de optie Updates ophalen.
- Nadat alle updates zijn geïnstalleerd, start u uw computer opnieuw op en controleert u bij het opnieuw opstarten op updates van de Microsoft Store (herhaal de bovenstaande twee stappen).
- Start uw computer opnieuw op en controleer op verbetering.
Als het helpt, bent u klaar om te gaan, maar als dat niet het geval is, start u de Xbox-app vanuit de Microsoft Store en controleert u of het helpt of niet.
Voor het verwijderen van de softwaredistributiemap:
- Zoals hierboven besproken, verwijdert u de registersleutels Gaming Services en GamingServiceNet.
- Start nu het opdrachtpromptvenster en om dit te doen,
- Ga naar de desktop-zoekbalk, typ Command Prompt en start het relevante zoekresultaat.Zorg ervoor dat u het start met beheerderstoegang.
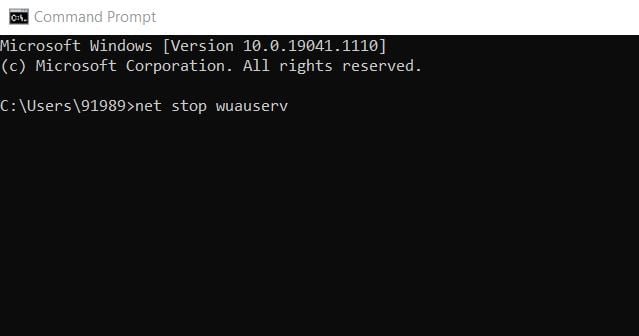
- Typ in het opdrachtpromptvenster
net stop wuauservnet stop bits
- Druk nu na elk van hen op Enter.
- U kunt het dialoogvenster Uitvoeren starten door met de rechtermuisknop op het Windows-pictogram te klikken en Uitvoeren te selecteren in het contextmenu en typt u in de lege tekstruimte de volgende opdracht,
WindowsSoftwaredistributie.
- Maak in het venster Volgende een back-up van de inhoud van de map SoftwareDistribution en verwijder vervolgens alle inhoud uit de oorspronkelijke map.
- Voer nu in het opdrachtpromptvenster uit
net start wauserv
netto startbits
- en druk vervolgens op Enter na elk ervan.
- Start verder uw computer opnieuw op en start bij het opnieuw opstarten Microsoft Store en klik vervolgens op drie horizontale ellipsen.
- Klik in het submenu op Downloads en update en selecteer vervolgens de optie Updates ophalen.
- Nadat alle updates zijn geïnstalleerd, start u uw computer opnieuw op en controleert u op verbeteringen.
FIX 5: Verwijder de Gaming Services-mappen in de WindowsApps-directory:
Volgens sommige gebruikers werd de Gaming Services-installatiefout 0x80073D26 voor hen opgelost toen ze de Gaming Services-mappen in de WindowsApps-directory verwijderden.U kunt hetzelfde proberen door de onderstaande stappen te volgen:
- Ga naar de desktop-zoekbalk, typ Apps en functies en start het relevante zoekresultaat.
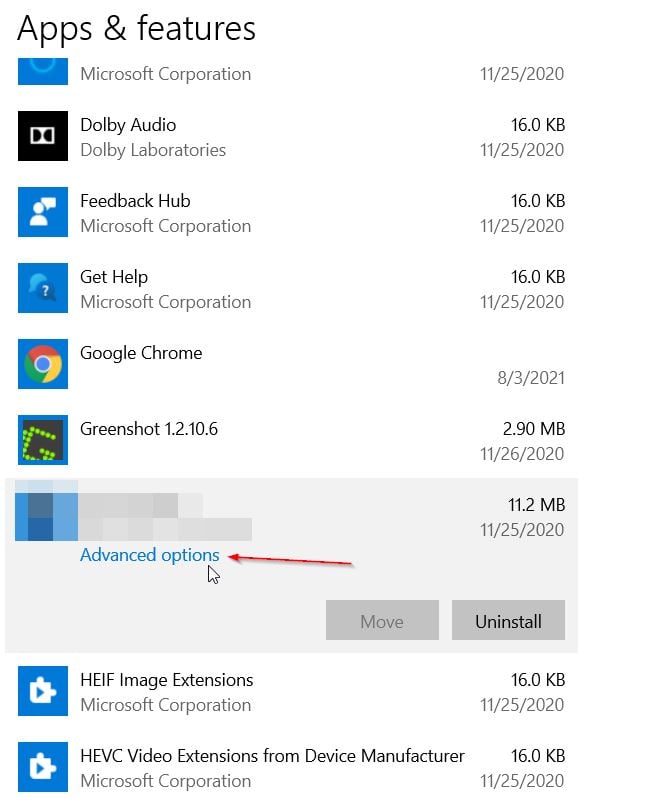
- Selecteer hier Gaming Services en selecteer vervolgens Geavanceerde opties.
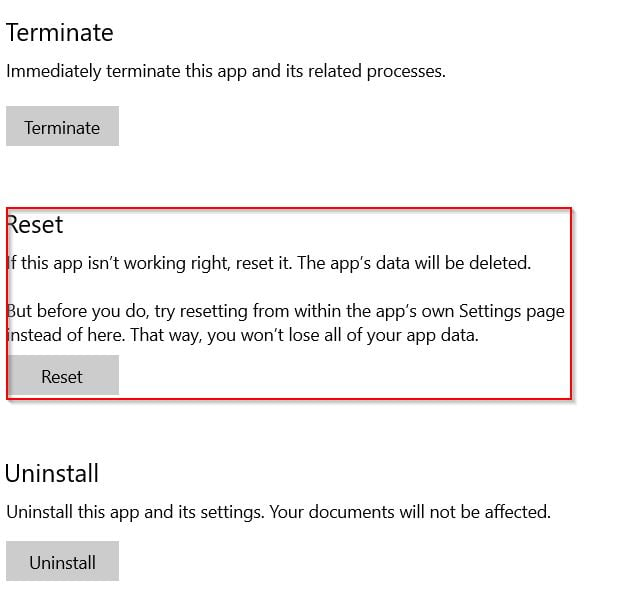
- Klik verder op het tabblad Reset en bevestig om de Gaming Services te resetten.
- Start nu het RUN-dialoogvenster door helemaal op Windows + R te drukken.
- Typ in het lege tekstvak 'Program Files' en klik vervolgens opOK.
- Neem hier het eigendom van de WindowsApps-directory en verwijder vervolgens de twee Gaming Services-mappen.
- Start nu het venster Register-editor met beheerderstoegang en verwijder vervolgens de onderstaande registersleutels:
HKEY_USERS.DEFAULTSoftwareClassesLocal SettingsMrtCacheC:%5CProgram Files%5CWindowsApps%5CMicrosoft.GamingServices_2.45.11001.0_x64__8wekyb3d8bbwe%5Cresources.priHKEY_USERS.DEFAULTSoftwareClassesLocal SettingsMrtCacheC:%5CProgram Files%5CWindowsApps%5CMicrosoft.Gamingservices_2.45.11001.0_x64__8wekyb3d8bbwe%5Cresources.pri1d6937194966bceHKEY_LOCAL_MACHINESYSTEMCurrentControlSetServicesGamingServicesHKEY_LOCAL_MACHINESYSTEMCurrentControlSetServicesGamingServicesNet
- Sluit verder de Register-editor en start uw computer opnieuw op.
- Zodra uw systeem opnieuw is opgestart, opent u een webbrowser en navigeert u naar het volgende adres,
https://www.microsoft.com/en-us/p/gaming-services/9mwpm2cqnlhn?activetab=pivot:overviewtab
- Klik nu op het tabblad Ophalen en klik in het dialoogvenster op Microsoft Store openen.
- Installeer ten slotte de Gaming Services en controleer op verbeteringen.
FIX 6: Gebruik de PowerShell om de Gaming Services opnieuw te installeren:
Als geen van deze, zoals hierboven vermeld, fixes u heeft geholpen bij het oplossen van de Gaming Service Install Error 0x8007326, probeer dan eindelijk de PowerShell te gebruiken om de Gaming Services opnieuw te installeren.Volg hiervoor de onderstaande stappen:
- Klik eerst met de rechtermuisknop op Windows en open PowerShell (Admin).
- Voer nu de volgende opdracht een voor een uit,
Get-AppxPackage *gaming services* -allusers | remove-appxpackage -allusersRemove-Item -Path "HKLM:SystemCurrentControlSetServicesGamingServices" -recurseRemove-Item -Path "HKLM:SystemCurrentControlSetServicesGamingServicesNet" -recurse
- Start uw computer verder opnieuw op en voer bij het opnieuw opstarten de volgende opdracht uit in PowerShell (Admin)
start ms-windows-store://pdp/?productid=9MWPM2CQNLHN
- Microsoft Store wordt nu gestart met de pagina Gamingservices.
- Zodra het is gelanceerd, installeert u de Gaming-services en controleert u of het genoemde probleem is opgelost of niet.
- Als dat niet het geval is, verwijdert u de Gaming Services via de hierboven besproken Powershell-opdracht en verwijdert u vervolgens de bijbehorende registersleutels.Start uw computer opnieuw op en controleer op verbeteringen.
Dit waren de top 6 oplossingen voor de Gaming Service Install Error 0x80073D26.Hoewel het is bewezen dat alle hierboven genoemde oplossingen de genoemde fout oplossen tijdens het werken met de registers, gaat u niet verder tenzij u er zeker van bent.
Aan het einde van dit artikel hopen we dat alle hierboven genoemde informatie u zal helpen om de Gaming Service-installatiefout 0x80073D26 af te ronden.Als je vragen of feedback hebt, schrijf dan de opmerking in het onderstaande opmerkingenveld.

