Fix Geluid kraken probleem op Windows 11 Geteste Fix [2022]
Bijgewerkt Januari 2023: Krijg geen foutmeldingen meer en vertraag je systeem met onze optimalisatietool. Haal het nu op - > deze link
- Download en installeer de reparatietool hier.
- Laat het uw computer scannen.
- De tool zal dan repareer je computer.
U bent bezig met belangrijk audio-gerelateerd werk op uw PC, en uw geluid kraakt plotseling?Bent u bezorgd en gefrustreerd over uw situatie, en vindt u geen uitweg?
Als dit het geval is, is er geen reden tot bezorgdheid.
Ik heb in een soortgelijke situatie als u gezeten, en ik ben in staat geweest om met de juiste tests en onderzoek uit deze kwestie te komen.Dus, als u op zoek bent naar een ultieme oplossing om uw geluid kraken probleem op uw Windows 11 systeem computer op te lossen, bent u op de juiste plaats dan.
Dit bericht zal u enkele van de beste praktische en effectieve technieken tonen om uw geluidskraakprobleem op uw Windows 11 computer op te lossen.
Belangrijke opmerkingen:
U kunt nu pc-problemen voorkomen door dit hulpmiddel te gebruiken, zoals bescherming tegen bestandsverlies en malware. Bovendien is het een geweldige manier om uw computer te optimaliseren voor maximale prestaties. Het programma herstelt veelvoorkomende fouten die kunnen optreden op Windows-systemen met gemak - geen noodzaak voor uren van troubleshooting wanneer u de perfecte oplossing binnen handbereik hebt:
- Stap 1: Downloaden PC Reparatie & Optimalisatie Tool (Windows 11, 10, 8, 7, XP, Vista - Microsoft Gold Certified).
- Stap 2: Klik op "Start Scan" om problemen in het Windows register op te sporen die PC problemen zouden kunnen veroorzaken.
- Stap 3: Klik op "Repair All" om alle problemen op te lossen.
Lees verder en volg nauwkeurig de instructies om het geluidskraak probleem op te lossen.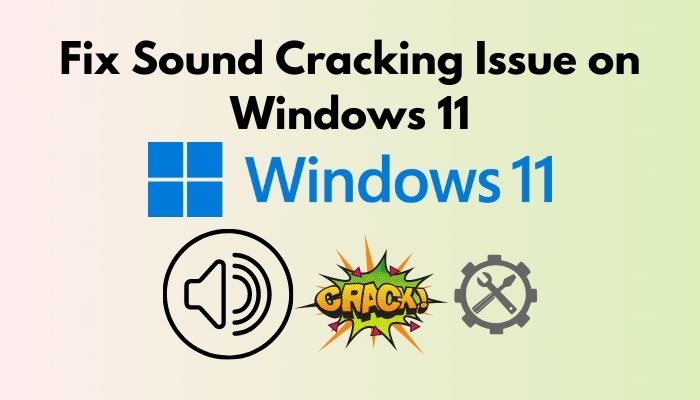
Volg onze handleiding over het opstarten in de veilige modus in Windows 11.
Wat is de reden voor het geluid kraken probleem
Vele technische redenen veroorzaken het kraken van het geluid in Windows PC.In dit gedeelte wordt ingegaan op de mogelijke verklaring voor het probleem met het kraken van het geluid op uw Windows 11 computer.
Hier is een lijst van mogelijke veel voorkomende redenen voor het geluidskraakprobleem die ik heb gevonden:
Corrupte of verouderde geluidsdriver
Een beschadigde of verouderde geluidsdriver is de meest voorkomende reden voor het geluidskraakprobleem op een Windows computer.Als u uw geluidsdriver niet up to date houdt, kan dit problemen veroorzaken met het kraken van het geluid in uw Windows 11 computer.
Zorg er dus voor dat uw geluidsdriver altijd up to date is om problemen met het kraken van het geluid in uw Windows 11 computer te voorkomen.
Sound Enchantment uitgave
Soms kan het geluidskraakprobleem op uw Windows 11 computer worden veroorzaakt door een hapering of een probleem met de audiofuncties.Het is een veel voorkomend probleem op de Windows OS systemen.
Probeer dus uw geluidsbewerkingen uit te schakelen om het probleem met het kraken van het geluid op uw Windows 11 computer op te lossen.
Bekijk onze aparte post over het uitschakelen van SuperFetch in Windows 11.
Voicemeter probleem
De Voicemeter en andere soortgelijke toepassingen zijn zeer waarschijnlijk een van de redenen voor het ontstaan van problemen met het kraken van het geluid op uw Windows 11 computer.
Als u MME gebruikt in plaats van WDM, is de kans groot dat u het geluidskraakprobleem veroorzaakt.Het wijzigen van de audio driver van de Voicemeter lost het probleem op.
Verouderde ramen
Een andere reden voor het probleem met het kraken van het geluid op uw Windows 11 computer is een verouderd Windows OS.Wanneer uw Windows OS verouderd is, kan uw systeem in conflict komen met het geluid, wat een negatieve invloed heeft op de geluidsprestaties.
Dus, update uw Windows regelmatig om problemen met het kraken van het geluid in uw Windows 11 computer te voorkomen.
Bekijk ons laatste bericht over hoe een pc niet naar de slaapstand gaat in Windows 11.
Corrupte systeembestanden
Een andere oorzaak van het kraken van het geluid op uw Windows 11 computer zijn beschadigde systeembestanden.Wanneer de systeembestanden in uw Windows-besturingssysteem beschadigd raken, kan de geluidstechnologische procedure van uw computer onverenigbaar worden.
U moet clean repair installeren of uw windows resetten om het geluidskraak probleem op te lossen.
Je hebt tot nu toe de mogelijke oorzaken van het probleem met het kraken van het geluid op je Windows 11 computer gezien, en in het volgende deel zal ik je verschillende geteste en bewezen oplossingen laten zien om het probleem op te lossen.
Dus, laten we beginnen om de oplossingen te kennen om het geluidskraak probleem op te lossen.
Heb je wat tijd over?Bekijk onze laatste oplossing voor Bluetooth Toggle Missing On Windows 11.
Hoe geluidskraken te verhelpen in Windows 11
Veel Windows 11 gebruikers melden dat ze plotseling geconfronteerd worden met het kraken of kraken van het geluid op hun PC, en de situatie is erg vervelend.
Er zijn echter vele manieren waarop u het kraken van het geluid van uw Windows 11 computer kunt verhelpen.Door de onderstaande praktische methoden te volgen, kunt u het probleem snel oplossen.
Laten we er meteen induiken om te zien welke oplossing je hebt om het geluidskraak probleem op te lossen.
Maar voordat u dat doet, moet u eerst ons laatste bericht over de Mapgrootte weergeven in Windows 11 lezen.
Hier zijn de stappen om het probleem met het kraken van het geluid in Windows 11 op te lossen:
1.Audio probleemoplosser starten
Indien u problemen heeft met het kraken van het geluid op uw Windows 11 PC, kunt u hetAudio probleemoplosser afspelenom het probleem op te lossen.
Volg deze stappen om de probleemoplosser Play Audio uit te voeren om het probleem met het kraken van het geluid op uw Windows 11 computer op te lossen:
- Druk op deWin + Itoetsen op uw toetsenbord om de Windows systeeminstellingen te openen.

- Klik op deStartpictogram in de linkerhoek van de taakbalk en selecteerInstellingenapp onder deVastgemaakte appsom het Systeem te openenInstellingen.

- SelecteerSysteemtabblad aan de linkerkant van het instellingenmenu.
- SelecteerProblemen oplossenoptie aan de rechterkant van het systeemvenster.
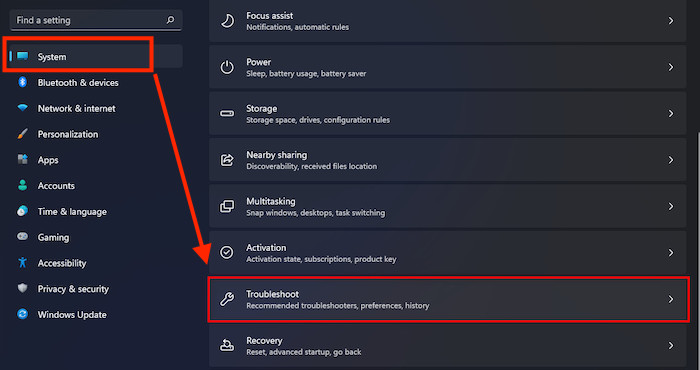
- Klik op deAndere probleemoplossers
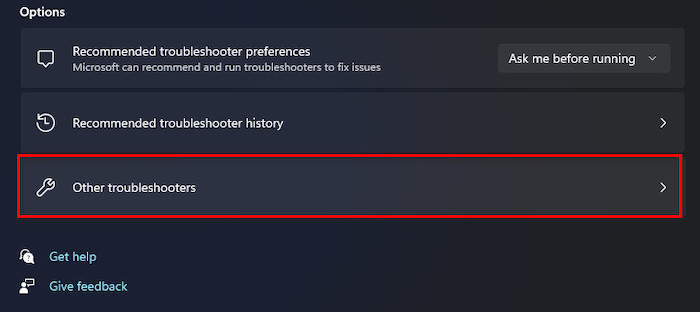
- Onder deMeest voorkomendsectie, kunt u deAudio afspelenprobleemoplossingsoptie.
- Klik op de Windows UpdateRunknop om deAudio afspelen.
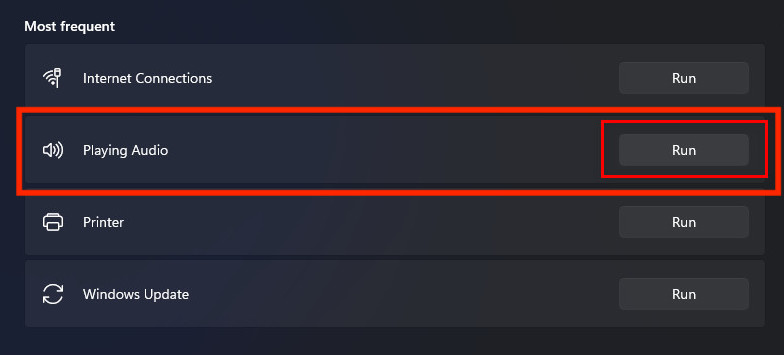
- Kies eenapparaatdat u wilt oplossen en klik op deVolgende
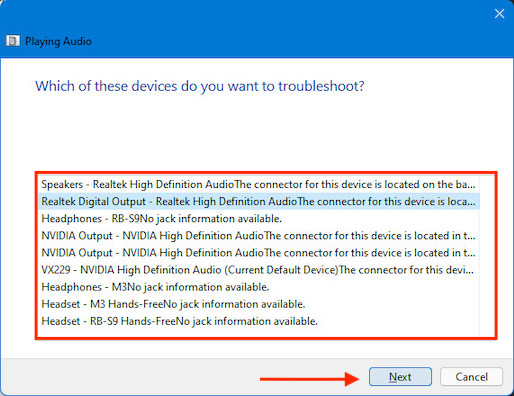
- Klik op deJa, Open Audio Betoveringen
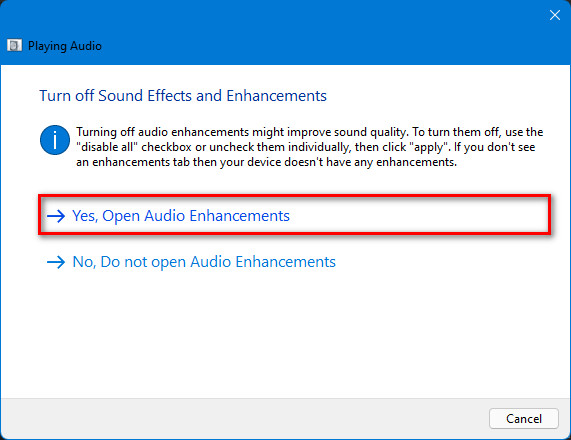
- Klik op deSchakel alle betoveringen uitvinkje om alle geluidsverbetering uit te schakelen om de geluidskwaliteit te verbeteren, en klik dan opSolliciteerom de wijzigingen op te slaan.
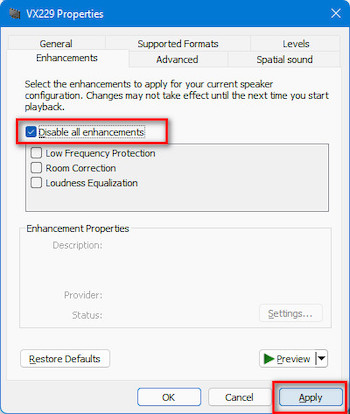
- Wacht een paar seconden omdetecterenenoplossende systeemaudio of geluidsproblemen.
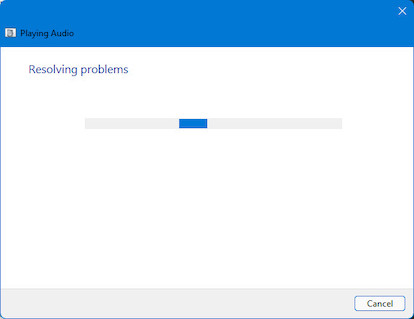
- Selecteer deTest geluiden afspelenoptie om het beste audiostuurprogramma te kiezen ofsla deze stap overom uw huidige audio driver te blijven gebruiken.
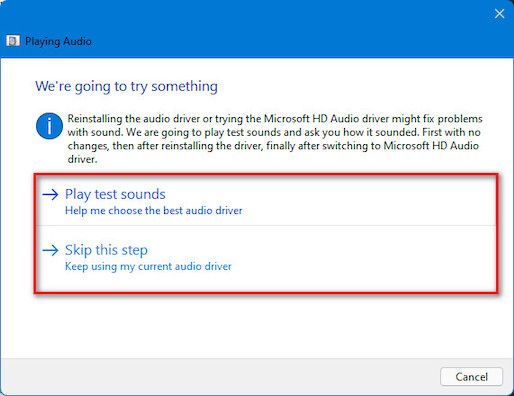
- Het systeem gebruikt uw huidige driver om een testgeluid af te spelen als u de optie Testgeluiden afspelen selecteert.
- Selecteer de geluidskwaliteitGoed, Slecht,ofIk heb niets gehoord.gebaseerd op wat je hoort.
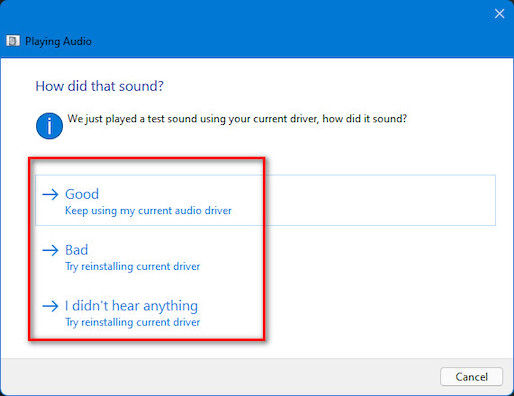
- Na het oplossen van het audio- of geluidsprobleem, is Afspelen Audio Problemen Oplossenvoltooid.
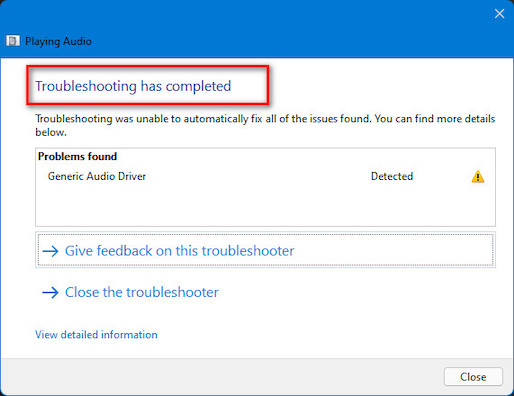
- Klik op deBekijk gedetailleerde informatieom de gedetailleerde informatie over de problemen te bekijken.
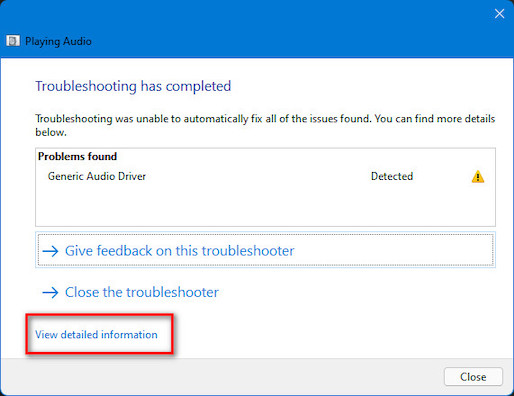
- Klik op deSluitenom het probleemoplossingsvenster Audio afspelen te sluiten.
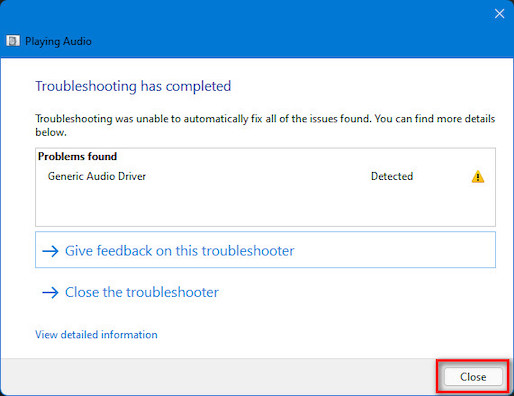
Als u wordt geconfronteerd met fout 0x80004005, kunt u snel onverwachte Zip-bestand fout op Windows op te lossen van onze gedetailleerde gids.
2.Het geluidsstuurprogramma bijwerken
Verouderde drivers zijn waarschijnlijk de oorzaak van het probleem met het kraken van het geluid op uw Windows 11 computer.De verouderde drivers kunnen ook andere technische problemen veroorzaken, zoals audio-gerelateerde problemen.
Om het probleem met het kraken van het geluid op uw Windows 11 computer op te lossen, moet u proberen uw geluidsdriver bij te werken.
Volg de onderstaande stappen om het geluidsstuurprogramma op uw Windows 11 computer bij te werken:
- Druk opWindows-toets + Xop uw toetsenbord en selecteerApparaatbeheervan de lijst.Of,

- TypeApparaatbeheerop de Windows zoekbalk en druk opGa naartoets om deApparaatbeheer.
- Selecteer deGeluid, video en spelcontrollersoptie en klik erop om de drivers lijst te zien.
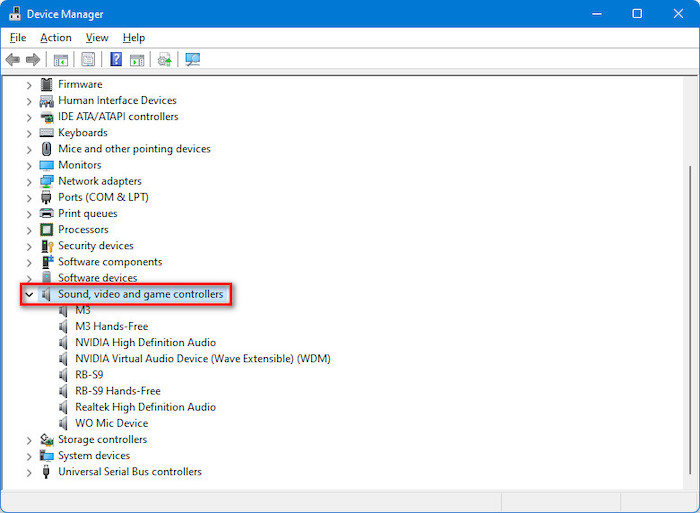
- Kies uwgeluidbestuurder en raakte deGa naartoets om de bestuurder te openenVenster Eigenschappen.
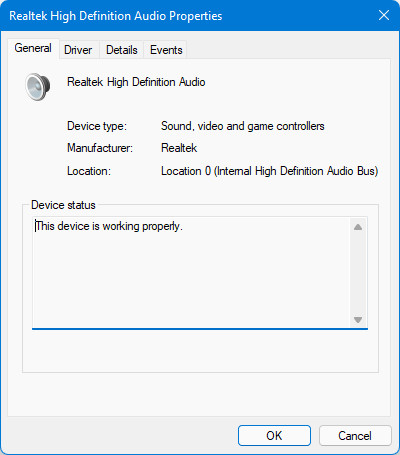
- Klik op deBestuurdertabblad om de details en opties van het stuurprogramma te openen.
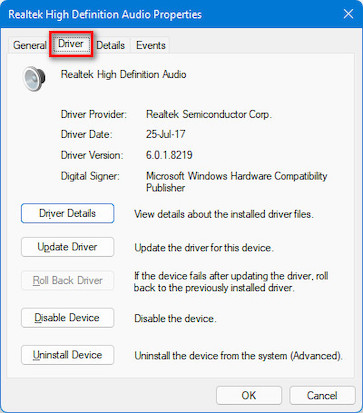
- Klik op deStuurprogramma bijwerken
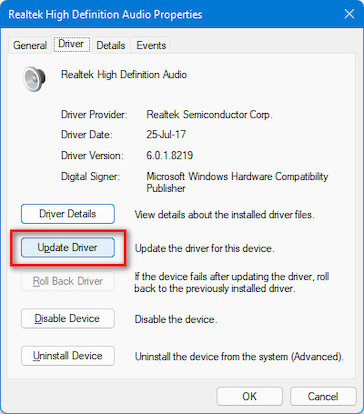
- SelecteerAutomatisch zoeken naar chauffeurs.
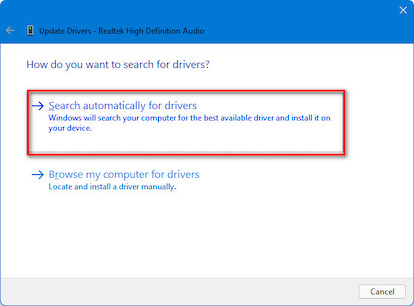
- Wachteen paar keer om te zoeken naar een nieuw beschikbaar stuurprogramma op het internet voor uw systeem.
- Werk uw Bluetooth-stuurprogramma bij als er een update beschikbaar is door de instructies op het scherm te volgen.Anders kunt u een bericht zien:De beste drivers voor uw apparaat zijn al geïnstalleerd.
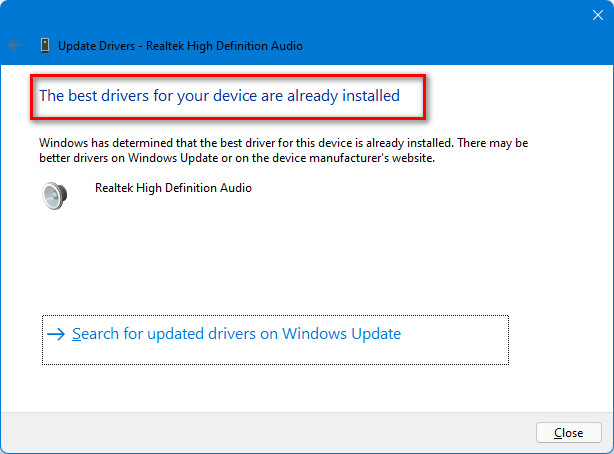
- Klik op deSluitenom het venster te sluiten.
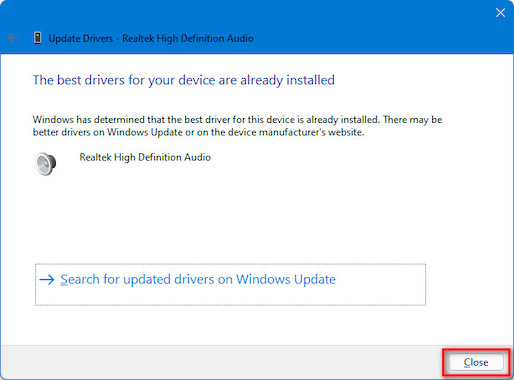
- Start uw computer opnieuw op na het bijwerken van het stuurprogramma om te zien of uw probleem is opgelost.
Bekijk de gemakkelijkste manier om een blauw scherm op te lossen in Windows 11.
3.De-installeren & opnieuw installeren van het stuurprogramma
Als na het bijwerken van het geluidsstuurprogramma het probleem met het kraken van het geluid niet is opgelost, moet u proberen het geluidsstuurprogramma te deïnstalleren om het probleem op te lossen.
Volg de onderstaande stappen om het geluidsstuurprogramma op uw Windows 11 computer te verwijderen:
- Druk opWindows-toets + Xop uw toetsenbord en selecteerApparaatbeheervan de lijst.Of,
- TypeApparaatbeheerop de Windows zoekbalk en druk opGa naartoets om deApparaatbeheer.
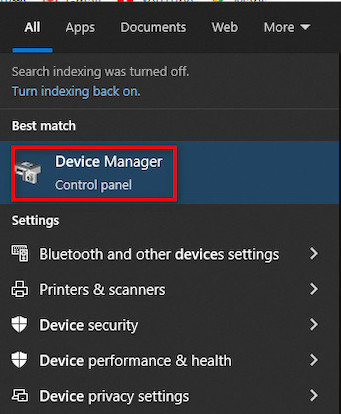
- Selecteer deGeluid, video en spelcontrollersoptie en klik erop om de drivers lijst te zien.
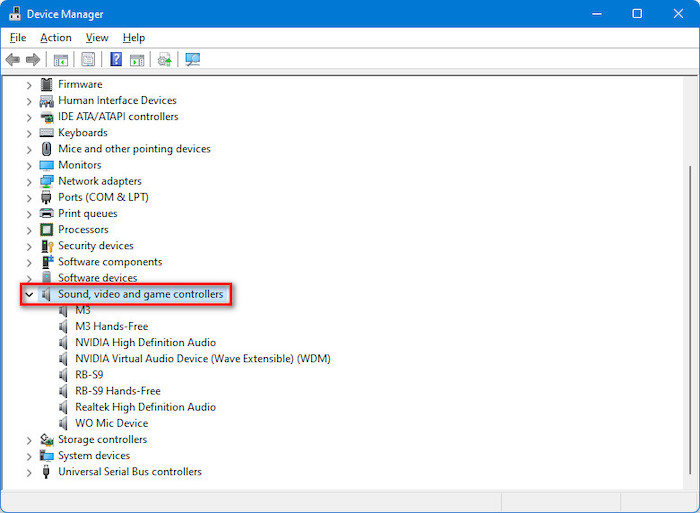
- Kies uwgeluidbestuurder en raakte deGa naartoets om de bestuurder te openenVenster Eigenschappen.
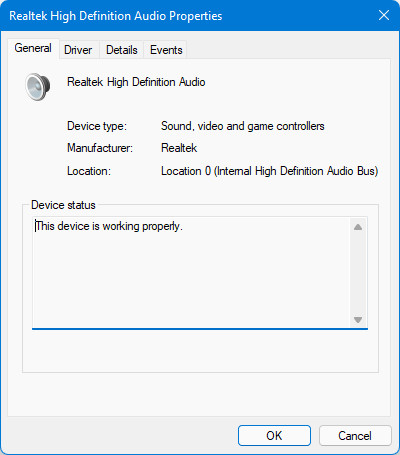
- Klik op deBestuurdertabblad om de details en opties van het stuurprogramma te openen.
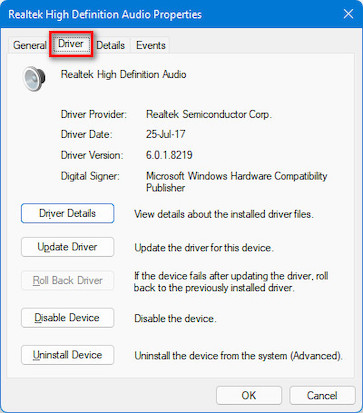
- Klik op deApparaat verwijderen
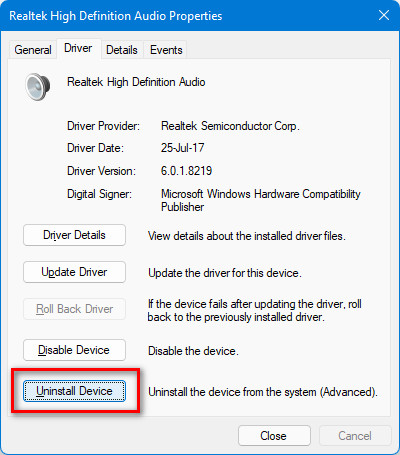
- Wachtenige tijd om de installatie van uw geluidsdriver te voltooien.
- Herstartuw computer om het geluidsstuurprogramma automatisch opnieuw te installeren en kijk of uw probleem is opgelost.
Hier is een complete gids over hoe Telnet in te schakelen in Windows 11.
4.Uw Windows-systeem bijwerken
Een andere effectieve manier om uw probleem met het kraken van het geluid op uw Windows 11 PC op te lossen is om uw Windows systeem up-to-date te houden.
De nieuwste Windows-updates helpen elk probleem te verhelpen, omdat het bijwerken van de nieuwste Windows-versie bugs of problemen op uw systeem verhelpt.
Volg de onderstaande stappen om uw nieuwste versie van Windows te controleren en te installeren op uw Windows 11-systeem:
- Druk opWindows-toets + Iop uw toetsenbord om de WindowsInstellingensnelkoppeling.Of,

- Klik op het Start icoon om het Start menu te openen en selecteer het Instellingen icoon om het WindowsInstellingen.
- Selecteer deWindows Updatestabblad in het linker zijmenu.
- Klik op deControleren op updatesom te controleren of er updates beschikbaar zijn.
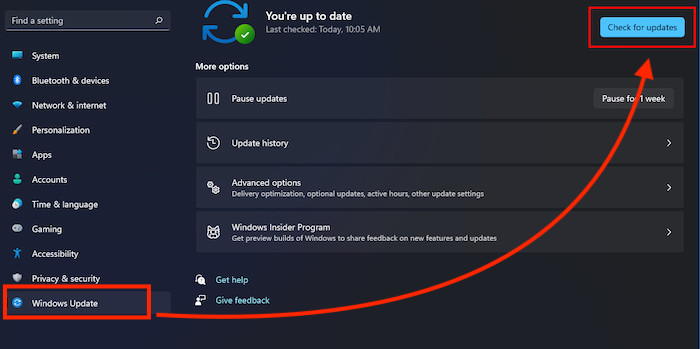
- Het systeem zal beginnen met het controleren van updates en het automatisch downloaden van nieuwe updates die beschikbaar zijn voor uw PC.
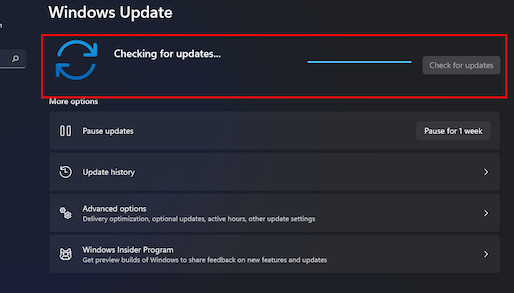
- Begin het installatieproces; klik op de knopUpdates installerenzodra de updates klaar zijn.
- Wachttotdat de update volledig op uw computer is geïnstalleerd.
- Controleer na het voltooien van de Windows update of het probleem is opgelost.
Bekijk ook onze exclusieve zelfstudie over hoe u Apps stoppen die op de achtergrond draaien in Windows 11 kunt oplossen.
5.Een snelle opstartreparatie uitvoeren
Voer een snel opstartherstelproces uit op uw Windows 11 systeem om het probleem met het krakende geluid op te lossen.Om een snel opstartherstelproces te voltooien, moet u uw computer opstarten in herstelmodus.
Volg deze stappen om een snel opstartherstel uit te voeren op uw Windows 11 systeem:
- Druk op deWin + Itoetsen op uw toetsenbord om de Windows systeeminstellingen te openen.
- Klik op deStartpictogram in de linkerhoek van de taakbalk en selecteerInstellingenapp onder deVastgemaakte appsom het Systeem te openenInstellingen.

- SelecteerSysteemtabblad aan de linkerkant van het instellingenmenu.
- Scroll naar beneden en selecteer deHersteloptie aan de rechterkant van het systeemvenster.
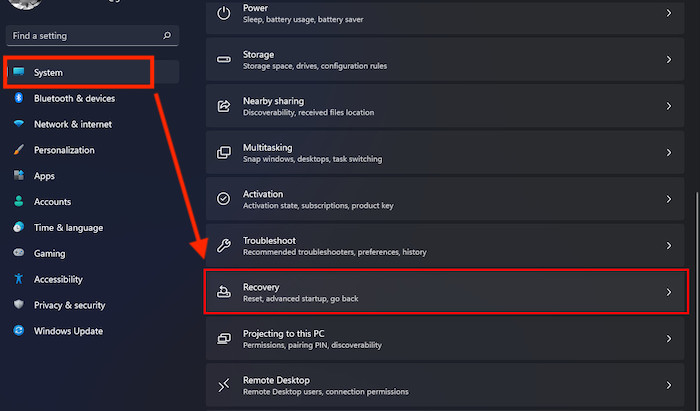
- Klik op deHerstart nuknop naast Geavanceerd opstarten om uw toestel opnieuw op te starten inHerstelmodusom de opstartinstellingen te wijzigen.
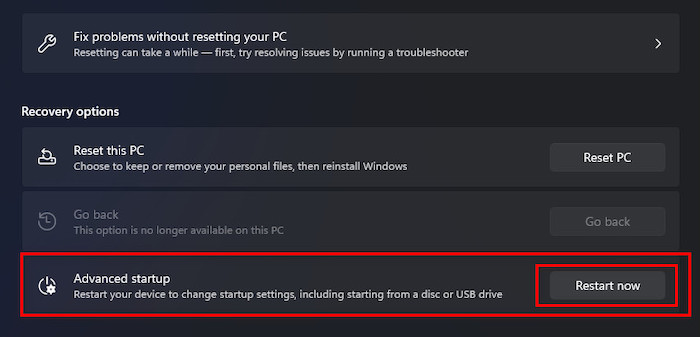
- Klik op deAndere probleemoplossers
- Ga naarProblemen oplossen > Geavanceerde opties.
- Klik op deOpstart Reparatieopties en volg de instructies op het scherminstructiesom een snel Startup Reparatie proces te starten.
- Wachttotdat het proces is voltooid voordat u de computer opnieuw opstart.
- Controleer na het voltooien van het systeemherstelproces of het probleem is opgelost.
Bekijk ook onze aparte post over het oplossen van Windows kan geen toegang krijgen tot het netwerkstation in Windows 11.
6.Reset uw PC
Als een van de volgende oplossingen niet werkt, reset dan uw PC om het probleem met het kraken van het geluid op uw Windows 11 systeem op te lossen.
Volg deze stappen om het resetproces op uw Windows 11-systeem te starten:
- Druk op deWin + Itoetsen op uw toetsenbord om de Windows systeeminstellingen te openen.

- Klik op deStartpictogram in de linkerhoek van de taakbalk en selecteerInstellingenapp onder deVastgemaakte appsom het Systeem te openenInstellingen.
- SelecteerSysteemtabblad aan de linkerkant van het instellingenmenu.
- Scroll naar beneden en selecteer deHersteloptie aan de rechterkant van het systeemvenster.
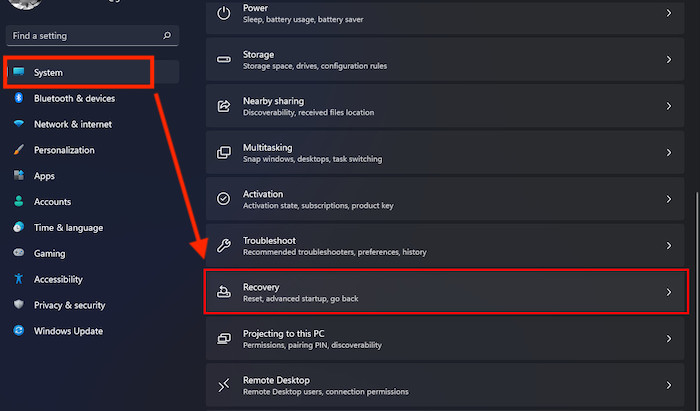
- Klik op deReset PCnaast de Reset deze PC.
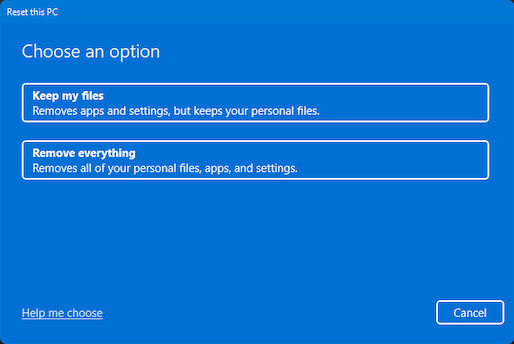
- Selecteer deBewaar mijn bestandenoptie om je bestanden te behouden, maar het verwijderde alle apps en instellingen.Of, selecteerVerwijder alles.om al je bestanden, apps en instellingen te verwijderen.
- Wachttotdat het systeemresetproces is voltooid.
- Na het voltooien van het proces, is uw geluidskraak probleem niet meer.
Hier is een complete handleiding voor het uitschakelen van Touchpadklikken in Windows 11.
Laatste gedachten
Problemen met krakend of krakend geluid op Windows 11-computers komen vaak voor bij gebruikers.U bent bezig met belangrijk audio-gerelateerd werk op uw PC, en plotseling kraakt uw geluid.Die situatie is erg vervelend en frustrerend.
Er zijn echter vele manieren waarop u het kraken van het geluid van uw Windows 11 computer kunt verhelpen.
Hier beschrijf ik de mogelijke oorzaak van het geluidskraakprobleem en zes geteste en beproefde methoden om het probleem op te lossen.Door de genoemde praktische methoden te volgen, kunt u het probleem snel oplossen.
Ik hoop dat je dit bericht informatief vond.Als je een oplossing hebt gevonden, laat me dan weten welke methode voor jou werkt.
U kunt ook andere berichten bekijken als u meer wilt weten over soortgelijke onderwerpen.

