Fix Google Chrome Update-foutcode - 7 0x80040801
Bijgewerkt Januari 2023: Krijg geen foutmeldingen meer en vertraag je systeem met onze optimalisatietool. Haal het nu op - > deze link
- Download en installeer de reparatietool hier.
- Laat het uw computer scannen.
- De tool zal dan repareer je computer.
Volgens veel Windows-gebruikers, terwijl ze proberen hun Google Chrome-versie bij te werken naar de nieuwste beschikbare, komen ze vaak Error Code -7: 0x80040801 tegen.Dit gebeurt om verschillende redenen, en de belangrijkste daarvan zijn; Als de Google Update-service is uitgeschakeld, als de Google Update-service wordt geblokkeerd door Firewall, of als de Google Chrome-installatie zelf beschadigd is.
Om meerdere redenen zijn er ook verschillende oplossingen beschikbaar.Vandaag zullen we u in dit artikel kennis laten maken met drie betrouwbare oplossingen die uiteindelijk de foutcode 7: 0x80040801 zullen oplossen.Kijk hieronder voor meer informatie over hen:
Hoe "Google Chrome Update Error Code - 7: 0x80040801" te repareren?
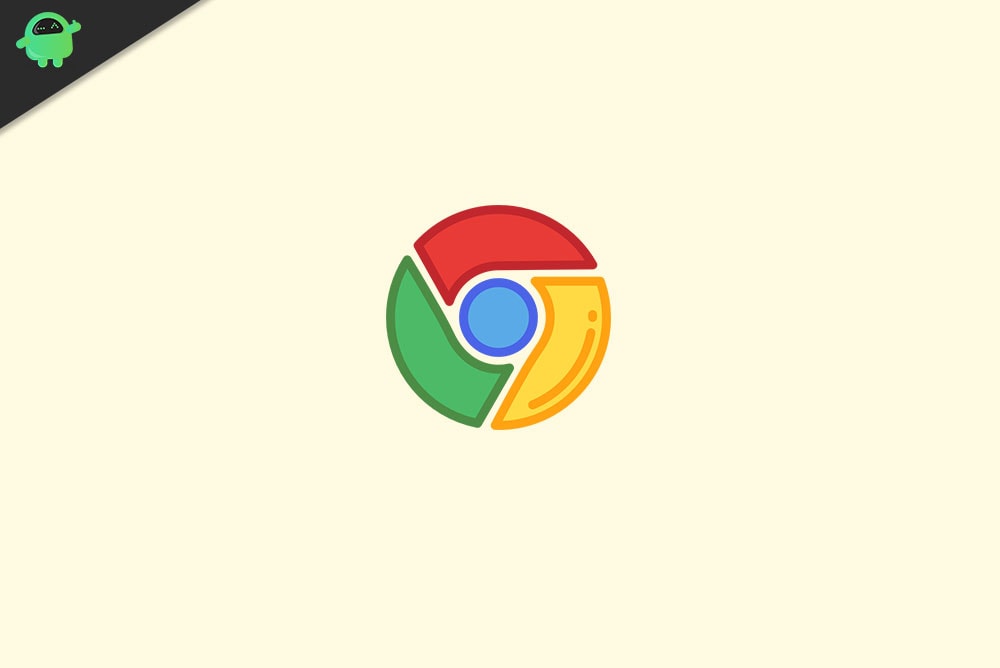
FIX 1: Forceer het starten van de Google Update-service:
De eerste oplossing die u kunt proberen, is om de Google Update-service geforceerd te starten.Google Update Service is de hoofdservice die verantwoordelijk is voor het bijwerken van uw Google Chrome-browser, en als de service niet is ingeschakeld of niet mag worden ingeschakeld wanneer dat nodig is, kan deze de genoemde fout veroorzaken.
Belangrijke opmerkingen:
U kunt nu pc-problemen voorkomen door dit hulpmiddel te gebruiken, zoals bescherming tegen bestandsverlies en malware. Bovendien is het een geweldige manier om uw computer te optimaliseren voor maximale prestaties. Het programma herstelt veelvoorkomende fouten die kunnen optreden op Windows-systemen met gemak - geen noodzaak voor uren van troubleshooting wanneer u de perfecte oplossing binnen handbereik hebt:
- Stap 1: Downloaden PC Reparatie & Optimalisatie Tool (Windows 11, 10, 8, 7, XP, Vista - Microsoft Gold Certified).
- Stap 2: Klik op "Start Scan" om problemen in het Windows register op te sporen die PC problemen zouden kunnen veroorzaken.
- Stap 3: Klik op "Repair All" om alle problemen op te lossen.
Verder, als uw systeem een speciale app gebruikt om de prestaties te optimaliseren, zijn er enkele mogelijkheden dat de app met geweld services uitschakelt die als onnodig worden beschouwd.
Als een dergelijk hulpprogramma voor systeemoptimalisatie de mogelijkheid van uw Chrome om zichzelf automatisch bij te werken heeft uitgeschakeld, moet u in dat geval de Google Update-service geforceerd starten via het scherm Services en vervolgens de servicestatus configureren als Ingeschakeld.Volg hiervoor de onderstaande stappen:
- Druk eerst op Windows + R en start het dialoogvenster Uitvoeren.
- Typ nu in de prompt Uitvoeren in de lege tekstruimte services.msc, klik op OK en het venster Services wordt geopend.
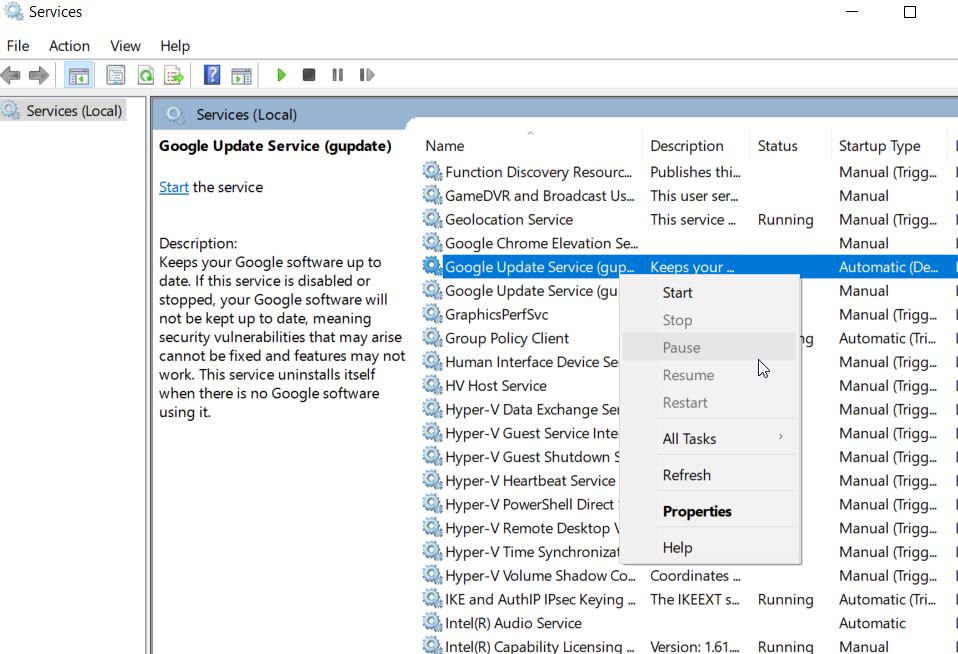
- Blader in het servicevenster door de lijst met services en zoek Google Update Services (gupdate).
- Klik er met de rechtermuisknop op en selecteer vervolgens Eigenschappen in het submenu.
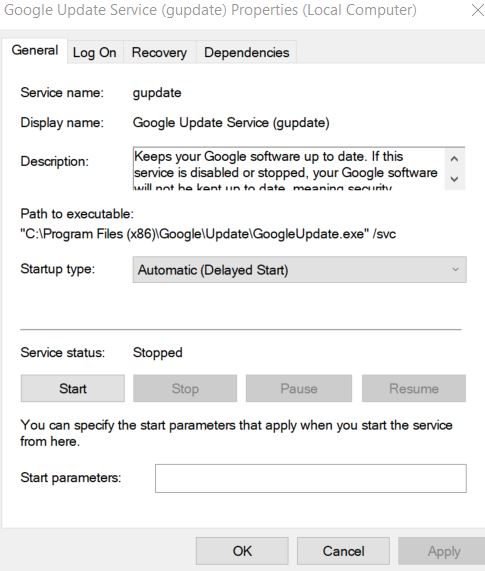
- Stel nu in het venster Eigenschappen onder het tabblad Algemeen het opstarttype in op Automatisch (vertraagde start).
- Klik in het gedeelte Servicestatus op het tabblad Start om de service geforceerd te starten en klik vervolgens op Toepassen om de wijzigingen op te slaan.
- Zoek nu Google Update Services (gupdatem) uit de lijst met services en herhaal de vergelijkbare stappen (4e, 5e, 6e) er ook voor.
- Als u klaar bent, start u uw computer opnieuw op en controleert u of het genoemde probleem is opgelost of niet.
FIX 2: Google Update Service op de witte lijst zetten vanuit uw firewall-instellingen:
Een ander ding dat u kunt doen om de Error Code - 7: 0x80040801 te voorkomen, is ervoor te zorgen dat de actieve firewall momenteel niet verhindert dat de updateservice het updateproces faciliteert.Volg hiervoor de onderstaande stappen:
- Druk eerst op Windows + R en start het dialoogvenster Uitvoeren.
- Typ nu in de prompt Uitvoeren in de lege tekstruimte control firewall.cpl en klik vervolgens op OK.Het zal de Windows Defender Firewall starten.

- Navigeer in Windows Firewall naar het menu in het linkerdeelvenster en klik vervolgens op Een app of functie toestaan via Windows Defender Firewall.
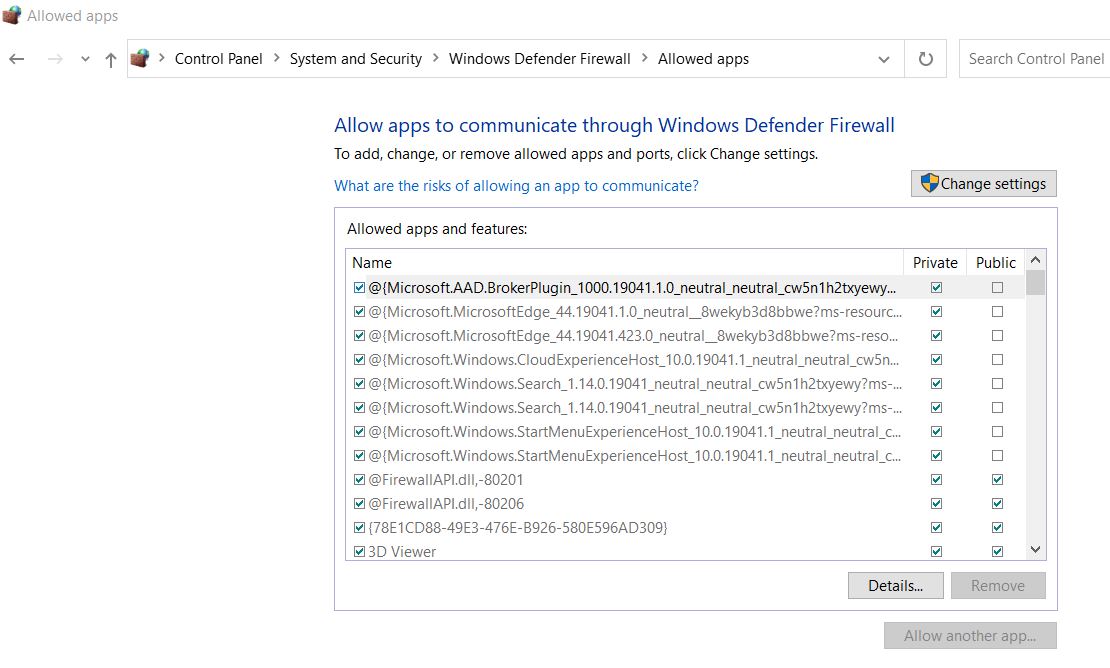
- Klik in het volgende scherm in het menu Toegestane app en functies op het tabblad Instellingen wijzigen.
- Klik verder op de prompt Gebruikersaccountbeheer op Ja.
- Nadat u beheerderstoegang heeft gekregen, bladert u door de lijst met opties en zoekt u googleupdate.exe.
- Zodra u het hebt gevonden, vinkt u de selectievakjes aan die zijn gekoppeld aan zowel Privé als Openbaar en klikt u vervolgens op OK.
- Als u ten slotte de googleupdate.exe met succes op de witte lijst hebt gezet, controleert u of dit heeft geholpen bij het oplossen van het genoemde probleem of niet.
FIX 3: Installeer de nieuwste versie van Google Chrome opnieuw:
Als geen van de bovengenoemde oplossingen voor u heeft gewerkt, overweeg dan eindelijk om de nieuwste versie van Google Chrome opnieuw te installeren.
Terwijl u Google Chrome verwijdert, moet u ervoor zorgen dat u de bijbehorende cachemap verwijdert.Maar terwijl u de bijbehorende cachemap verwijdert, verliest u mogelijk ook niet uw gebruikersinstellingen, bladwijzers of andere gebruikersgegevens.
Opmerking: zorg ervoor dat Google Chrome is gesloten voordat u begint, inclusief de ladebalk-agent.
- Druk eerst op Windows + R en start het dialoogvenster Uitvoeren.
- Typ nu in de prompt Uitvoeren in de lege tekstruimte appwiz.cpl en klik vervolgens op OK.Het opent het venster Programma's en onderdelen op uw scherm.
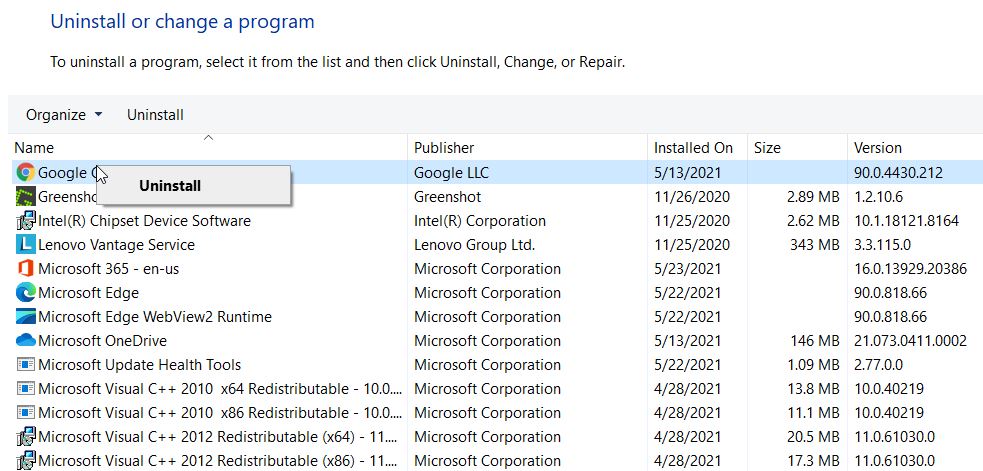
- Zoek in het volgende scherm Google Chrome in de lijst met opties, klik er met de rechtermuisknop op en selecteer Installatie ongedaan maken.Volg de instructies op het scherm en voltooi het verwijderingsproces.
- Als u klaar bent, start u uw computer opnieuw op.
- Nadat het systeem opnieuw is gestart, start u de RUN-prompt opnieuw, typt u %localappdata% in het lege gegevensvak en klikt u vervolgens op OK.Het zal de lokale map starten die is gekoppeld aan uw actieve Microsoft-account.
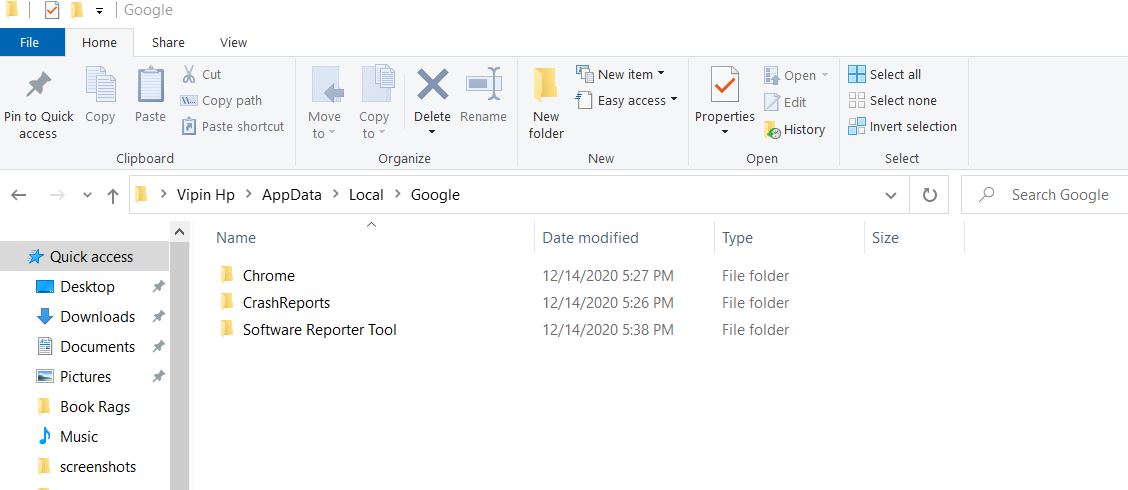
- Open verder de Google-map, klik met de rechtermuisknop op de Chrome-map en verwijder vervolgens de hele map samen met alle onderliggende mappen.
- Als u klaar bent met het verwijderen van de lokale gegevenscachemap van Chrome, installeert u Chrome nu opnieuw.
- Navigeer naar de officiële downloadpagina van Google Chrome en download de nieuwste versie naar uw computer.
- Open na het downloaden het uitvoerbare bestand en volg de instructies op het scherm om het installatieproces te voltooien.
Dit waren de top 3 betrouwbare oplossingen die u zullen helpen bij het oplossen van de Google Chrome Update Error Code - 7: 0x80040801.Zodra u een van deze gebruikt, treedt de genoemde fout niet meer op en kunt u Google Chrome snel bijwerken naar de nieuwste versie.
Aan het einde van dit artikel hopen we dat de bovengenoemde informatie nuttig en relevant voor u zal zijn.Als je vragen of feedback hebt, schrijf dan de opmerking in het onderstaande opmerkingenveld.

