Fix harde schijf 1 Snelle fout (303) op Windows
Bijgewerkt Januari 2023: Krijg geen foutmeldingen meer en vertraag je systeem met onze optimalisatietool. Haal het nu op - > deze link
- Download en installeer de reparatietool hier.
- Laat het uw computer scannen.
- De tool zal dan repareer je computer.
Hard Disk 1 Quick (303)-fout is een systeemdiagnosefout die vrij vaak op HP pc/laptop kan worden gezien, gepusht door HP System Diagnostics.Zoals eerder vermeld, kan deze specifieke fout gemakkelijk worden gevonden op HP-computers nadat u uw HP-laptop of notebook hebt laten vallen of zelfs ergens hard door bent geraakt.Daarom, wanneer getroffen gebruikers hun HP-computer proberen te starten, kan deze niet succesvol opstarten in het systeem en ze omleiden naar de systeemdiagnose.Als u nu ook hetzelfde probleem tegenkomt, moet u deze gids voor probleemoplossing raadplegen om het probleem op te lossen.
De getroffen gebruikers proberen ook de volledige zelftest van de primaire harde schijf uit te voeren, maar deze toont alleen de fout Hard Disk Quick (303).Het is ook vermeldenswaard dat soms het Windows-opstartlogo kan verschijnen en tijdens de eerste opstartsequenties, kunt u de specifieke fout krijgen die behoorlijk irritant is.Gewoonlijk ontvangen HP pc-/laptopgebruikers dergelijke problemen mogelijk niet, maar het kan gebeuren in alle Windows OS-versies zoals Windows 7, Windows 8.1, Windows 10, enz.Het is niet nodig om te vermelden dat de fout aangeeft dat uw harde schijf de systeembestanden niet kon laden en dat u deze handmatig moet repareren.
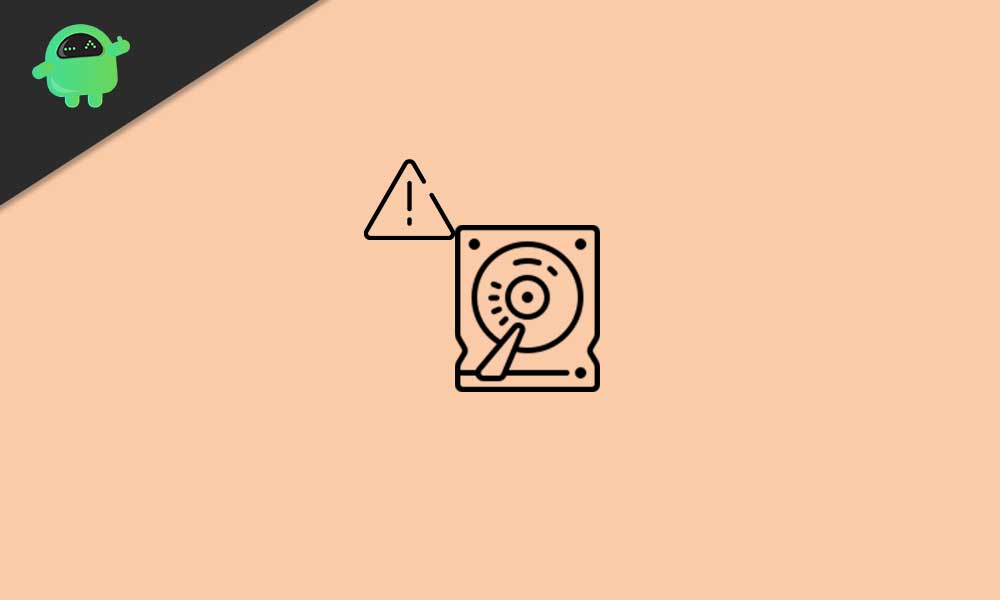
Oplossing: harde schijf 1 snelle fout (303) op Windows
Nu denken sommige van de getroffen gebruikers misschien dat ze de harde schijf bij een eerste telefoontje moeten vervangen of repareren.Maar dat is niet altijd het geval en er zijn een aantal manieren waarop gebruikers handmatig de mogelijke problemen op hun harde schijf kunnen controleren of repareren voordat ze naar de reparatiewerkplaats gaan.Hier hebben we alle mogelijke tijdelijke oplossingen hieronder gedeeld die u op de juiste manier moet volgen.
Belangrijke opmerkingen:
U kunt nu pc-problemen voorkomen door dit hulpmiddel te gebruiken, zoals bescherming tegen bestandsverlies en malware. Bovendien is het een geweldige manier om uw computer te optimaliseren voor maximale prestaties. Het programma herstelt veelvoorkomende fouten die kunnen optreden op Windows-systemen met gemak - geen noodzaak voor uren van troubleshooting wanneer u de perfecte oplossing binnen handbereik hebt:
- Stap 1: Downloaden PC Reparatie & Optimalisatie Tool (Windows 11, 10, 8, 7, XP, Vista - Microsoft Gold Certified).
- Stap 2: Klik op "Start Scan" om problemen in het Windows register op te sporen die PC problemen zouden kunnen veroorzaken.
- Stap 3: Klik op "Repair All" om alle problemen op te lossen.
1.Voer CHKDSK uit (controleer schijf)
Dus als u in het geval dat u vrij vaak of tijdens het opstarten van het systeem de harde-schijffout tegenkomt, probeer dan de CHKDSK-scanmethode (Check Disk) uit te voeren om alle slechte sectoren of andere fouten op uw schijf te identificeren die kunnen veroorzaken dergelijke kwesties.Hoewel deze methode de mogelijke problemen niet oplost, zal hij u informeren over de fouten of slechte sectoren die u kunt oplossen door online handleidingen te volgen of zelfs een professional te vragen om ze te repareren.
Als Windows actief is:
Dus als uw Windows-systeem momenteel actief is, voert u de volgende stappen uit:
- Klik op het menu Start > Typ cmd om naar de opdrachtprompt te zoeken.
- Klik met de rechtermuisknop op de opdrachtprompt> Selecteer Als administrator uitvoeren.
- Als u hierom wordt gevraagd door UAC, klikt u op Ja om door te gaan.
- Zodra het opdrachtpromptvenster is geopend, typt u de volgende opdracht en drukt u op Enter om uit te voeren: (Zorg ervoor dat u de stationsletter vervangt door uw geïnstalleerde Windows-bestanden. Standaard moet dit C: station zijn)
CHKDSK C:
- Houd er rekening mee dat het scannen van de schijf, afhankelijk van uw C-schijfruimte of fouten, enige tijd kan duren.Heb daarom wat geduld totdat het scannen is voltooid.
- Als u klaar bent, sluit u het opdrachtpromptvenster.
- Start ten slotte uw computer opnieuw op om te controleren of de snelle fout op de harde schijf 1 (303) is opgelost of niet.
Als Windows niet opstart:
- Zorg ervoor dat u een Windows-installatiemediapakket (opstartbare USB-flashdrive) in uw Windows-pc/laptop plaatst.
- Start nu uw computer om Windows op te starten.
- Selecteer het opstartbare USB-station om de opstartvolgorde in te stellen door in de meeste gevallen op F12 te drukken.Het kan variëren afhankelijk van het merk van het moederbord.
- Druk op de Delete- of F2-toets vanaf het eerste opstartscherm om in het BIOS te komen.
- Nadat u succesvol bent opgestart vanaf de Windows-installatiemedia, klikt u op Uw computer herstellen.
- Er verschijnt een nieuwe interface > Selecteer Problemen oplossen.
- Hier moet u Opdrachtprompt selecteren in de lijst met geavanceerde opties.
- Vervolgens kunt u dezelfde stappen volgen die hierboven zijn vermeld om de opdracht check disk uit te voeren.
- Je bent klaar.
2.Voer een TestDisk Scan uit
Als uw Windows-systeem correct werkt, moet u ook een TestDisk-scan uitvoeren.Als de schijfcontrole je niet helpt, probeer deze methode dan een keer voordat je de harde schijf repareert of koopt.
- Download eerst de TestDisk-app en installeer deze op uw pc/laptop.
- U moet het bestand uitpakken met Winrar of 7-zip.
- Ga nu naar de uitgepakte applicatiemap, klik met de rechtermuisknop op het bestand testdisk_win.exe en selecteer Als administrator uitvoeren.
- Als u hierom wordt gevraagd door UAC, klikt u op Ja om door te gaan.
- Zodra de interface van de TestDisk-app is geopend, selecteert u [ Create ] en drukt u op Enter om te bevestigen.
- De TestDisk-app begint met scannen naar alle partities van de schijf.
- Selecteer de OS-partitie en druk nogmaals op Enter.
- Nu moet u het partitietabeltype uit de lijst selecteren.
- Kies [Intel ] en druk op Enter.
- Selecteer vervolgens [Analyseren] en druk op Enter om de huidige partitiestructuur of verloren partities te scannen.
- Wacht tot het proces is voltooid.
- Kies vervolgens Snel zoeken en druk op Enter.
- Druk op de Y-toets > Zodra alle partities zichtbaar zijn, gebruikt u de pijltoetsen om naar de geïnstalleerde Windows OS-partitie te navigeren.
- Druk nu op de P-toets om de inhoud van de partitie weer te geven.
- Kies de Write-toets en druk op Enter en vervolgens op OK om de registratie van de partitietabel te bevestigen.
- Start uw pc/laptop opnieuw op om te controleren op de Hard Disk 1 Quick (303)-fout in uw Windows.
3.Back-up van alle gegevens
Probeer volledig een back-up te maken van al uw schijfgegevens via premium software voor gegevensherstel op uw Windows.Het zorgt ervoor dat u de meeste benodigde gegevens veilig houdt, zelfs als uw harde schijf beschadigd is of niet goed werkt.Er is tal van populaire en premium reeks software voor gegevensherstel beschikbaar voor het Windows-platform.Ga gewoon door de online beoordelingen en prijsverhouding volgens uw budget en pak een leuke deal.
4.Harde schijf repareren of vervangen
Als geen van de methoden voor u heeft gewerkt, is de kans groot genoeg dat de harde schijf niet kan worden geladen.Aangezien dit een hardwareprobleem is, moet u het repareren of vervangen.Als uw computer of harde schijf onder de garantieperiode valt, ga dan naar het dichtstbijzijnde servicecentrum en vraag om verdere hulp.Als alternatief kunt u voor vervanging of andere hulp contact opnemen met de klantenondersteuning van de betreffende pc/HDD-fabrikant.
Dat is het, jongens.We hopen dat je deze gids behoorlijk nuttig vond.Voor verdere vragen kunt u hieronder reageren.

