FIX - INF van derde partij bevat geen informatie over digitale handtekening
Bijgewerkt Januari 2023: Krijg geen foutmeldingen meer en vertraag je systeem met onze optimalisatietool. Haal het nu op - > deze link
- Download en installeer de reparatietool hier.
- Laat het uw computer scannen.
- De tool zal dan repareer je computer.
Veel Windows-gebruikers hebben gemeld dat ze de volgende melding te zien krijgen tijdens het installeren van een stuurprogramma van een derde partij op de PC.
Het INF van een derde partij bevat geen informatie over de digitale handtekening
De volledige foutmelding is zoals hieronder weergegeven:
Windows heeft een probleem ondervonden bij het installeren van de stuurprogramma's voor uw apparaat Windows heeft stuurprogramma's voor uw apparaat gevonden, maar er is een fout opgetreden tijdens de installatie ervan. Het INF van derden bevat geen informatie over de digitale handtekening. Als u de fabrikant van uw apparaat kent, kunt u de website van de fabrikant bezoeken en in de ondersteuningssectie kijken voor software voor stuurprogramma's.
Er zijn twee soorten chauffeurs.
- Officiële drivers- Deze zijn ontwikkeld door de fabrikanten en hebben een digitale handtekening en zijn betrouwbaar en betrouwbaar.
- Stuurprogramma's van derden- Deze zijn niet door de fabrikanten ontwikkeld en hebben geen ingebouwde digitale handtekening
Een INF-bestand is een tekstbestand met de extensie ".inf" dat instructies bevat om het stuurprogramma in het systeem te installeren. Tot Windows 7, hadden de stuurprogramma INF bestanden geen ingesloten digitale handtekening. In Windows 8 introduceerde Microsoft een functie genaamd Driver Signature Enforcement die ervoor zorgde dat alleen stuurprogramma's met geldige digitale handtekeningen werden geïnstalleerd. Indien de gebruiker een stuurprogramma van een derde partij wil installeren, is er een optie om de Driver Signature Enforcement functie uit te schakelen.
Belangrijke opmerkingen:
U kunt nu pc-problemen voorkomen door dit hulpmiddel te gebruiken, zoals bescherming tegen bestandsverlies en malware. Bovendien is het een geweldige manier om uw computer te optimaliseren voor maximale prestaties. Het programma herstelt veelvoorkomende fouten die kunnen optreden op Windows-systemen met gemak - geen noodzaak voor uren van troubleshooting wanneer u de perfecte oplossing binnen handbereik hebt:
- Stap 1: Downloaden PC Reparatie & Optimalisatie Tool (Windows 11, 10, 8, 7, XP, Vista - Microsoft Gold Certified).
- Stap 2: Klik op "Start Scan" om problemen in het Windows register op te sporen die PC problemen zouden kunnen veroorzaken.
- Stap 3: Klik op "Repair All" om alle problemen op te lossen.
In dit artikel hebben we een aantal oplossingen verzameld die je zullen helpen om de fout op te lossen van Third-party INF dat geen informatie bevat over de digitale handtekening.
Fix 1: Schakel Driver Enforcement uit via Command Prompt
1. OpenHulpprogramma uitvoerenmet behulp van de toetsenWindows+R.
2. Type de opdrachtcmden houd de toetsenCtrl+Shift+Enter. Dit opent de opdrachtprompt met beheerdersrechten.
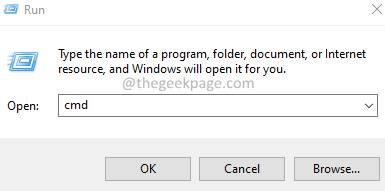
3. Als u een UAC-venster ziet verschijnen, klik dan opJa.
4. Zodra het opdrachtpromptvenster wordt geopend, voert u het onderstaande commando uit en drukt u opGa naar:
bcdedit /set loadoptions DDISABLE_INTEGRITY_CHECKS & bcdedit /set testsigning on

5. Start het systeem opnieuw op.
Controleer of het probleem is opgelost.
Fix 2: Schakel Driver Enforcement uit via de opstartinstellingen
1. Open het dialoogvenster Uitvoeren metWindows+Rsleutels.
2. Typems-instellingen:herstelen druk op Enter

3. Klik in het openingsvenster opHerstart nu.
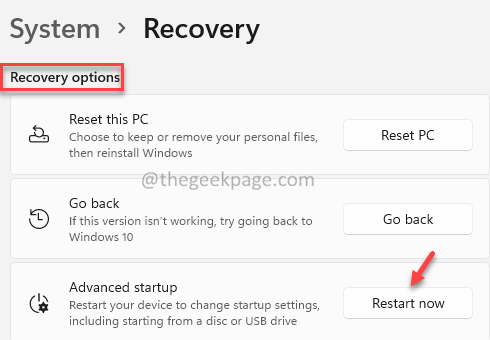
4. In het venster dat verschijnt, kiest uProblemen oplossen.
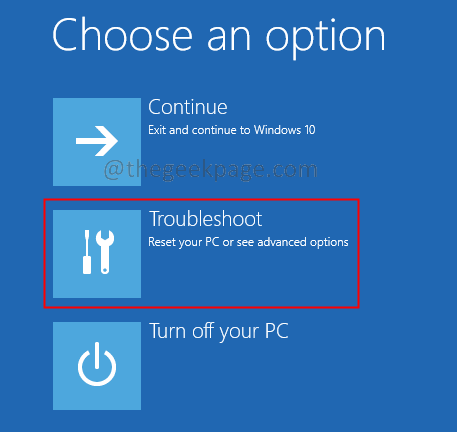
5. Klik nu opGeavanceerde Opties.
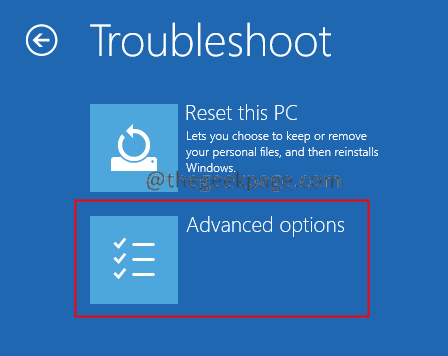
6. Klik op deOpstart Instellingentegel.
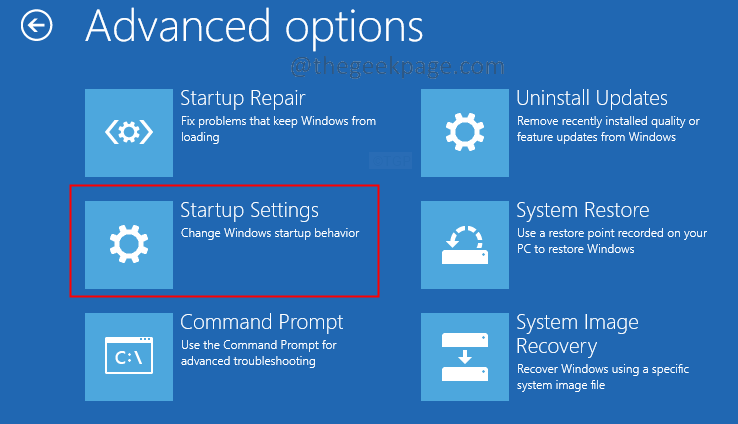
7. Klik op deHerstartoptie.

8. Druk op de7 toets van uw toetsenbord en druk opKom binnen.

9. Nu zal het systeem opnieuw opstarten en de Driver Signature Enforcement zal uitgeschakeld worden.
Kijk of dit helpt.
Fix 3: Voer een SFC Scan uit om Windows Bestanden te repareren
Als u het probleem niet kunt oplossen met de bovenstaande methoden, kan dit betekenen dat er een probleem is met het Windows bestandssysteem. Reparatie van de Windows systeembestanden kan u helpen het probleem op te lossen. Volg de onderstaande stappen om dit te doen.
1. OpenHulpprogramma uitvoerenmet behulp van de toetsenWindows+R.
2. Type de opdrachtcmden houd de toetsenCtrl+Shift+Enter. Dit opent de opdrachtprompt met beheerdersrechten.
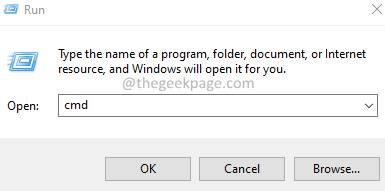
3. Als u een UAC-venster ziet verschijnen, klik dan opJa.
4. Zodra het opdrachtpromptvenster wordt geopend, voert u de onderstaande opdrachten één voor één uit.
sfc /scannow DISM /Online /Cleanup-Image /RestoreHealth
Dat is alles. Graag uw commentaar en laat ons weten welke oplossing u heeft geholpen.

