Fix IPv4IPv6 Geen internettoegang in Windows 10
Bijgewerkt Januari 2023: Krijg geen foutmeldingen meer en vertraag je systeem met onze optimalisatietool. Haal het nu op - > deze link
- Download en installeer de reparatietool hier.
- Laat het uw computer scannen.
- De tool zal dan repareer je computer.
Bijna elke bezitter van een smart device surft dagelijks op internet. Omdat internet de enige bron is die we nog hebben om verbonden te blijven met de wereld. Maar wanneer u geen verbinding kunt maken met internet, begint het te voelen alsof het geen zin heeft om een elektronisch apparaat te bezitten.
Veel van de Windows 10-gebruikers hebben geklaagd dat ze geen toegang hebben tot internet. Voor dergelijke consumenten heb ik een handleiding opgesteld om hen te helpen IPv4/IPv6 geen internettoegang in Windows 10 oplossen. Ik ga u verschillende methoden voor probleemoplossing laten zien om de klus te klaren. Laten we eens kijken wat voor u werkt om het probleem op te lossen.
4 manieren om IPv4/IPv6 te repareren Geen internettoegang in Windows 10
Netwerkstuurprogramma's bijwerken
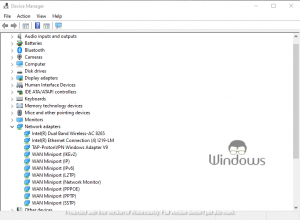
- Druk op de toetsen Win+X op je toetsenbord.
- Selecteer Apparaatbeheer in het weergegeven menu.
- Zoek en vouw het tabblad Netwerkadapters uit.
- Klik met de rechtermuisknop op uw aangesloten apparaat en selecteer Stuurprogramma bijwerken
- Volg de instructies op het scherm en laat uw pc opnieuw opstarten.
IPv4/IPv6 handmatig inschakelen
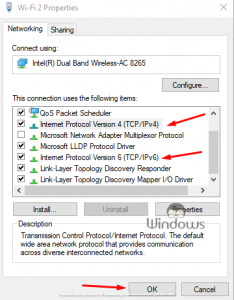
Belangrijke opmerkingen:
U kunt nu pc-problemen voorkomen door dit hulpmiddel te gebruiken, zoals bescherming tegen bestandsverlies en malware. Bovendien is het een geweldige manier om uw computer te optimaliseren voor maximale prestaties. Het programma herstelt veelvoorkomende fouten die kunnen optreden op Windows-systemen met gemak - geen noodzaak voor uren van troubleshooting wanneer u de perfecte oplossing binnen handbereik hebt:
- Stap 1: Downloaden PC Reparatie & Optimalisatie Tool (Windows 11, 10, 8, 7, XP, Vista - Microsoft Gold Certified).
- Stap 2: Klik op "Start Scan" om problemen in het Windows register op te sporen die PC problemen zouden kunnen veroorzaken.
- Stap 3: Klik op "Repair All" om alle problemen op te lossen.
- Lanceer Netwerk-en deelcentrum in het Configuratiescherm.
- Klik op Adapterinstellingen wijzigen in het menu aan de linkerkant.
- Klik met de rechtermuisknop op uw netwerk en selecteer Eigenschappen
- Vink de selectievakjes TCP/IPv4 en TCP/IPv6 aan.
- Klik op de knop Ok en start uw computer opnieuw op.
Tweak netwerkwaarde
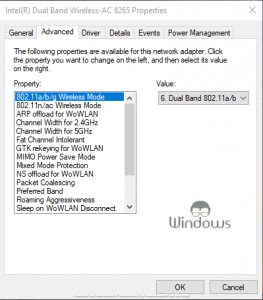
- Start Configuratiescherm via de Cortana-zoekbalk.
- Klik op Netwerk en internet
- Klik op Adapterinstellingen wijzigen
- Klik met de rechtermuisknop op het netwerk waarvan u de eigenaar bent en klik op Eigenschappen
- Klik op de knop Configureren.
- Navigeer naar het tabblad Geavanceerd.
- Selecteer onder eigenschap 802. 11a/b/g draadloze modus
- Controleer alle waarden één voor één om internettoegang in te schakelen.
Voer de probleemoplosser uit
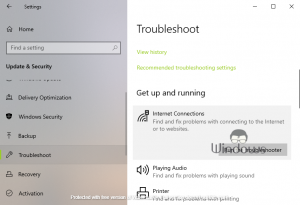
- Druk op de toetsen Windows+I om de instellingen van Windows 10 te starten.
- Navigeer naar Update en beveiliging
- Selecteer Problemen oplossen in de linkerzijbalk.
- Zoek en selecteer Internetverbindingen
- Klik op De probleemoplosser uitvoeren
- Blijf de aanwijzingen op het scherm volgen en laat uw computer opnieuw opstarten als u daarom wordt gevraagd.
Dat is alles, blijf WindowsBoy bezoeken voor meer informatie.

