Fix Kan de beveiligingsinstellingen van het groepsbeleid niet bepalen
Bijgewerkt Januari 2023: Krijg geen foutmeldingen meer en vertraag je systeem met onze optimalisatietool. Haal het nu op - > deze link
- Download en installeer de reparatietool hier.
- Laat het uw computer scannen.
- De tool zal dan repareer je computer.
Groepsbeleid is een van de beste hulpprogramma's die specifiek voor gebruikers van Windows-besturingssystemen worden geleverd. Het basisdoel is om gebruikers te helpen bij het configureren van hun netwerken en de daarmee verbonden apparaten. Op deze manier hoeft een gebruiker dezelfde taken niet één voor één op andere apparaten uit te voeren.
Volledige controle hebben is wat elke netwerkbeheerder wil. Dus als hij deze taak niet kan uitvoeren, wordt het erg frustrerend en vervelend voor hem. Veel gebruikers hebben geklaagd over de beveiligingsinstellingen van het groepsbeleid die ze niet kunnen bepalen. Daarom presenteer ik hier een gids om u te helpen Oplossen die de beveiligingsinstellingen van het groepsbeleid niet kan bepalen. Alleen de procedure om deze taak op te lossen vereist de implementatie van 2 methoden.
Hoe op te lossen, kan de beveiligingsinstellingen van het groepsbeleid niet bepalen?
1) Instellingen aanpassen via Windows Register-editor
- Druk op de Windows+R-knop op het toetsenbord om het venster Uitvoeren te openen.
- Typ 'Regedit' in het vak en druk op enter.
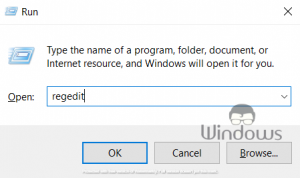
- Navigeer naar de volgende locatie in de Register-editor:
- Computer\HKEY_LOCAL_MACHINE\SYSTEM\CurrentControlSet\Control\MUI
- Verwijder nu de sleutel met de naam "Standaard" in het rechterpaneel.
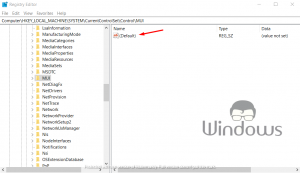
Belangrijke opmerkingen:
U kunt nu pc-problemen voorkomen door dit hulpmiddel te gebruiken, zoals bescherming tegen bestandsverlies en malware. Bovendien is het een geweldige manier om uw computer te optimaliseren voor maximale prestaties. Het programma herstelt veelvoorkomende fouten die kunnen optreden op Windows-systemen met gemak - geen noodzaak voor uren van troubleshooting wanneer u de perfecte oplossing binnen handbereik hebt:
- Stap 1: Downloaden PC Reparatie & Optimalisatie Tool (Windows 11, 10, 8, 7, XP, Vista - Microsoft Gold Certified).
- Stap 2: Klik op "Start Scan" om problemen in het Windows register op te sporen die PC problemen zouden kunnen veroorzaken.
- Stap 3: Klik op "Repair All" om alle problemen op te lossen.
- Sluit de Register-editor en start uw pc opnieuw op.
2) Windows 10 bijwerken
Er is een kans dat uw Windows-besturingssysteem niet is bijgewerkt en dit de problemen veroorzaakt. Vooral voor Windows 10-gebruikers wordt hen altijd geadviseerd om hun besturingssystemen van tijd tot tijd bij te werken. Maar soms worden de automatische updates uitgeschakeld door programma's van derden. Dit resulteert in fouten zoals Kan de beveiligingsinstellingen van het groepsbeleid niet bepalen. In dergelijke situaties moet u uw Windows 10 handmatig bijwerken. Controleer gewoon of de updates aan u zijn verstrekt of niet. En als ze beschikbaar zijn, start u direct een update.
- Ga naar Windows 10-instellingen in het menu Start.
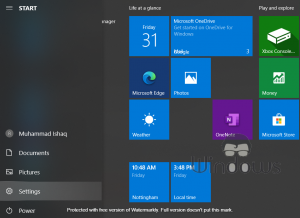
- Klik op "Update & Beveiliging"
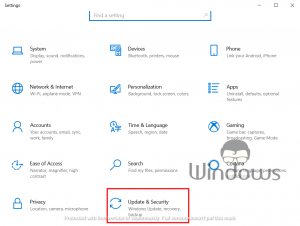
- Als er nu een update beschikbaar is, zie je de downloadknop.
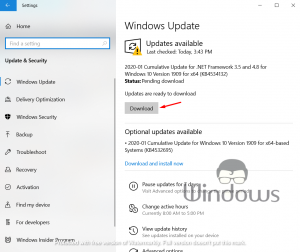
- Zodra u op de knop "Downloaden" klikt, volgt u de instructies op het scherm en wordt het binnen de juiste tijdsperiode uitgevoerd.
Dat is alles, blijf WindowsBoy bezoeken voor meer informatie.

