Fix kan de helderheid niet aanpassen aan Windows 10
Bijgewerkt Januari 2023: Krijg geen foutmeldingen meer en vertraag je systeem met onze optimalisatietool. Haal het nu op - > deze link
- Download en installeer de reparatietool hier.
- Laat het uw computer scannen.
- De tool zal dan repareer je computer.
Als u uw Windows 10 al lang niet hebt bijgewerkt, kunt u mogelijk fouten worden geconfronteerd. Want wanneer je OS verouderd is, heeft het het recht om laggy te reageren. Ook, wanneer u problemen begint met het aanpassen van de helderheid, dan kunnen de stuurprogramma's van uw apparaat ook een update nodig hebben. Nou, er zijn verschillende tijdelijke oplossingen voor Fix kan de helderheid niet aanpassen aan Windows 10 . Sta me toe om met dit artikel met de meest geschikte methode te beginnen.
4 manieren om op te lossen, kan de helderheid niet aanpassen aan Windows 10
Update Display-stuurprogramma's

- Druk op Windows + X-toets en selecteer Device Manager
- Zoek Display-adapters
- Klik met de rechtermuisknop op een geïnstalleerde adapter en selecteer Update-stuurprogramma
- Klik in het volgende venster op Automatisch zoeken naar bijgewerkte stuurprogramma's
- Laat het de bestuurder installeren en opnieuw opstarten nadat het proces is voltooid.
Aanpassen Adaptive Display
- Start Configuratiescherm via de Cortana-zoekbalk.
- Navigeer naar hardware en geluid> POWER-opties
- Klik op Wijzig planinstellingen
- Nu op Geavanceerde vermogensinstellingen wijzigen
- in het nieuwe venster, lokaliseren en uitbreiden Display
- Pas de -display na als u gewenst.
- Klik daarna op Toepassen en vervolgens op OK .
Upgrade Windows Register

Belangrijke opmerkingen:
U kunt nu pc-problemen voorkomen door dit hulpmiddel te gebruiken, zoals bescherming tegen bestandsverlies en malware. Bovendien is het een geweldige manier om uw computer te optimaliseren voor maximale prestaties. Het programma herstelt veelvoorkomende fouten die kunnen optreden op Windows-systemen met gemak - geen noodzaak voor uren van troubleshooting wanneer u de perfecte oplossing binnen handbereik hebt:
- Stap 1: Downloaden PC Reparatie & Optimalisatie Tool (Windows 11, 10, 8, 7, XP, Vista - Microsoft Gold Certified).
- Stap 2: Klik op "Start Scan" om problemen in het Windows register op te sporen die PC problemen zouden kunnen veroorzaken.
- Stap 3: Klik op "Repair All" om alle problemen op te lossen.
- Druk op Windows + R -knop.
- Type Regedit in het vak en druk op ENTER.
- Navigeer naar het volgende pad:
- ComputerHey_Local_MachinesystemControlSet001Control
- Vouw klasse uit en selecteer {4D36E968-E325-11ce-BFC1-08002BE10318}
- Selecteer Eindelijk 0000
- Dubbelklik op Kenmerken
- Wijzig de DWORD-waarde aan 0000FFFF
- Start uw pc opnieuw.
Turn-on PNP-monitor
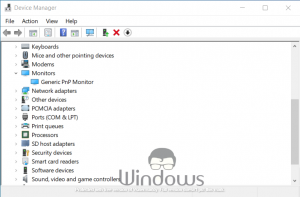
- Druk op Windows + S -knop.
- Type apparaat en selecteer Device Manager
- lokaliseren en uitbreiden monitors
- Als de generieke PNP-monitor is ingeschakeld, schakel het uit.
- Nadat u het uitschakelt naar Actie die beschikbaar is in de menubalk.
- Klik op Scannen voor hardwarewijzigingen , maar na het selecteren van de generieke PNP-monitor
- Laat uw computer het proces in vrede uitvoeren.
- Als uw computer u over een probleem vertelt, laat het het probleem oplossen.
- Zo niet, schakel vervolgens generieke PNP-monitor opnieuw in.

