FIX Kan geen wijzigingen in uw software aanbrengen met foutcode 0x643
Bijgewerkt Januari 2023: Krijg geen foutmeldingen meer en vertraag je systeem met onze optimalisatietool. Haal het nu op - > deze link
- Download en installeer de reparatietool hier.
- Laat het uw computer scannen.
- De tool zal dan repareer je computer.
Veel van de Windows 10 gebruikers hebben gemeld dat ze een fout zien wanneer ze proberen een toepassing van een derde partij in het systeem te installeren. De volledige foutmelding luidt als volgt -
U kunt geen wijzigingen in uw software aanbrengen
Er was een probleem met het toepassen van veranderingen in de software.Je kunt het opnieuw proberen. Als het probleem blijft bestaan, kan de informatie in het volgende gedeelte uw helpdesk helpen bij het oplossen van problemen.
Klik op OK om terug te keren naar het Software Centre
Meer informatie
De software verandering keerde terugfoutcode 0x643(1603).
Deze fout wordt meestal gezien met
- Zware Adobe software zoals Photoshop, Illustrator, Lightroom
- Office producten zoals Powerpoint, Excel, Word
- Klik op Deel Toepassingen zoals Barco, enz.
- Wanneer SCCM (System Centre Configuration Manager) wordt gebruikt om verschillende systemen op te zetten.
Mogelijke oorzaken van deze fout zijn :
- Ontbreekt of is gecorrumpeerd .NET kader
- Onjuiste Command-line Interpreter pad.
- Indien niet is voldaan aan bepaalde afhankelijkheden of vereisten die vereist zijn voor de Software.
Als u deze fout ziet, lees dan verder. We hebben mogelijke oplossingen op een rijtje gezet die u kunnen helpen het probleem op te lossen.
Belangrijke opmerkingen:
U kunt nu pc-problemen voorkomen door dit hulpmiddel te gebruiken, zoals bescherming tegen bestandsverlies en malware. Bovendien is het een geweldige manier om uw computer te optimaliseren voor maximale prestaties. Het programma herstelt veelvoorkomende fouten die kunnen optreden op Windows-systemen met gemak - geen noodzaak voor uren van troubleshooting wanneer u de perfecte oplossing binnen handbereik hebt:
- Stap 1: Downloaden PC Reparatie & Optimalisatie Tool (Windows 11, 10, 8, 7, XP, Vista - Microsoft Gold Certified).
- Stap 2: Klik op "Start Scan" om problemen in het Windows register op te sporen die PC problemen zouden kunnen veroorzaken.
- Stap 3: Klik op "Repair All" om alle problemen op te lossen.
Fix 1: Zorg voor het juiste Command Interpreter pad
Stap 1: Wanneer u op de toetsen Windows+R,Terminal uitvoerenopent
Stap 2: Typecmd en druk opCtrl+Shift+Enterom te openenOpdrachtprompt met beheerdersrechten
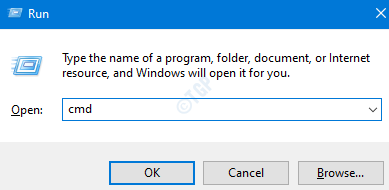
Stap 3: In het UAC-venster dat wordt geopend, klikt u opJa
Stap 4: Voer in het opdrachtpromptvenster dat wordt geopend, het onderstaande commando in en klik opKom binnen.Het onderstaande commando specificeert het juiste pad naar de Command Interpreter.
COMSPEC="C:WINDOWSCOMMAND.COM
Stap 5: Na het succesvol uitvoeren van het commando, probeer opnieuw en controleer of de installaties goed verlopen.
Fix 2: Repareer de .NET kader
Stap 1: Bezoek de .NET Reparatie Tool Download Pagina
Stap 2: Scroll naar beneden en klik op deDownloadknop zoals hieronder afgebeeld

Stap 3: U kunt zien dat het bestand begint te downloaden
Stap 4: Zodra het downloaden voltooid is,dubbelklik op het uitvoerbare bestand(.exe bestand)
Stap 5: Accepteer de licentieovereenkomst doortikkendopIk heb de licentievoorwaarden gelezen en accepteer ze.
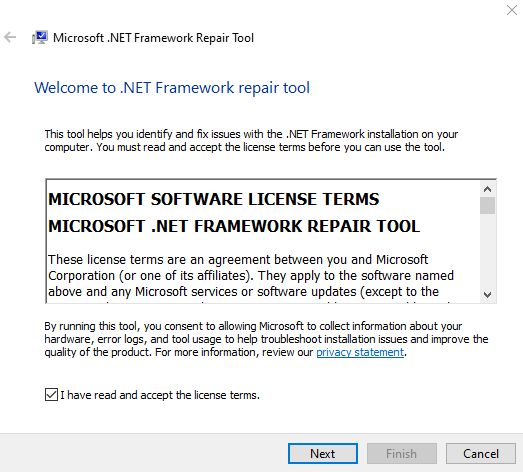
Stap 6: Klik op deVolgendeknop
Stap 7: Het hulpprogramma wordt uitgevoerd en beveelt de wijzigingen aan die het probleem kunnen helpen oplossen
Stap 8: Klik op deVolgendeknop om de reparaties toe te passen
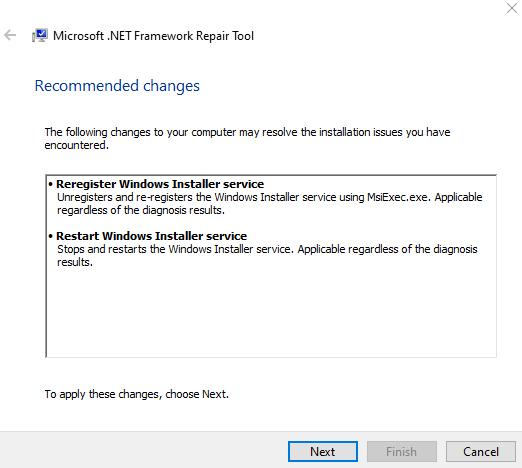
Stap 9: Wacht tot de aanbevolen wijzigingen zijn uitgevoerd en klik tenslotte op de knopAfwerkingknop
Stap 10: Zorg ervoor dat u het systeem opnieuw opstart.
Controleer of dit helpt om de fout op te lossen. Zo niet, probeer de volgende oplossing.
Fix 3: Schakel de .NET Framework 3.5 en 4.8
Stap 1: ZoekenWindows-functies in- of uitschakelen in het zoekvak.
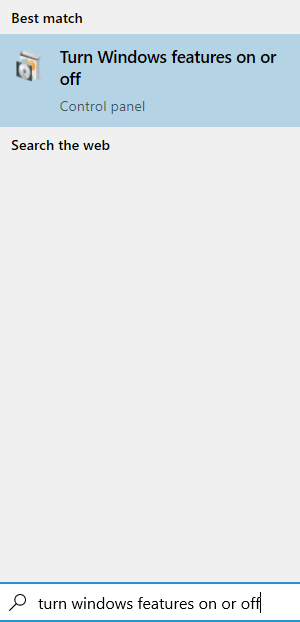
Stap 2: In het venster Windows-eigenschappen dat wordt geopend, vinkt u de .NET Framework 3.5 (dit pakket omvat .NET 2.0 en 3.0)en.NET Framework 4.8 Advanced Services.

Stap 3: In de prompt die verschijnt om toestemming te vragen, klik op deJaknop.
Stap 4: Wacht enige tijd tot het proces is voltooid.
Stap 5: Herstart het systeem.
Fix 4: Probeer het MSI bestand handmatig uit te voeren
Als u merkt dat de fout wordt gezien terwijl u probeert de Software te installeren met behulp van MSI-bestand via SCCM. Probeer dan het MSI bestand handmatig te installeren in het Client Systeem waar de installatie een foutmelding geeft. Om dat te doen,
Stap 1: Druk op de toetsenWindowsenR,Terminal uitvoerenopent.
Stap 2: Typecmd en druk opCtrl+Shift+Enterom te openenOpdrachtprompt met beheerdersrechten
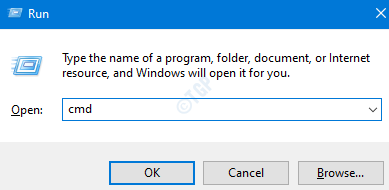
Stap 3: In het UAC-venster dat verschijnt, klikt u opJa
Stap 4: Voer in het opdrachtpromptvenster dat wordt geopend, het onderstaande commando in en klik opKom binnen.
msiexec /i �\xBD?lt;Pad naar MSI-bestand>�\xBD?/
Als u bijvoorbeeld de Click Share toepassing van Barco wilt installeren met de vlag qn, wijzigt u het bovenstaande commando als volgt:
msiexec /i "ClickShare_Launcher_01_11_00_0004_Setup_Win.msi" /qn
Kijk of dit helpt.
Fix 5: Controleer de SCCM Logs voor specifieke problemen
OPMERKING: Deze oplossing vereist enige technische kennis. Als je niet zeker bent, neem dan wat hulp.
Als u SCCM gebruikt en de fout ziet, controleer dan de logboeken om na te gaan wat precies het probleem is.
Stap 1: Navigeer naar de onderstaande locatie
C:Windows
Stap 2: Controleer het logbestandAppEnforce.log.Dit logboek bevat details over de installatie
Stap 3: Hier kunt u deNaam van het MSI-bestanden delocatie van het MSI-bestand
Stap 4: Log in op het client-systeem dat de fout geeft
Stap 5: Navigeer naar delocatie van het MSI-bestandverkregen uit stap 3.
Stap 6: Voer het MSI-bestand handmatig uit zonder vlaggen. Zie Fix 4.
OPMERKING:Het commando in Fix 4 is met Vlaggen. Voer het commando uit zonder vlaggen zoals hieronder aangegeven
msiexec /i �\xBD?lt;Pad naar MSI-bestand>�\xBD?/pre>Stap 7: Als u bovenstaand commando uitvoert, zult u weten wat precies het probleem veroorzaakt.
Stap 8: Neem de nodige maatregelen om het probleem op te lossen. Het zal u vertellen of sommige afhankelijkheden ontbreken in het systeem. In dat geval, moet je het misschien installeren.
Dat is alles.
Wij hopen dat dit artikel informatief is geweest. Bedankt voor het lezen.
Het zou geweldig zijn als u ons laat weten welke oplossing u heeft gevonden.

